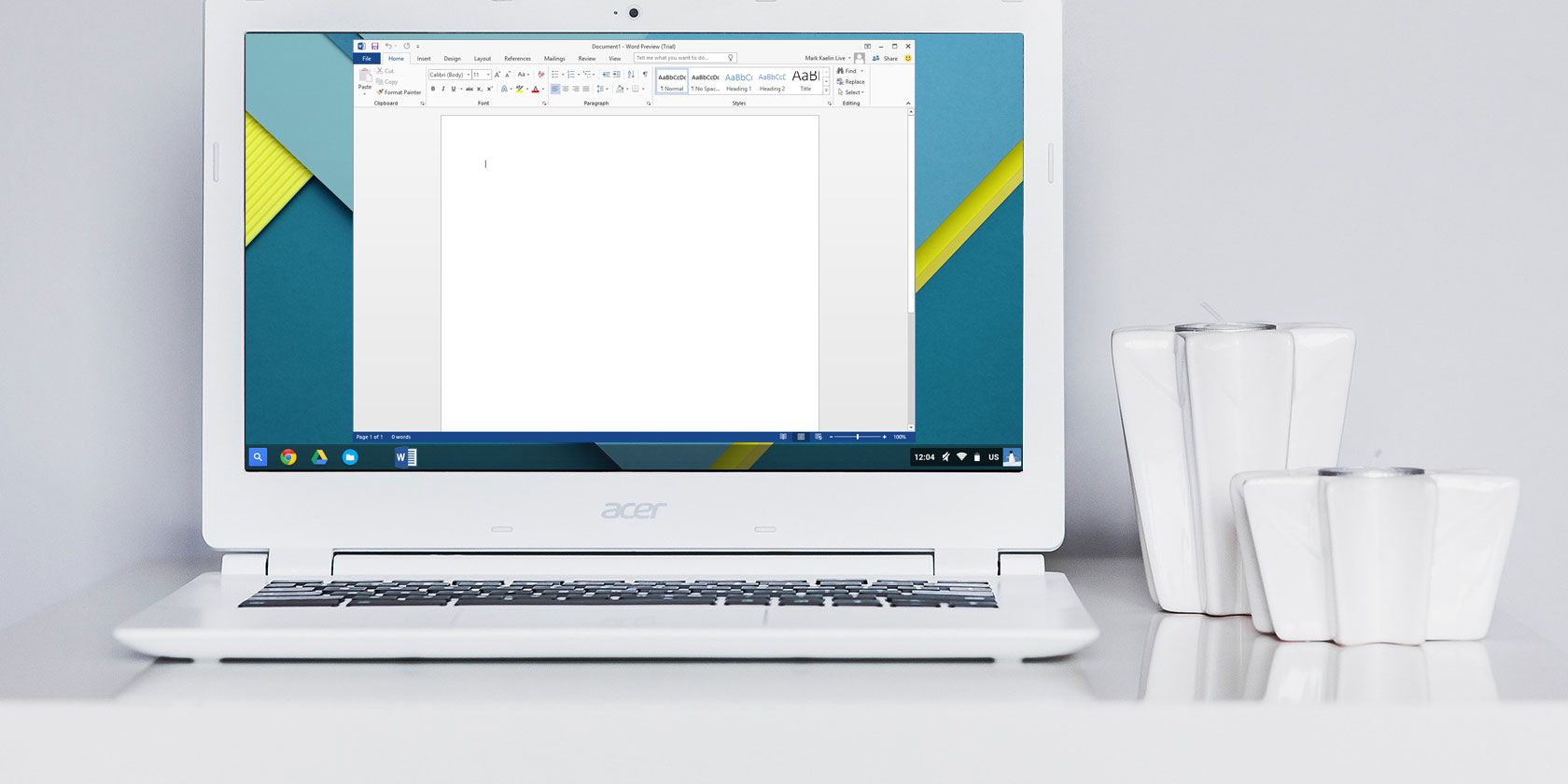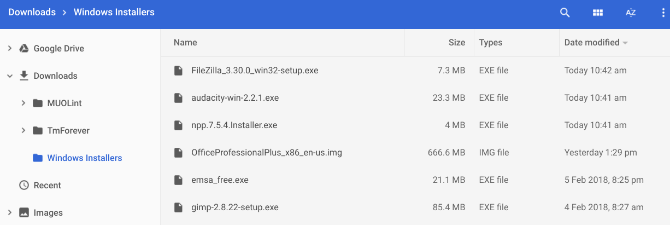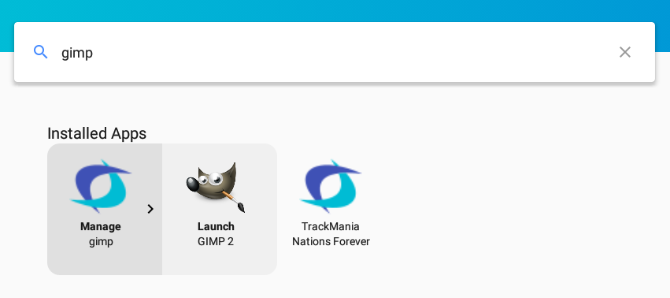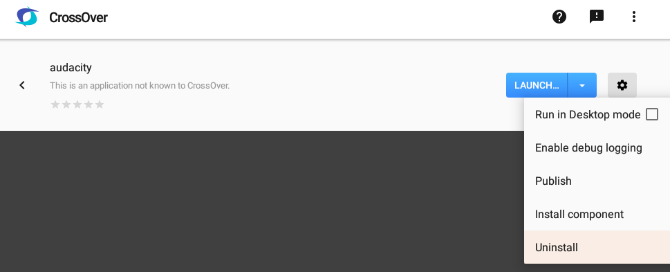Now that all new Chromebooks run Android apps, let's turn our gaze to running PC programs. And with a new app called CrossOver for Chrome OS, you can install several Windows software on your Chromebook.
It seems a little counter-intuitive to the whole point of using Chromebooks to run Windows programs on it. But still, there are some major apps still missing on Chrome OS. For example, the Microsoft Office suite is that of the mobile interface and not the full-fledged one. And there isn't still a good Photoshop alternative for Chromebooks.
CrossOver is a popular emulation app that simplifies the process of using WINE to run Windows programs on Mac or Linux. In fact, it's actually worth paying for on Linux. Now, developer Codeweavers has brought CrossOver to the Google Play Store to take care of Chrome OS users' needs.
What You Will Need
Some Chromebooks, especially older ones, might have some trouble with this new app. That's because CrossOver for Chrome OS requires an Intel processor.
In simple terms, you need one of the best Chromebooks that run Android apps. And naturally, you'll need to download and install the app. Here's a quick tutorial video from Codeweavers for it.
How to Install CrossOver for Chrome OS
- Go to Profile Picture > Settings > Menu > Google Play Store
- Click Turn On if it hasn't been already
- Open Play Store on your Chromebook
- Download CrossOver for Chrome OS from the Google Play Store
Prep for Windows Program Installation
CrossOver will automatically fetch the installation of some Windows software for you. But for most programs, you will need to first download the offline installer of the desired program.
Whether it's Microsoft Office, Adobe Photoshop, or even a small program like IrfanView, get the full offline installer from its site. If you can't find it, go to Standalone Offline Installers and download it from there.
Keep the installer in an easy-to-find location on your Chromebook, like the Downloads folder.
How to Install Windows Programs on Chromebooks
- Run CrossOver for Chrome OS.
- In the Search Applications box, start typing the name of your desired program. CrossOver will suggest names. Click Install on the correct one to get started.
- Depending on the program, CrossOver will now fetch the correct files online to install it.
- Go through the installation procedure as you would with any Windows program.
- Don't change the destination folder! You are right, Chrome OS doesn't have anything like "C:\Program Files\Paint.NET" but keep it as is. Changing the destination folder routinely causes errors in CrossOver.
- You'll finally see Installation Finished once the whole process is done. Don't launch the program just yet, even though you can see a prompt for it.
This simple process works for some games and software, but not all. As already noted, it's best if you downloaded an offline installer. In that case, the installation procedure is slightly different.
- Run CrossOver for Chrome OS.
- In the Search Applications box, start typing the name of your desired program. Click Install if CrossOver knows the name, or click Install Unlisted Application when CrossOver prompts you.
- Name the program you are about to install, and click Select Installer.
- In the following screen, browse to the folder where you saved the offline installer on your hard drive. CrossOver lists all Windows installers from that folder, so find the right one and click Install.
- Again, follow the installation procedure as you normally would, and don't change the destination folder.
- You'll finally see Installation Finished once the whole process is done. Don't launch the program just yet, even though you can see a prompt for it.
How to Run Windows Programs on Chromebook
- Once you have installed the program, close and restart CrossOver for Chrome OS.
- You'll see your new programs in Installed Apps. Click the program to see two options: Manage program or Launch program.
- Click Launch Program to start and use the Windows program as a Chrome app.
How to Uninstall Windows Programs on CrossOver
- To uninstall a program, go to Installed Apps, click the program, and then choose Manage Program.
- Click the cog-wheel Settings icon, and then click Uninstall in the drop-down options.
What Works on CrossOver for Chromebooks
CrossOver for Chrome OS is still in beta, so there are some things that won't work as advertised. And even when they do, remember, you are essentially running Wine with a virtual Windows environment. So the programs retain the look and feel of Windows software.
Here's a list of the software we tried and how it performed:
- Notepad++: Installed and ran perfectly, no issues
- Filezilla: Installed and ran perfectly, no issues
- Paint.NET: Couldn't install properly (no Launch file at the end of a successful installation)
- GIMP: Installed and ran fine, but has performance issues. Freezes up often.
- Microsoft Office 2013: Couldn't install properly (no Launch file at the end of a successful installation)
- TrackMania Nations Forever: Installed and ran perfectly, no issues
- Audacity: Installed and ran fine, but has performance issues. Freezes up often.
*All tests performed on Asus Chromebook Flip C302.
The most problematic apps were those that require Microsoft's .NET framework to work. Avoid those if you can.
Should You Use CrossOver for Chrome OS?
For now, CrossOver for Chrome OS is free, so there is nothing stopping you from downloading it and trying out your favorite Windows text editors and other apps on a Chromebook. Who knows, that one game or program you miss might work fine, making the Chromebook infinitely better for you. If you'd rather stick with Android apps, these are the best Android apps to start with on your Chromebook.
That said, with the number of bugs in CrossOver for Chrome OS right now, the value of the app depends on what you want to run.