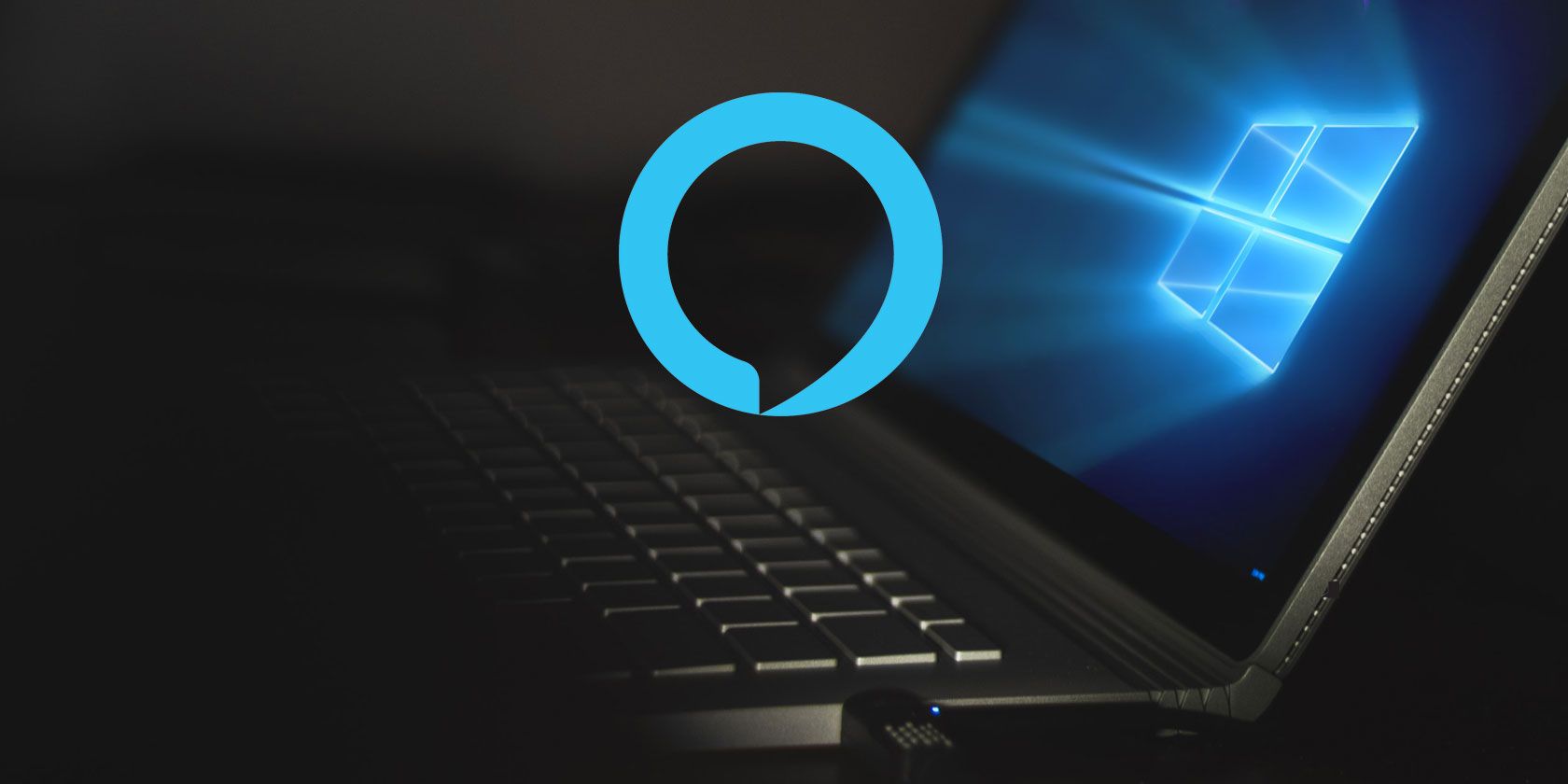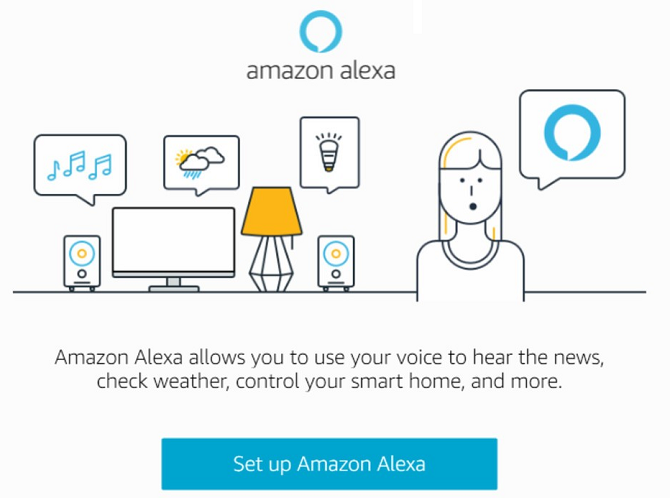Amazon Alexa is slowly rolling out on Windows 10. It brings serious competition to the solid, if slightly underwhelming, Cortana. However, Alexa comes with a caveat: it's only offered natively on new computers built by HP, Lenovo, and Acer.
But if you don't have a computer that meets the requirements, don't fret. There's still a way to run Amazon Alexa on your current machine. Let's take a closer look at how to do this.
How to Install Amazon Alexa on Windows 10
You can add Amazon to any Windows 10 computer if you follow the step-by-step instructions below.
- Grab the Amazon Alexa installer from Dropbox.
- Run the EXE file and follow the on-screen instructions.
- Once the installation process has finished, fire up the app from the Start menu.
- Enter your Amazon credentials.
Warning: The Dropbox link is not an official Amazon download. It was safe when we ran it, but it may or may not change in the future and that's beyond our control. Run it at your own risk.
Only One Missing Feature: No Wake Words
Sideloading the Alexa app for Windows will give you all the functionality the app offers. That includes requesting music, listening to the weather forecast, managing shopping lists, setting an alarm, and the ability to use the best third-party skills.
But there is a caveat: Alexa will not respond to wake words.
Therefore, whenever you want to interact with the smart assistant, you will need to press the dedicated in-app button to force Alexa to start listening to your commands.
The best way to make the button easily accessible is to pin the Alexa app to your taskbar. You can do so by going to Settings > Personalization > Taskbar > Select which icons appear on the taskbar and flicking the toggle next to Alexa into the On position.
And remember, Windows laptops are not the only devices that will work with Alexa. There are lots of Amazon Alexa-compatible devices that can help you become more productive.