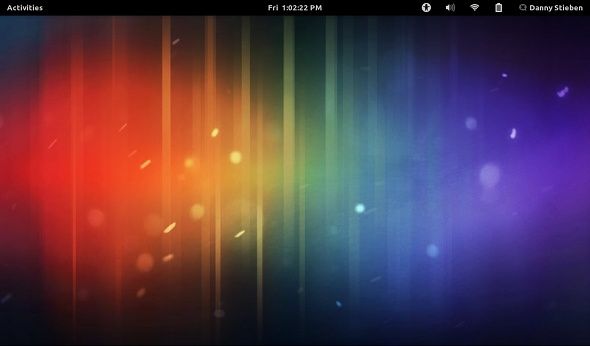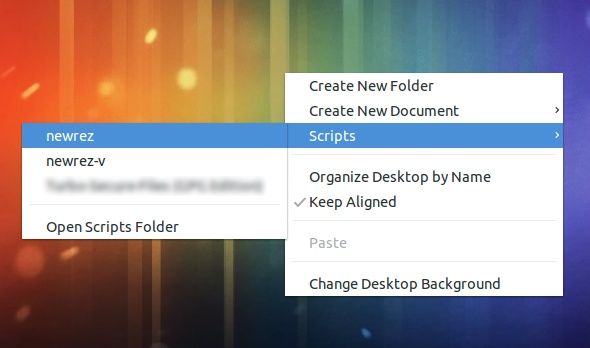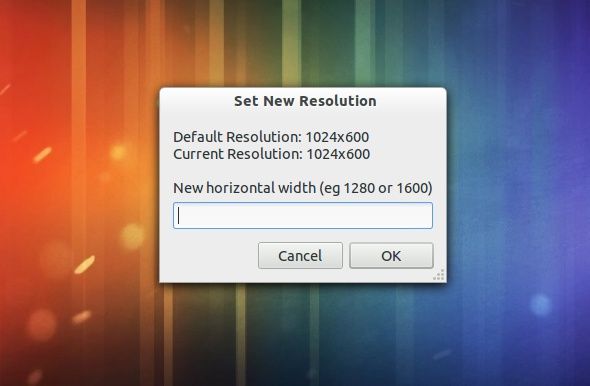I'm sure that you've come across a computer like this, especially a laptop or netbook. The screen is decently large, but the low resolution doesn't seem to fit well with such a nice screen. Or maybe you're on a smaller screen, but the correspondingly small resolution causes a couple of headaches when certain applications love to hide their buttons outside of the screen.
So are you stuck with whatever the native resolution is? Apparently not, as there is a simple script that will take care of the problem and increase your monitor resolution beyond what your system considers as normal!
Before You Begin
Please note that the script we are going to be using for this is dependent on a Linux technology called Xrandr, which will do the scaling necessary so that the larger resolution will still fit on your screen. However, the author of the script warns that the "non-free" graphics drivers from AMD and nVidia currently do not support the version of Xrandr needed to do these things.
Therefore, trying to run this script while using those drivers should be done at your own risk, and no results are guaranteed. However, since this script is most beneficial for netbook users, the chance of this issue occurring is slim as there is rarely a need for those non-free drivers on such a low-powered device.
Download and Installation
To get started, you'll need to head over to this page [Broken URL Removed] and download the .tar.gz file. Then extract the the two files found inside into your home/<username>/.gnome2/nautilus-scripts folder. You can see hidden folders in Nautilus by hitting Ctrl + H after you open your Home folder with it. That's all you have to do for the installation!
Running the Script
To launch the script, you can right-click inside either a Nautilus window or on your desktop. Under Scripts, you'll find the newrez scripts. I advise that you choose newrez, and only newrez-v if you have issues with the former.
You'll be presented with a window that will ask you for your new horizontal width. From there, it will take care of the rest. It will calculate the appropriate vertical width to maintain the same aspect ratio. Within a few seconds, you should have your new resolution, ready to go.
Before the script finishes, it'll ask you if you'd like a launcher so that you can have one click access to your new resolution as the change isn't permanent. You can also take the contents of the launcher and have the command run during start-up so that you won't even have to use the launcher to get your new resolution.
Don't be surprised if the higher resolution isn't any sharper, as the monitor's physical resolution is still the same. However, your workspace should be a lot bigger, letting you do more with the space that you have.
In order to go back to the normal resolution without restarting the system, you can run the newrez script again but enter in your normal horizontal width, and you'll be returned to your normal, native resolution.
Conclusion
For netbooks, this is a great way to get some more space out of your screen to see more of whatever applications you're running. While less effective, you can also use the script on your desktops with its large screens. If you're daring enough, you could technically use this script even if you have a 2560 x 1600 monitor, to gain a resolution of 3000+ and make your enormous workspace even larger.
What do you think about newrez? Would this trick be helpful for you on netbooks? Let us know in the comments!
Image Credit: Shutterstock