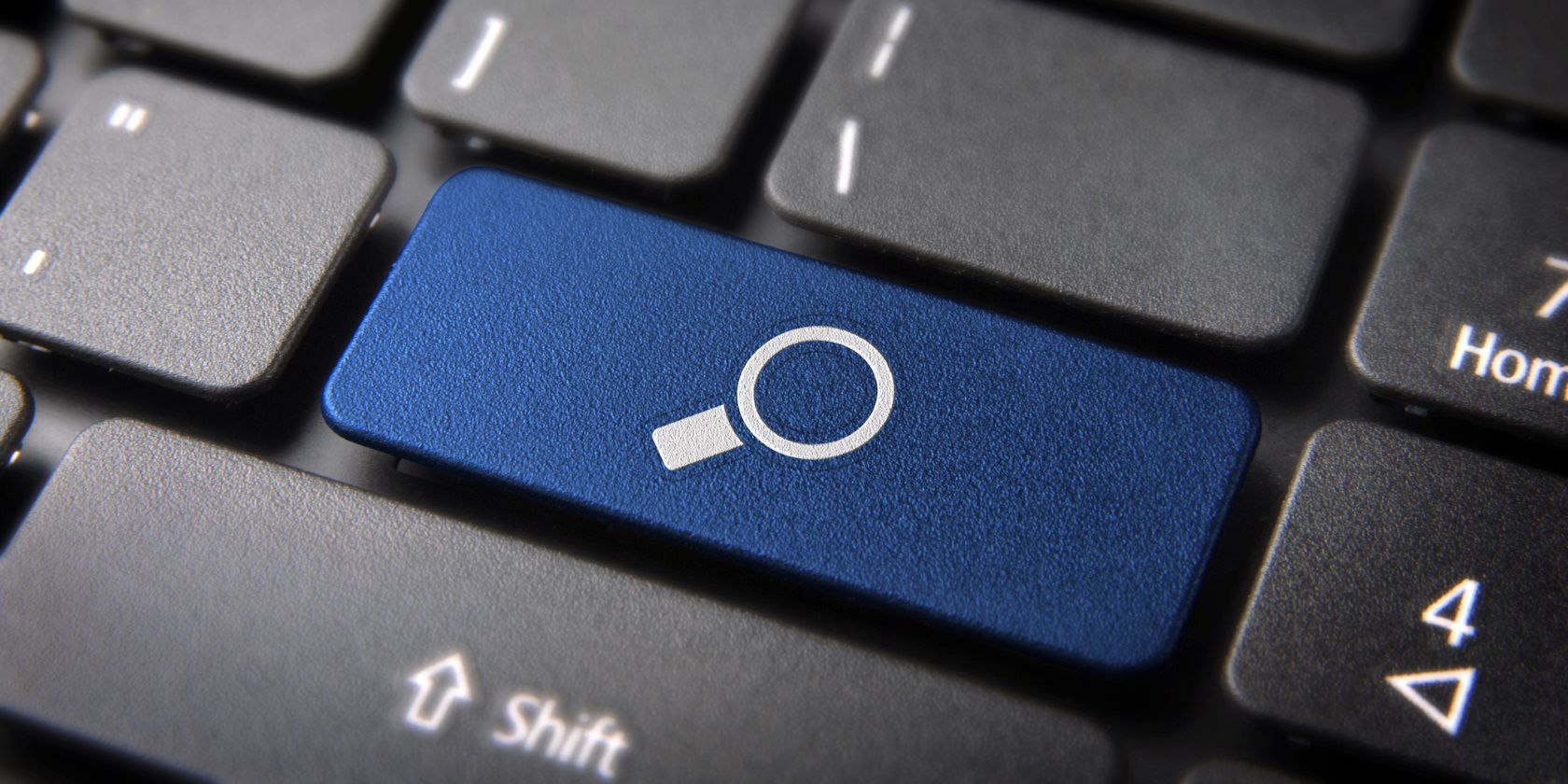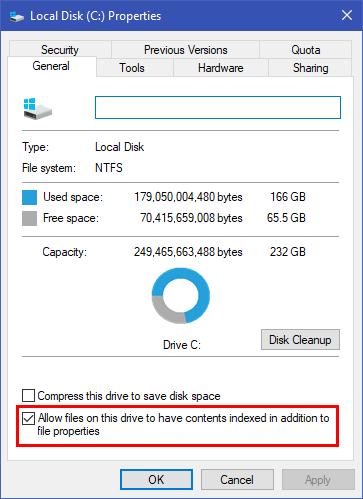Your computer contains a ton of files. But when you search for something, you don't want it to take forever. That's why Windows indexes the important ones -- mainly the folders you're likely to search -- and ignores the rest to save time.
If Windows Search seems to take a long time to find what you want, or includes results you don't care about, you can tweak it in a few different ways.
First, you can add or remove entire folders from indexing. Let's say you download a lot of files into your Downloads folder but don't ever search for them. The regular activity of adding and deleting folders from that file is a lot for the indexing service to handle.
You can add or remove a folder by typing Indexing Options into the Start Menu. Select Modify at the bottom to add or delete files. Drill down into subfolders using the arrows and you can exclude existing folders or add new ones.
Another setting you can change is having Windows index the contents of files in addition to their name. Leaving this on obviously makes it easier to find files by content, but you might prefer to disable it to filter your results.
To do so, open This PC by pressing Windows Key + E and right-click on the drive you want to change (probably C:). On the General tab, toggle the Allow files on this drive to have contents indexed... to let search look inside files.
If you have a really old computer and need to totally disable indexing for performance reasons, you can do that too. If Windows search is malfunctioning, this entry is also a good place to check and ensure that something didn't turn it off. Type services.msc into the Start Menu and browse to the Windows Search entry.
Right-click this and choose Properties, then set the Startup type to Disabled. This will prevent indexing from running completely. Searches still work, but will take much longer.
If Windows Search isn't getting you the results you want, check out free alternative search tools.
Have you adjusted the Windows indexing options or do you let them use the defaults? Let us know what you do to make Windows Search better in the comments!
Image Credit: cienpies/Depositphotos