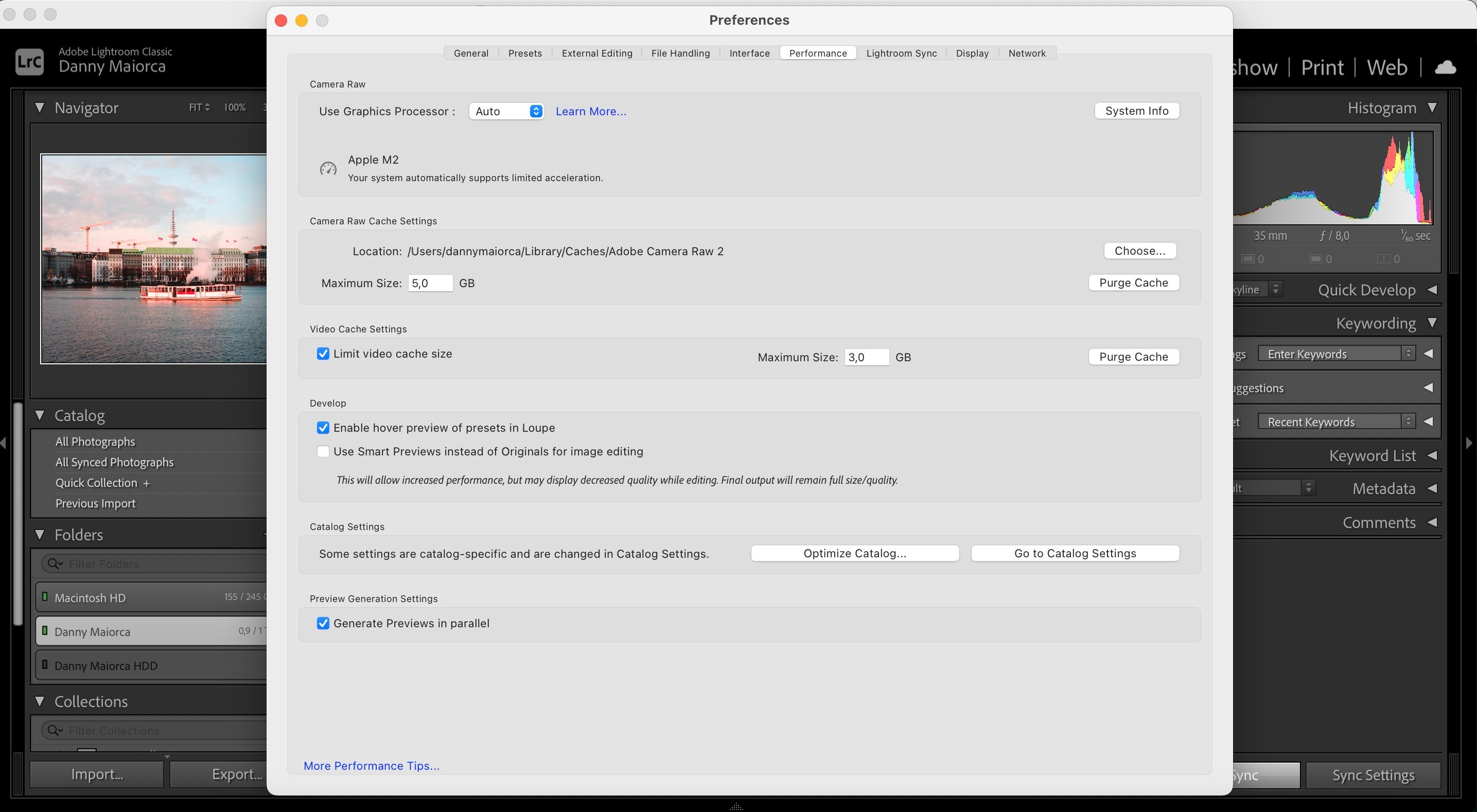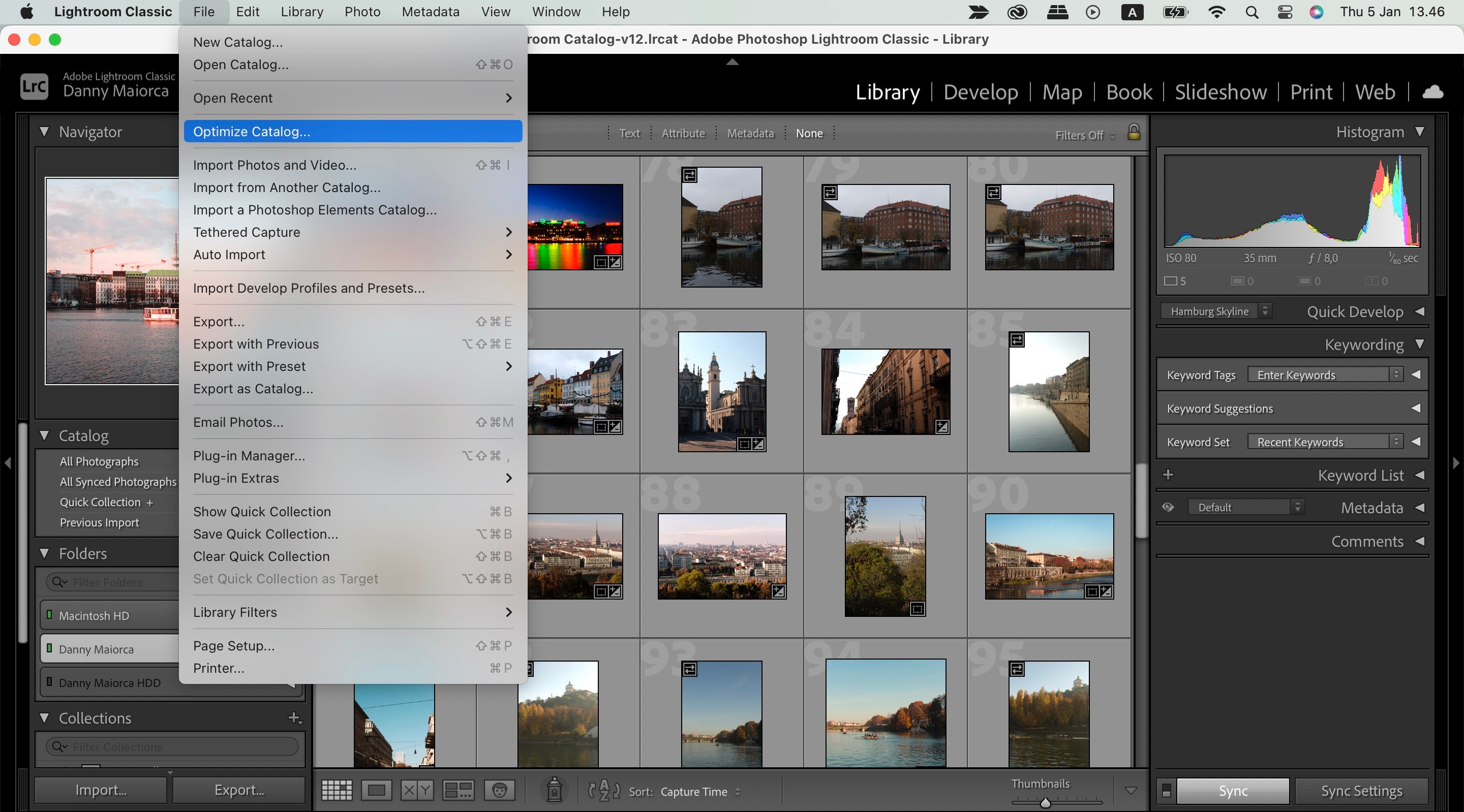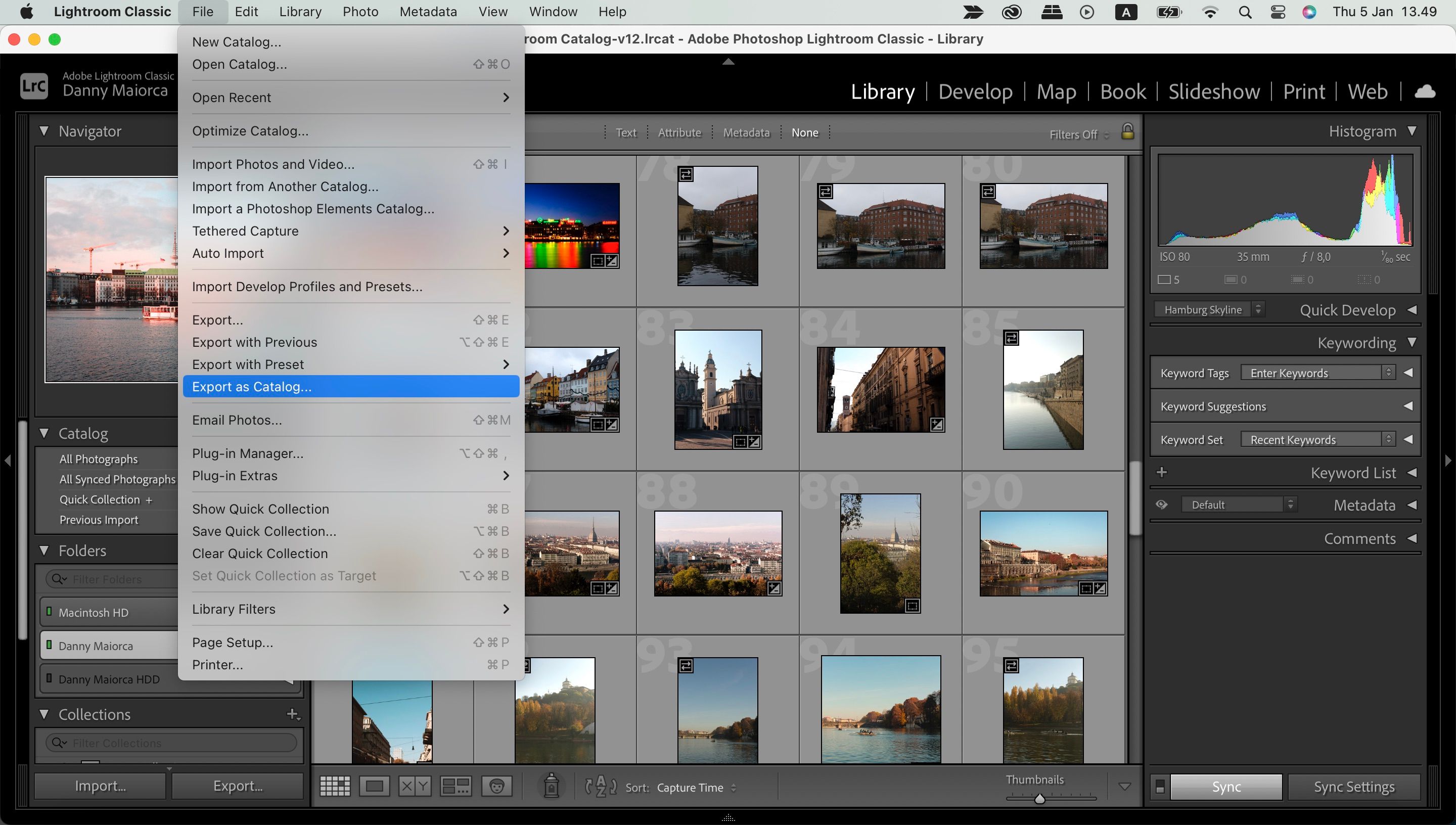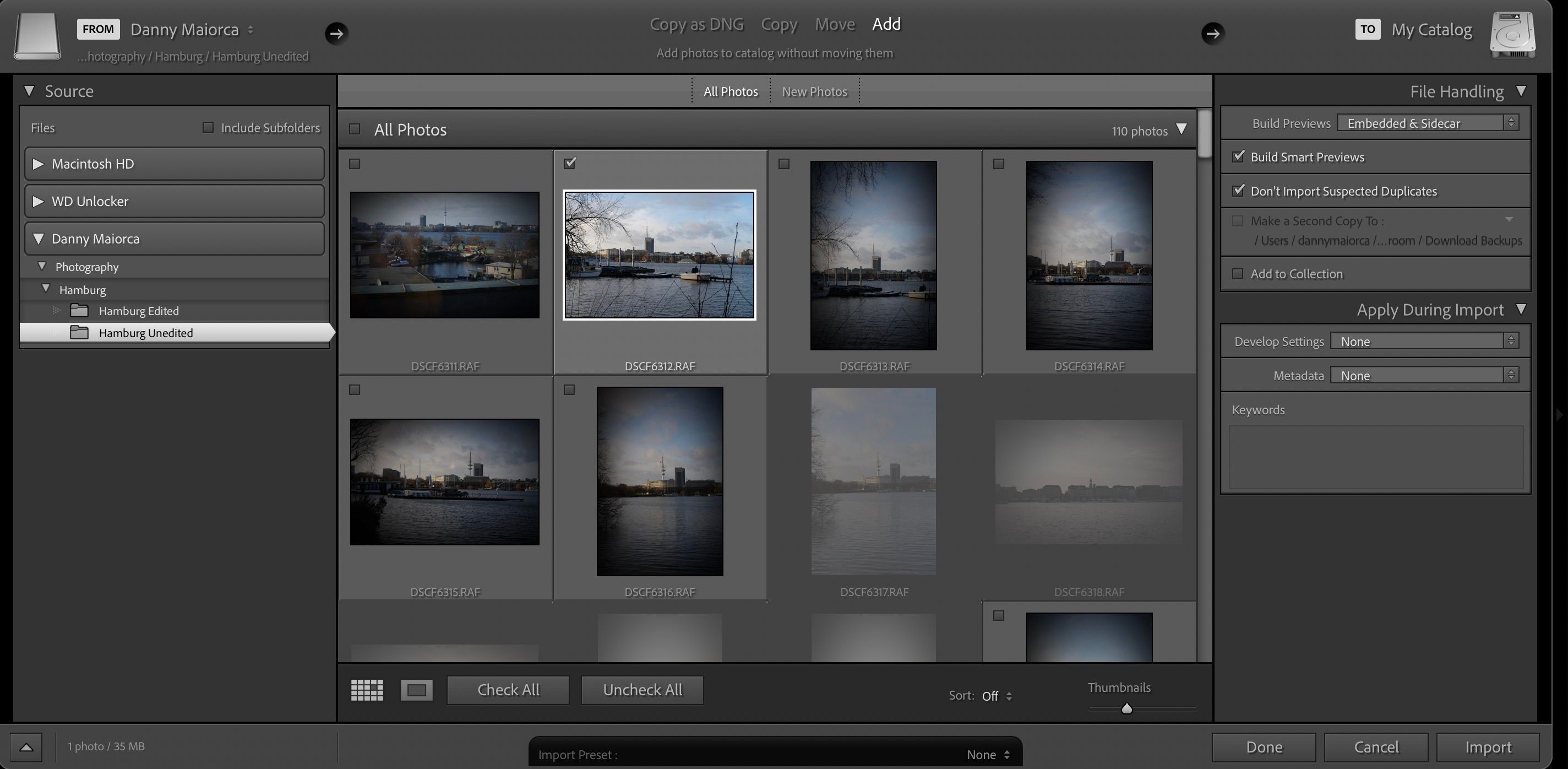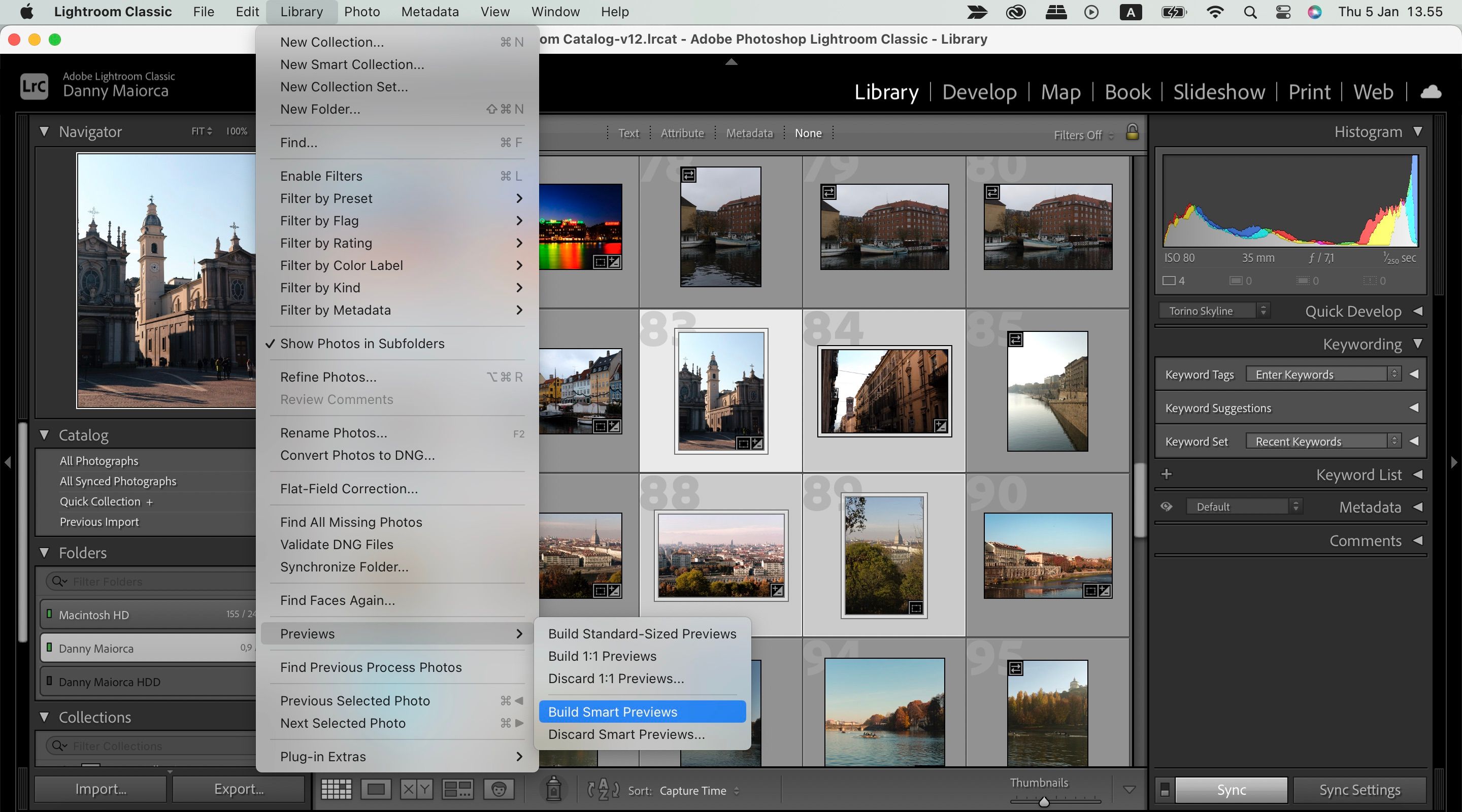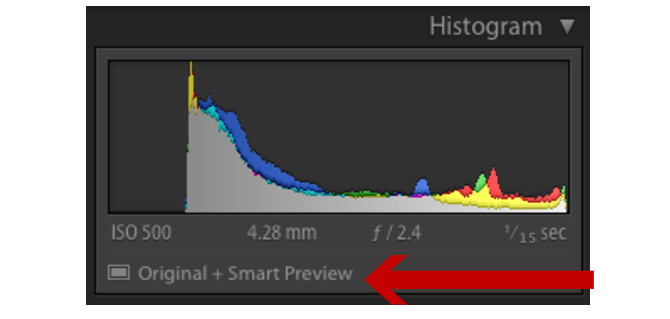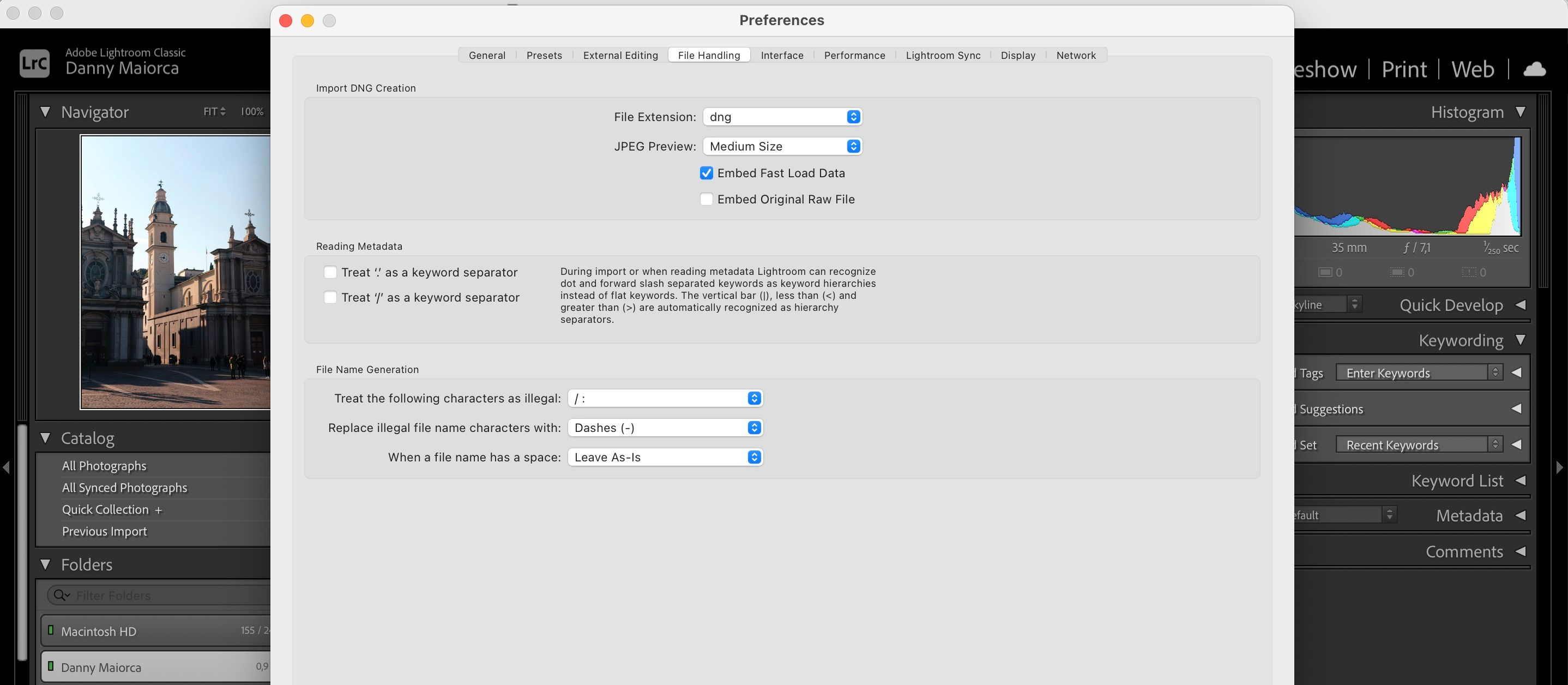If you use Adobe Lightroom a lot, you'll know how the app uses a lot of your computer's resources. The larger your catalog, and the more edits you've made, the slower Lightroom becomes.
For those without a powerful computer, you might find that using Lightroom starts to become troublesome over time. Luckily, you can fix this issue by performing a variety of actions.
Keep reading to learn how you can enhance Lightroom's speed and performance.
1. Increase the Cache
The cache is Lightroom's temporary storage. Each time you load your 1:1 previews and adjustments, Lightroom stores that information in its cache, so it doesn't have to render those images every time you load them.
By default, Lightroom's cache is set at a measly 1GB. As you can imagine, this is quickly taken up when you're browsing and editing large groups of photos—especially if you use RAW files instead of JPEG.
A larger cache, therefore, is always preferable. You can increase the size of your cache folder by going to Lightroom > Classic Settings > Performance. Then, under Camera Raw Cache Settings, enter the maximum cache folder size you'd like to have.
You can close the window once you've done this; the changes will take immediate effect.
2. Choose Your Catalog and Cache Folder Location
Lightroom's performance will always be limited by how fast the hard disk is on which your Lightroom folders are stored. The faster the disk, the faster Lightroom will be able to render those photos.
So even if you need to store all of your actual photos on a slower drive, your Lightroom catalog and cache folder can be stored on something much faster. This usually means a high-performance solid-state drive (SSD), instead of a slower disk-based HDD.
If you store everything internally, you should always choose to use an SSD over slower disk-based drives. Most newer computers now come with SSDs as standard. But if you're storing your Lightroom folders externally, make sure your external hard drive uses a USB 3.0, Thunderbolt, or eSATA connection.
To move the location of your cache folder to a faster drive, go to Lightroom Classic > Settings > File Handling. Like the previous tip, you'll need to go to Camera Raw Cache Settings. Hit Choose to select the preferred location of your stored cache folder.
3. Keep an Eye on Your Hard Drive
As any hard drive approaches capacity, it'll start to slow down. This is why, for Lightroom users, it's always recommended to have at least 20% of your hard drive free. Over 50% is even better. This is especially true if your Lightroom catalog is stored on the same drive as your operating system. The last thing you want is your entire system slowing down.
If your drive is quickly filling up, purchasing a new hard drive will be a good investment that will contribute to helping Lightroom run more smoothly. This is a better option than defragging your drive in the hope that it runs faster (which is pretty much irrelevant for SSDs anyway).
4. Optimize Your Catalog
The amount of data stored about each of your photos in Lightroom is indeed impressive. But it's also a huge task for Lightroom to keep all of this information organized to access quickly, especially if you have a library of over 10,000 images.
Lightroom offers a tool to optimize your catalog. Your catalog is basically a single database that contains all the metadata and adjustment instructions for all of your photos. As you perform more actions, that database starts to become less efficient—and larger than it needs to be.
To optimize your catalog, click File > Optimize Catalog > Optimize.
5. Keep Your Catalog Small
Many professional photographers will open a new catalog for each event they shoot (File > New Catalog), so an oversized catalog is rarely a problem. But for amateur photographers, keeping all of their photos in one catalog can feel more organized. However, there's a trade-off in performance to be had.
As catalogs grow (especially if you're shooting in RAW), there's a noticeable slowdown in Lightroom. The application works harder to keep everything organized.
If your catalog falls into this category, it's probably worth splitting it into two or more separate catalogs.
Before doing this, always make a backup of your existing catalog. Then from within Lightroom, select all the images you want to move to a new catalog and click File > Export as Catalog.
Choose the location of your new catalog, and select your required options from the dialog box. If you want to move the original files to the new location, check the Export Negative Files box. If you want to leave the originals where they are, uncheck the Export Negative Files box. When you're ready, click Export Catalog.
All the stored adjustments and metadata for the selected photos will be moved to the new catalog. You can then remove those photos from your original catalog (not from the disk).
6. Use Smart Previews
If Lightroom is still running slowly even when it has easy access to 1:1 previews, you may want to try using lower-resolution Smart Previews instead.
Basically, when Lightroom doesn't have access to your original photos, it uses Smart Previews. It lets you edit your photos without lugging around an external hard drive. Smart Previews are generally around 90% smaller (averaging around 1 MB each) than the original RAW files (which are often between 10-50 MB each). They'll load a lot faster.
If you're using a smaller machine, such as the MacBook Air M2, relying on smart previews instead of 1:1 previews while you're editing could save you a lot of time. Yes, the resolution isn't so high (limited to around 2500px along the longest edge), but with a smaller screen, do you really need much more than that?
Plus, when you reconnect your original RAW files to Lightroom, all the changes you made to the Smart Previews are applied automatically, and you can export those adjustments as usual.
To create Smart Previews while importing photos, check the Build Smart Previews checkbox.
If you want to create Smart Previews for photos already in your library, go to the Library module, select the folders/photos needed, and click Library > Previews > Build Smart Previews. Building these previews may take a while at first, but it'll save you time later.
Once the Smart Previews are built, you need to force Lightroom into using them instead of 1:1 previews. You can see which preview Lightroom is using by looking underneath the histogram in the Develop module.
If your original photos are stored on a different drive from your Lightroom catalog, just unplug the drive where your photos are stored. As long as Lightroom still has access to your catalog, it will automatically start working with the Smart Previews. If your photos are stored internally, you'll have to trick Lightroom by renaming the folder where they are stored—so Lightroom can no longer locate them.
Once all your edits are done, reconnect your external drive, or change your photos folder back to its original name. Lightroom will then be able to locate all of your photos and apply the changes as normal.
7. Choose Your Preview Size
Lightroom renders standard previews in lots of different modules, such as in the filmstrip and grid view. If these previews are larger than they have to be, that'll slow everything down.
To change your default preview size, go to Lightroom Classic > Settings > File Handling. Expand the JPEG Preview dropdown menu to choose your optimal size.
How Do You Improve Lightroom's Speed?
Despite how sluggish Lightroom can become, many photographers find it hard to imagine life without the application. Naturally, any steps that can be taken to streamline your workflow, and help improve how Lightroom works, should be taken advantage of.
But with Lightroom being so feature-rich, there are likely plenty of other ways to help keep your catalog running smoothly.