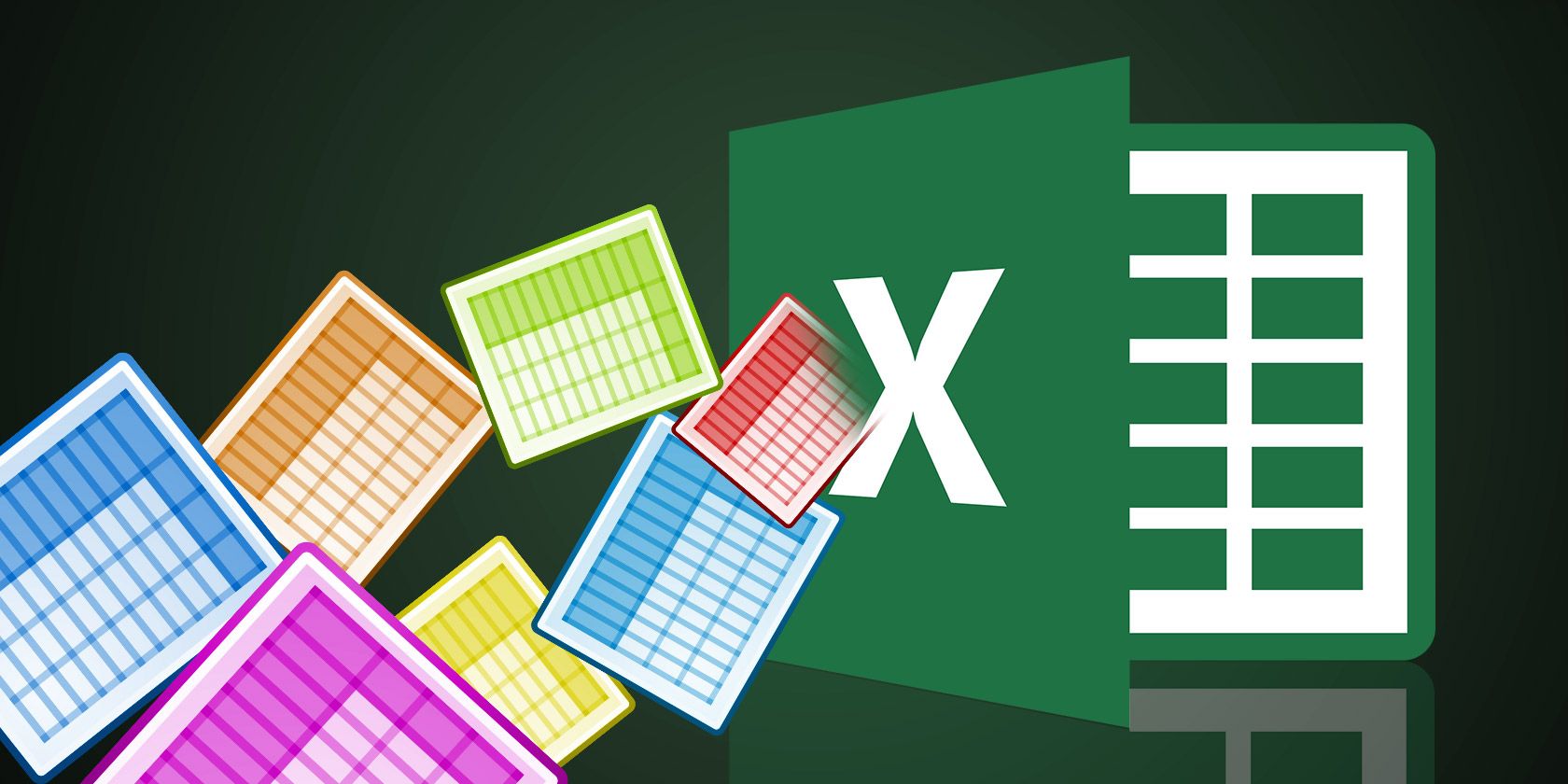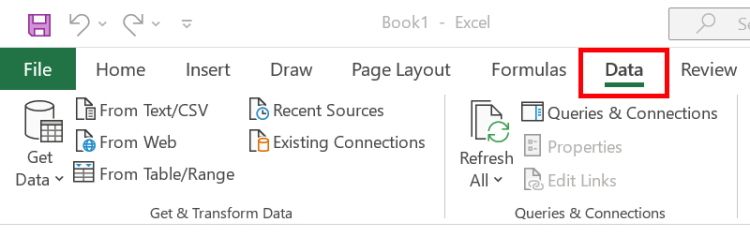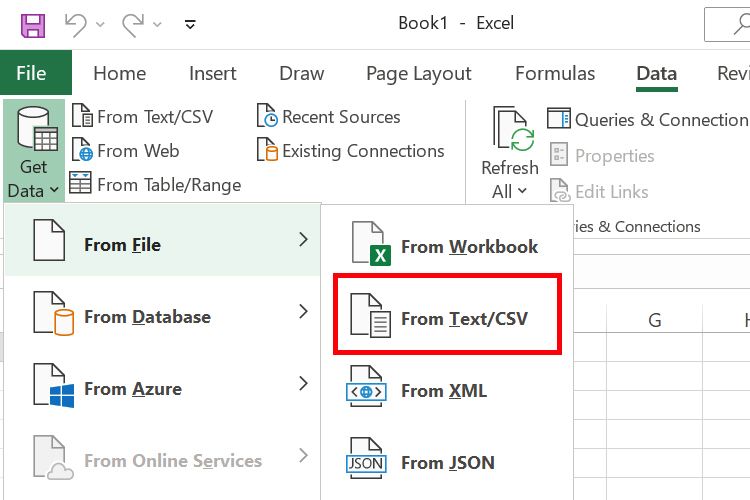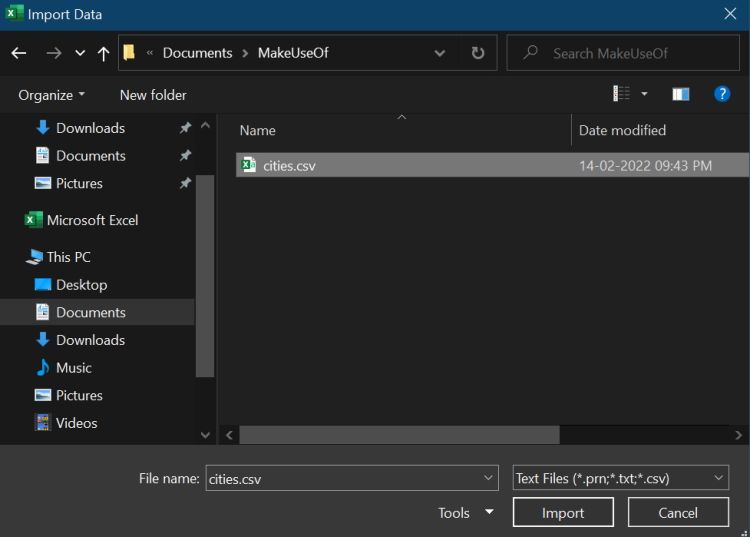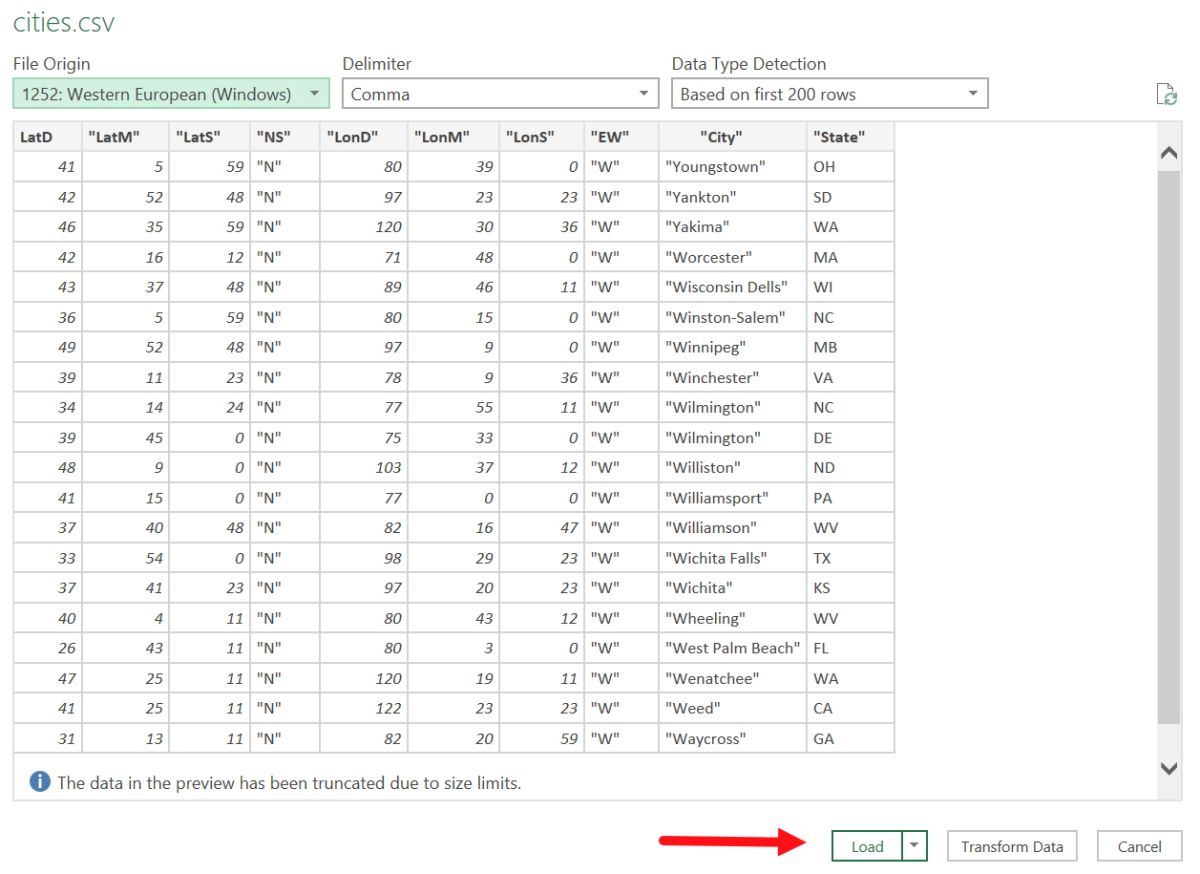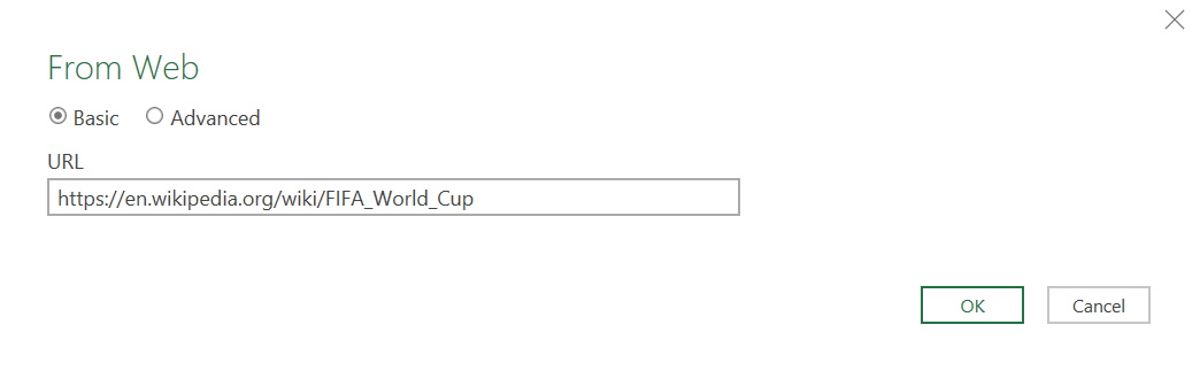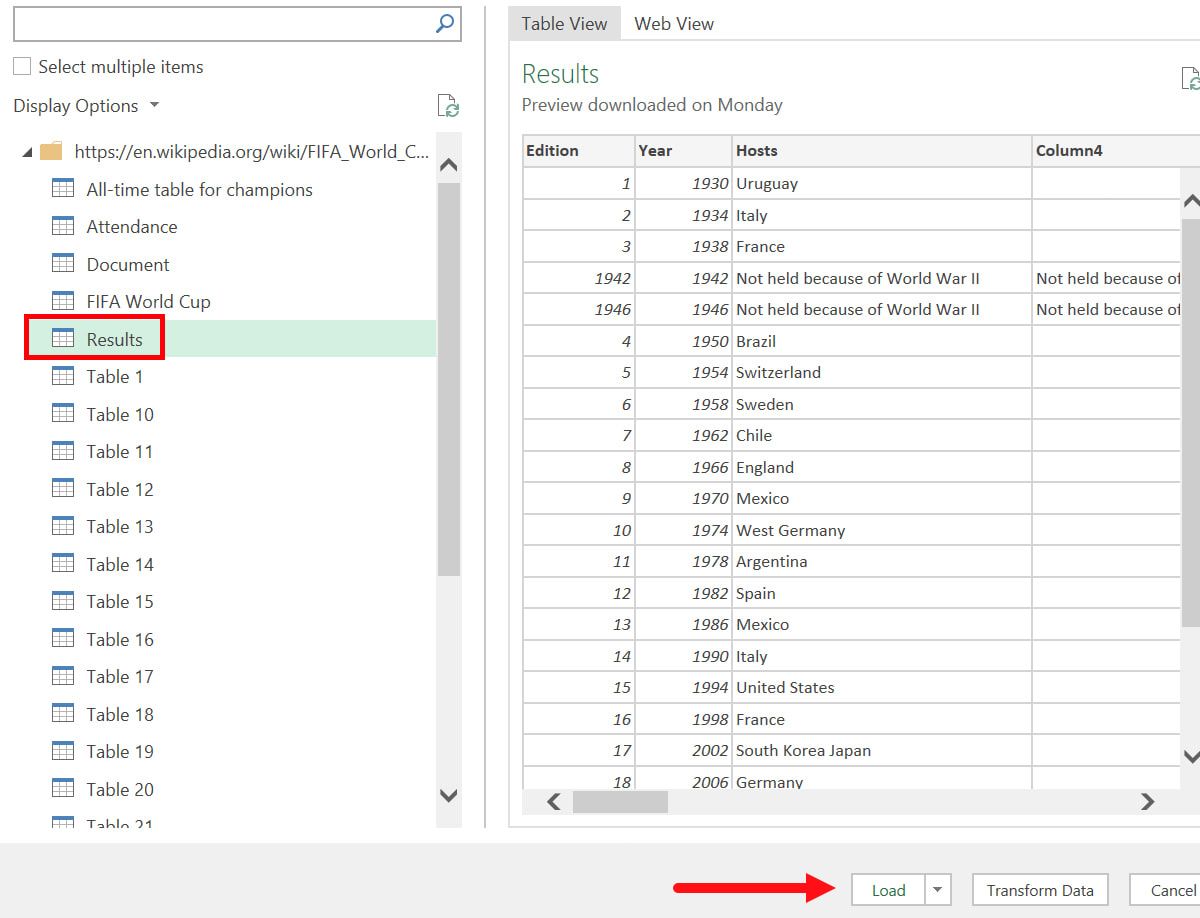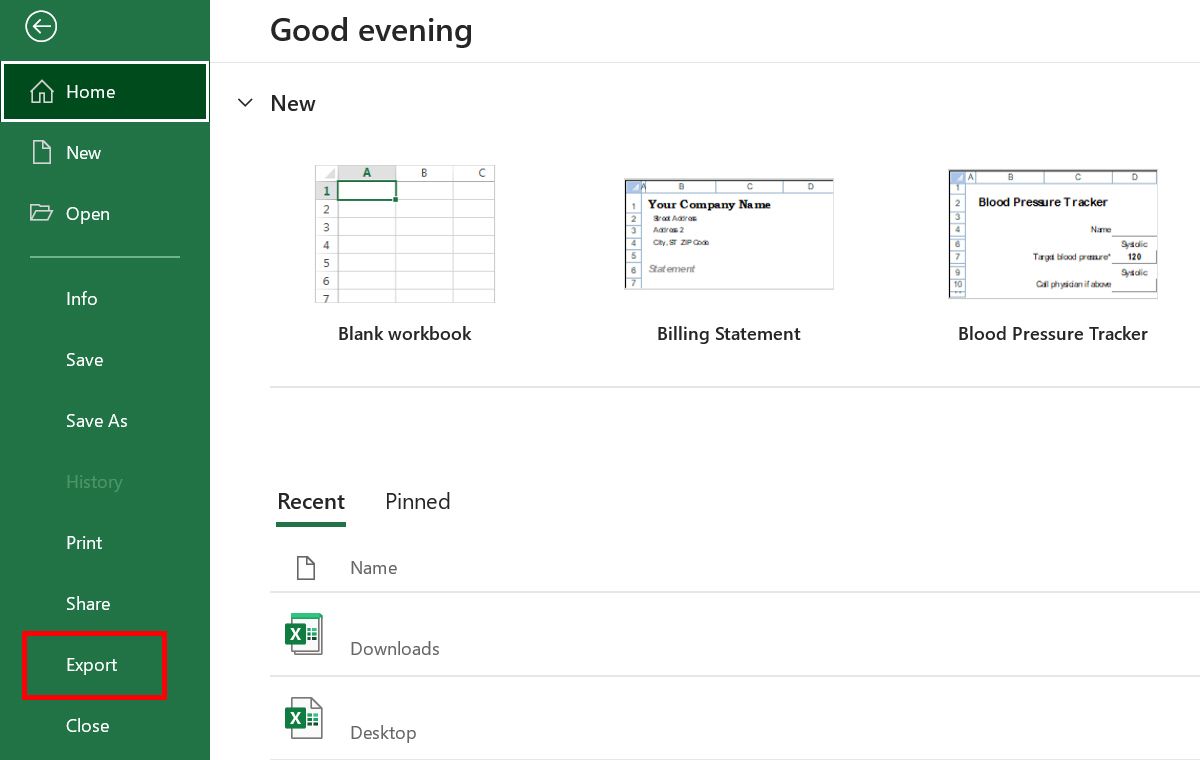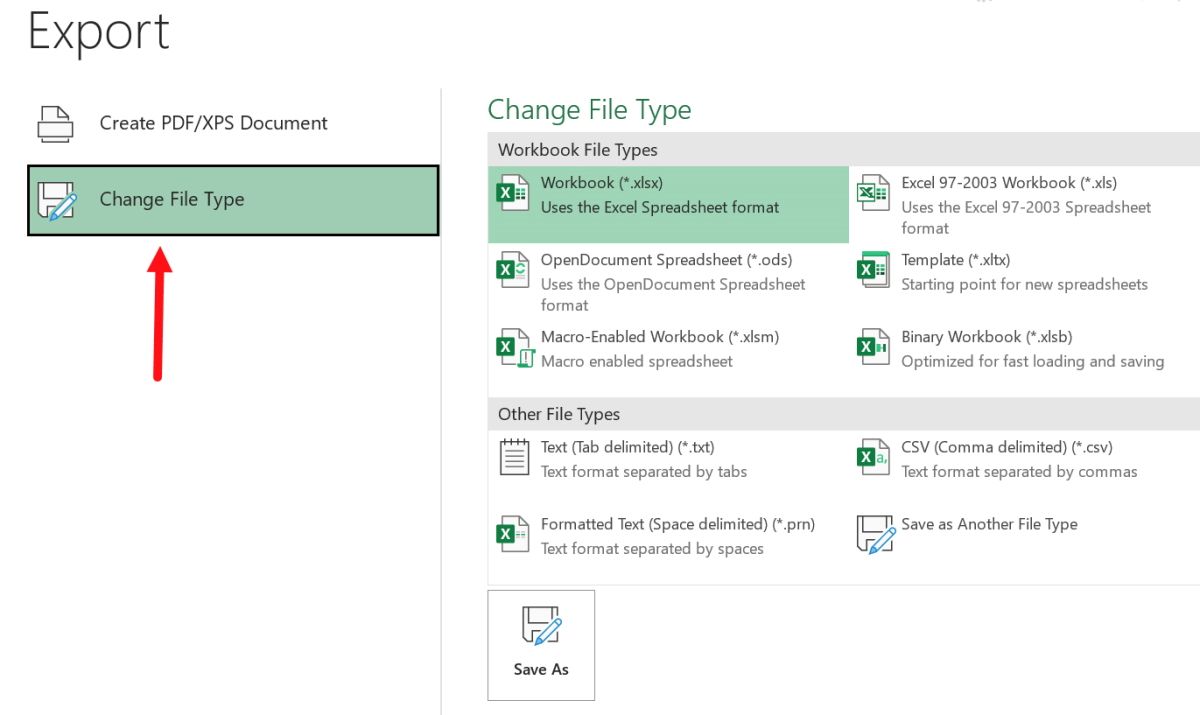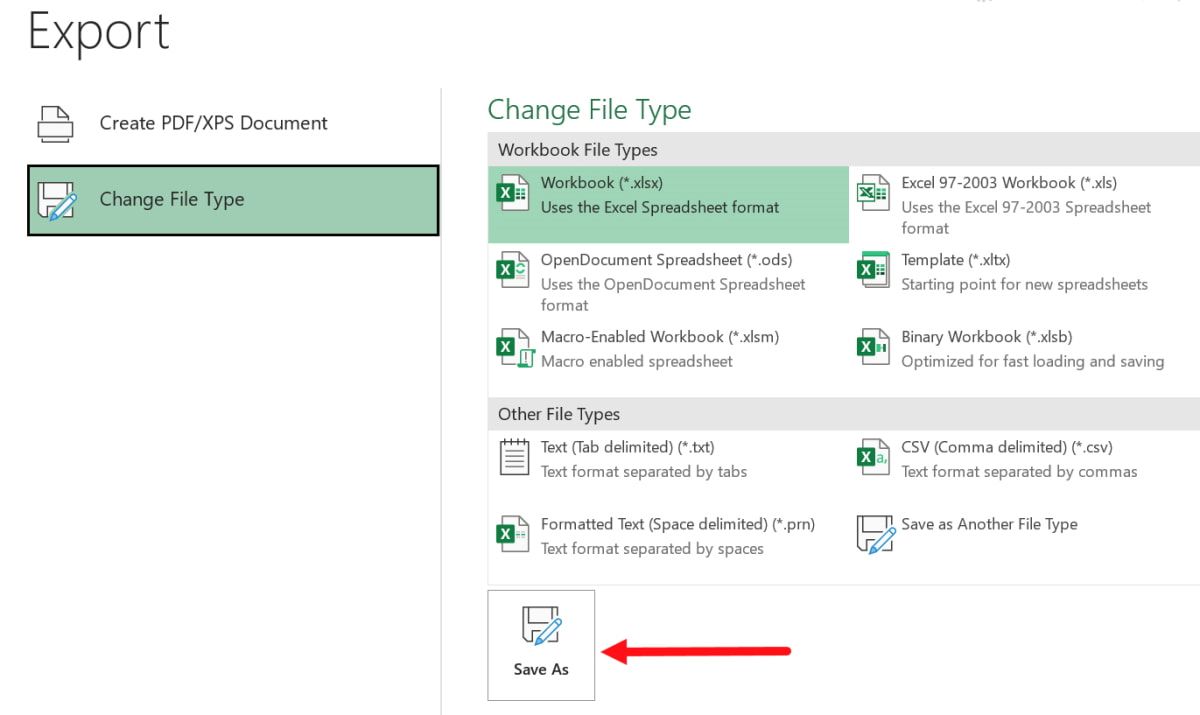Microsoft Excel is a powerful and widely used spreadsheet program that simplifies data manipulation. Without a doubt, it is the spreadsheet king, with the greatest capability and features.
You may, however, need to open a document that was not created in Excel. Additionally, to make your document accessible to people—who don't have Excel installed—you may need to save it in a different format.
Importing and exporting data in Excel appears difficult at first, but it's actually rather straightforward. However, if you're a beginner and need help with the same, look no further than this guide.
How to Import Data Into Excel
The import configuration in earlier versions of Microsoft Excel was quite complex for users. Fortunately, Microsoft has changed some settings and made some parts of this process easier for people who aren't familiar with it.
If you're just getting started with Excel, we have got good news for you. Now, you can effortlessly import data from other files, databases, or web pages. To discover which things you can import into Microsoft Excel, follow the steps below:
- Open the Excel file into which the data is to be imported.
-
Now, click the Data tab on the ribbon.
- Select the Get Data option. You can easily navigate through different buttons that enable you to import the labeled things.
-
Click From File > From Text/CSV.
-
From the explorer, choose a CSV file. Now, you'll be able to preview your selected file.
-
Finally, click the Load button.
If you want to import a different file type, the process is quite similar. For example, if you want to import all the data from a PDF file, select Get Data > From File > From PDF.
Importing Data From the Web Easily
If you need to get information from a third-party website, importing data from the web is a great way to do it. Maybe you need to extract official data from Wikipedia or want to display the current stock prices in Excel; this function is a convenient way to accomplish such tasks.
For this tutorial, we'll be fetching some official data from the FIFA World Cup Wikipedia page to display the stats in our Excel sheet.
- Open the Excel sheet where you need to import data from the web.
- Click the Data tab on the ribbon.
- Click From Web option.
-
Now, paste the link to the website in the URL box and click OK.
-
A Navigator panel will pop up on your screen. You've got to select a table that you need to import. For our purpose, we'll display the results on our sheet. So, select the Results table from the Navigator panel. If you want to select multiple options, tick the Select Multiple Items checkbox.
- Finally, click on the Load button.
That's it. Now, in case you're seeing old stats or results, you just need to click the Refresh button. The advantage is that you avoid manually copying and pasting data into Microsoft Excel. Additionally, you can link Excel to the data source via a data connection.
Besides that, another advantage is that when the data on the official website changes, your spreadsheet will automatically reflect the changes.
Note: This method is only for Microsoft Office 2016 or higher version users. If you're on older versions, you should upgrade to the latest version to enjoy additional features.
Importing Data From Microsoft Access Database
In layman's terms, Microsoft Access is a Database Management System (DBMS). If you have Microsoft Access, you can now easily import data from the Access database directly into an Excel sheet.
- In Excel, create a new blank workbook.
- On the Ribbon, click the Data tab.
- To obtain data from a database, select Get Data > From Database > From Microsoft Access Database.
- Choose the Access database file to import.
- On your screen, a Navigator panel will appear. You can import the entire database at once or a subset of the tables based on your data analysis requirements.
- Finally, click the Load button.
Please keep in mind that this method is intended for those who wish to avoid tampering with the predefined data and import everything neat and tidy. If you need to make changes to the data during the import process, we recommend using the Transform Data option.
Exporting Data From Excel
Excel supports the import and export of a variety of file types in addition to the standard.xslx format. A positive note is that exporting data is generally simpler than importing it. You can easily export your Excel data by following the steps below.
1. Open your Excel file and click the File tab.
2. Click the Export button.
Kindly note that exporting a file is not the same as saving a file. When you export a file, it creates a new file, including all the changes.
3. Now, click the Change File Type option.
You can either use a workbook file format or a different file type in this section. If you're a beginner, the following table summarizes the most frequent file types:
- xlsx/xls: This type is the Microsoft Excel standard format.
- xlt/xltx: It is a Microsoft Excel template and the starting point for new sheets in Excel.
- xlsb: an Excel format that is binary-based rather than XML-based, which allows for faster saving of huge spreadsheets than other formats.
- CSV: It stands for comma-separated values (this type can be read by any spreadsheet program).
- Txt: a group of different formats in which tabs separate the cells in your spreadsheet.
Above all, the file type is determined by the purpose of export and the software used to import the file.
4. Click the Save As button.
5. Finally, choose a location for the file and click Save.
However, when you choose a format and click Save, a dialogue box comes up that tells you that some of the workbook's features may be lost when you save it.
This is likely to occur if you attempt to save your file as something other than .xlsx or .xls. Unless you want a certain feature in your spreadsheet, simply click Continue or Yes, and it will save your document.
Above all, you should not be concerned with such warnings, as they are expected when changing the file type in Excel. In addition, it's still a good idea to read our guide on how to avoid some common Excel mistakes, though.
One Step Closer to Excel Mastery
The majority of people use Excel-formatted spreadsheets, which are extremely simple to open, change, and save.
However, every now and then, you'll receive a document of a different type, such as one retrieved from the web or generated in a different Office suite. The more you know about importing and exporting different formats, the easier it will be to work with these types of sheets.