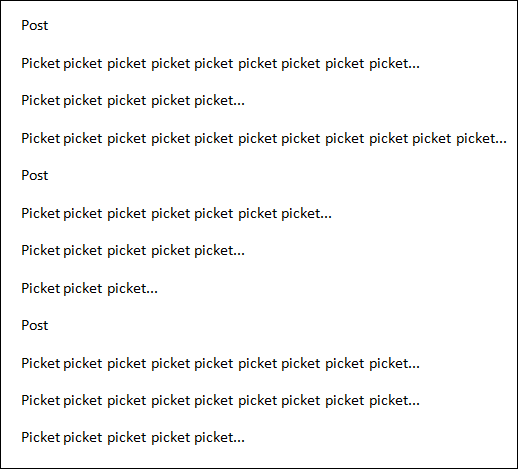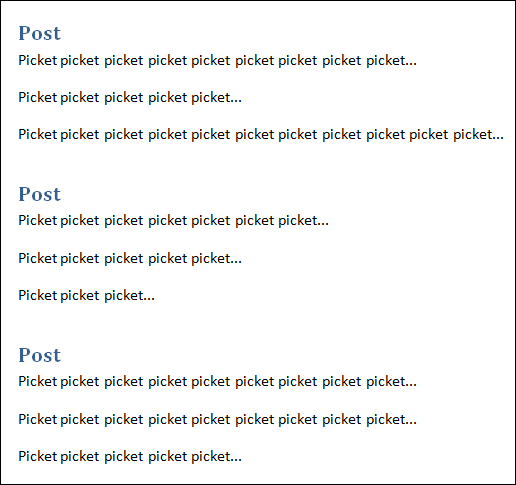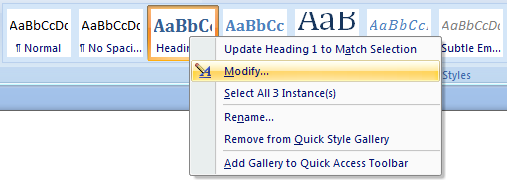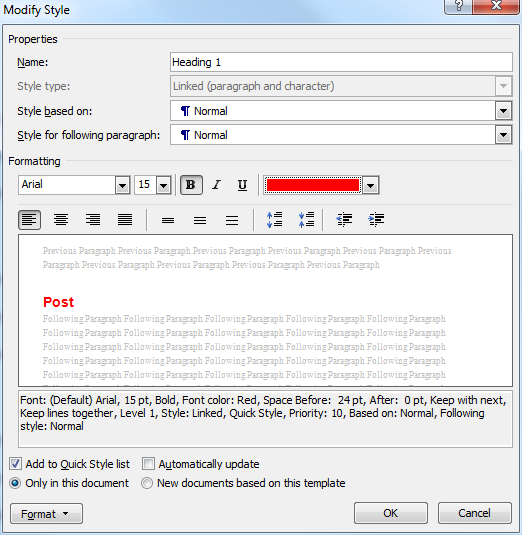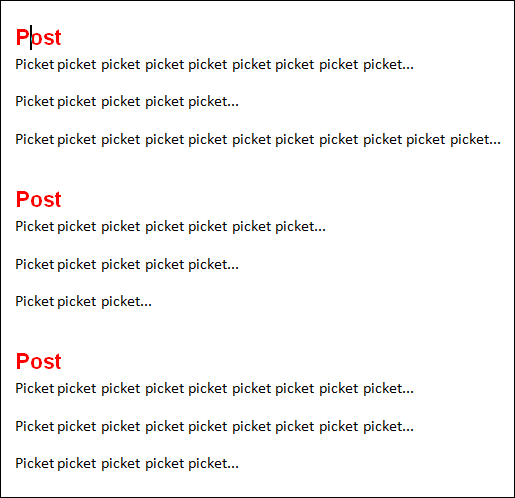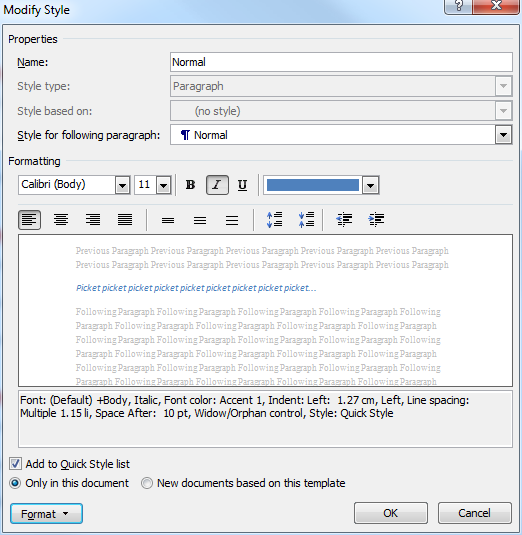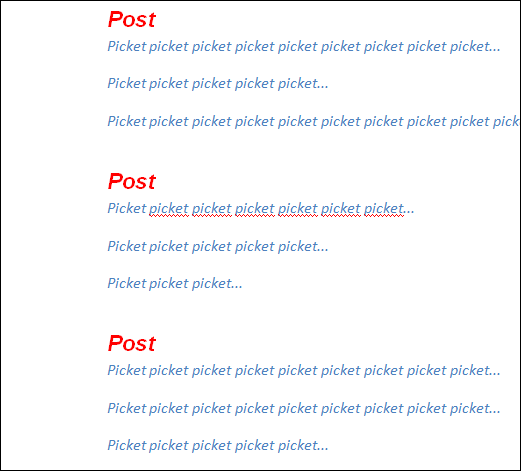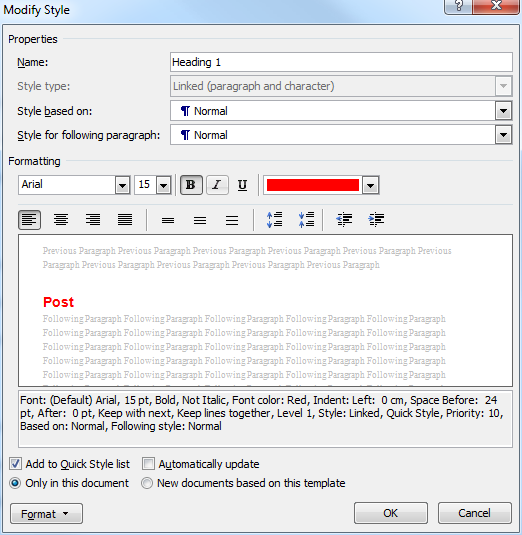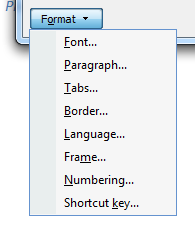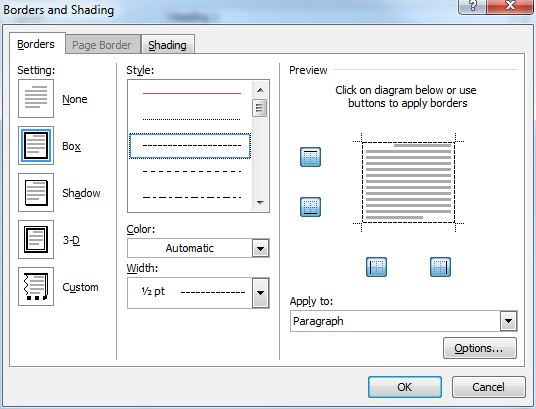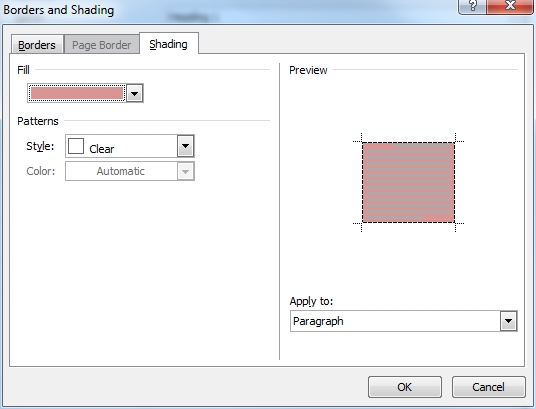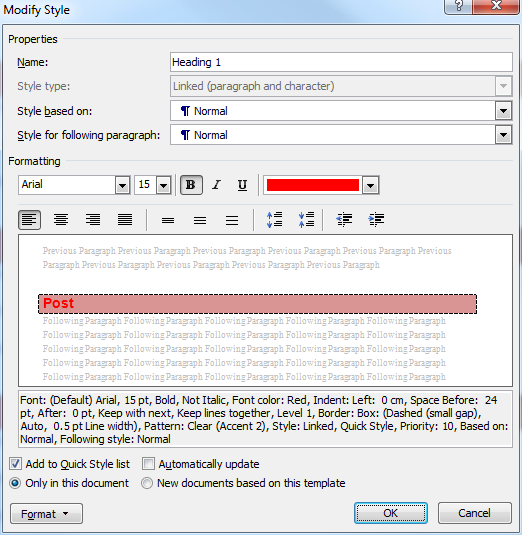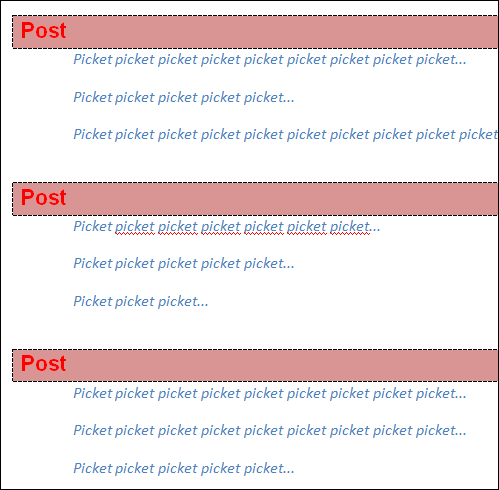Most of the discussion on styles these days is about web pages and CSS, but everyone seems to have forgotten how styles can help in Word.
I'm going to show you how to use styles in Word 2007, but if you have an older version you'll be fine. This stuff is largely unchanged since Word for DOS, and that was too long ago to discuss. Most other word processors have similar capabilities, so don't despair if you're not a Word user.
An analogy is the simplest way to approach this, so come outside with me, and take a look at the fence. No, really.
Okay, you work as a painter. You have all the gear. Brushes and paint cans. Overalls. Unfortunately you don't work for yourself though. Your boss is a nice enough guy, but there's one thing he does that's really annoying. He changes his mind at the last minute.
So with this fence, he has told you to paint all the normal pickets white, and the larger posts blue. You've put in some time, and the result is great. The boss comes flying by in his new car, takes one look at the fence, and decides the posts need to be the same red as his sports car.
So you need to sand, prepare, prime and paint all the blue posts. Three coats.
Wouldn't it be nice if, instead of painting the posts blue, you could have tagged them all somehow to say they were the same, called them something sensible, and then just said all "˜posts' should be blue? Then, when the guy with the Porsche came by, you could tell the system to change all the "˜posts' to red.
That is exactly what styles do, in Word.
The simplest way to do this is to use the predefined styles.
Let's put some text in a document to start with. No formatting. Just type it up.
On the ribbon, on the Home tab, there are a number of styles listed. The ones you can see depends on your screen resolution.
The text you have in there now is already using styles. It's all set using the Normal style. So the first thing we want to do is to change the headings so they look different. That's easy. Select each of the headings, and click the Heading 1 option on the ribbon.
And you will end up with something like this.
Don't worry if yours doesn't look quite the same. If anyone has messed with the defaults for the styles you could have some differences.
Okay, now here's that same situation as with the fence, right? You've taken the document in to show your boss, and he's told you the headings need to be red. Like his car.
To understand how much time this can save you, you need to think about a report that's a hundred and fifty pages long, rather than the snippet you have here. If you have gone into each heading, and changed it to Cambria 14pt Blue, and now need to make each of them Arial 15pt bold, and red, you would be in for a lot of effort. With styles, all you've done is tag all the headings to say that they are Heading 1, and then taken the defaults as to what a Heading 1 looks like.
So to make them red, we just redefine what a Heading 1 is, and they all change.
How easy is that? Very.
Right-click the same box you used to set the style in the first place"¦
Click Modify"¦
And then change the settings as you require. You can see here I've made the headings just the way the boss said he wanted them. you can also see a preview of what the result will look like.
Click OK.
All fixed.
It's worth some effort from the start to try to only use styles in your documents, so that you can quickly deal with the unexpected later. And remember that as the body text is also a style, you can change that.
So, given that your manager has a lot of power, and absolutely no sense of style, let's apply the next set of crazy requirements.
The main text, for whatever reason, needs to be indented, blue, and italic.
Right click the Normal box:
Easy, right?
But there's a trap. Once you know, it's not much of a problem, but it throws people off the first time. Styles cascade. if you work with the web, that might be enough explanation, but if not, it works like this. Most of the default styles are based on the Normal style. By changing the Normal style, which you just did, you change things in other styles as well. So that's why the red headings are now indented along with the body text, and also italic.
You can fix it a few ways. In this case the simplest is to go back and change the settings for Heading 1 style back the way you want them. Note that anything you already messed with (such as the red) isn't touched.
We want to change the headings some more anyway, so let's go and deal with that.
Right-click the Heading1 style. Click Modify.
Porsche-guy wants the headings be inside shaded boxes, so let's fix the font stuff first, and then go take a look at how to do that.
Instead of clicking OK, click on the Format button.
Click Border"¦
Follow my example, or format it as you please. Click on the Shading tab.
Find a shading colour and/or pattern both you and the big guy can live with, and then click OK.
You can see an example of what your design efforts will do to the headings.
Click OK again.
Again, think about long documents, rather than something short.
You can also create completely new styles, and assign the styles back to templates so they are always set up the way you want them, but that might have to wait until another time.
So tell me, how do you use styles in Word? How do you find them? Do you have any trouble? Clever ideas? Tell me about it in the comments.