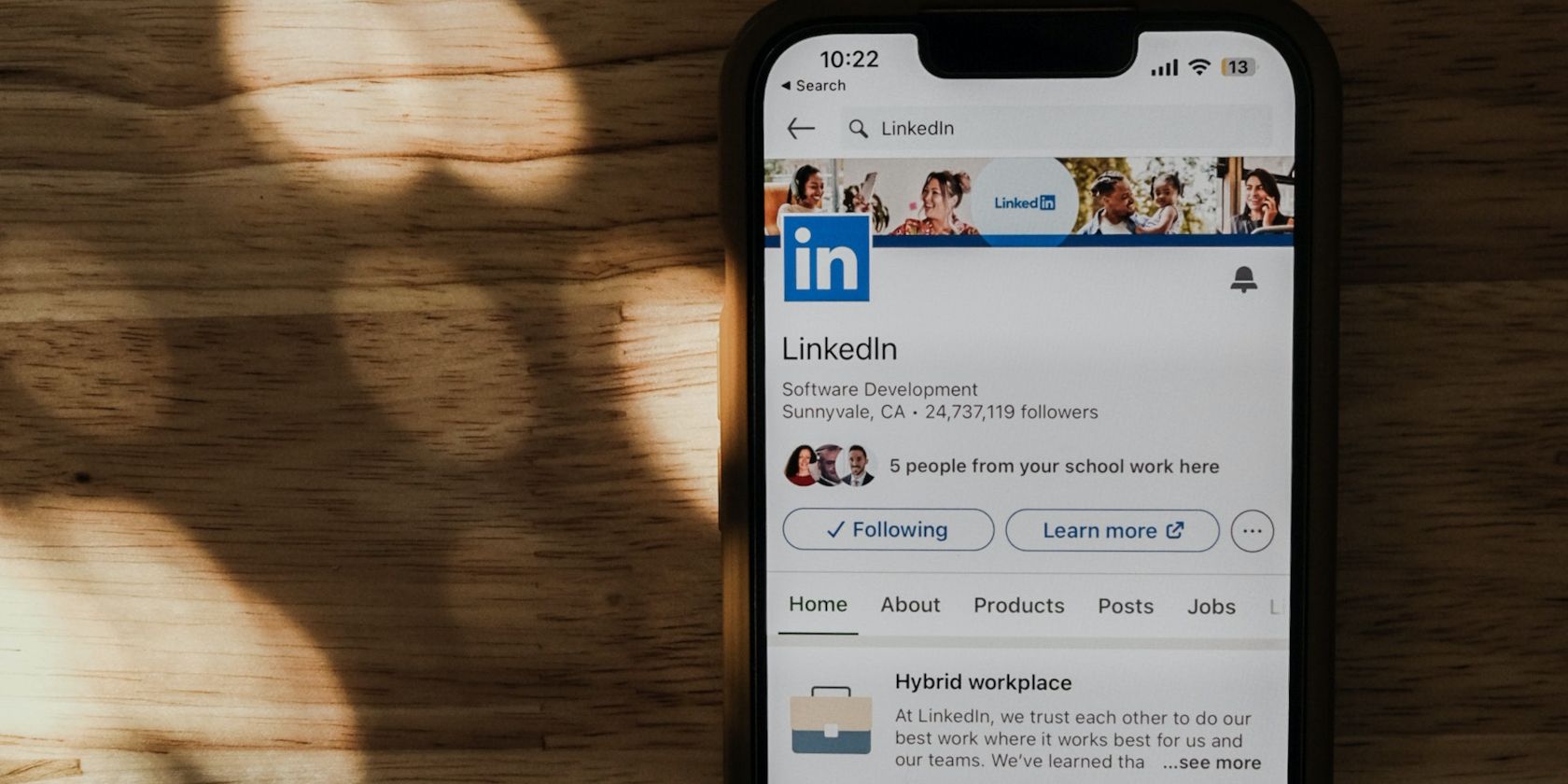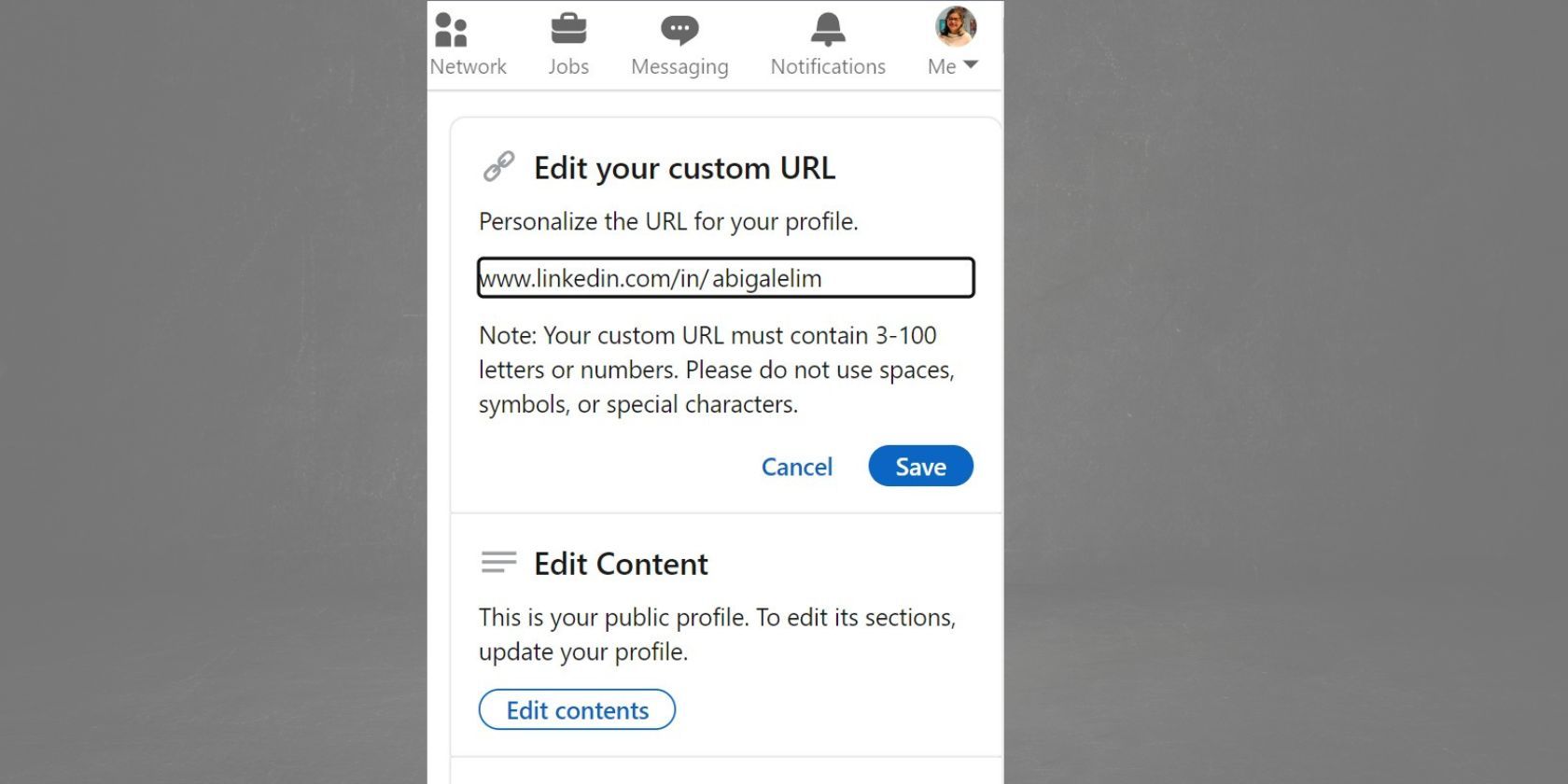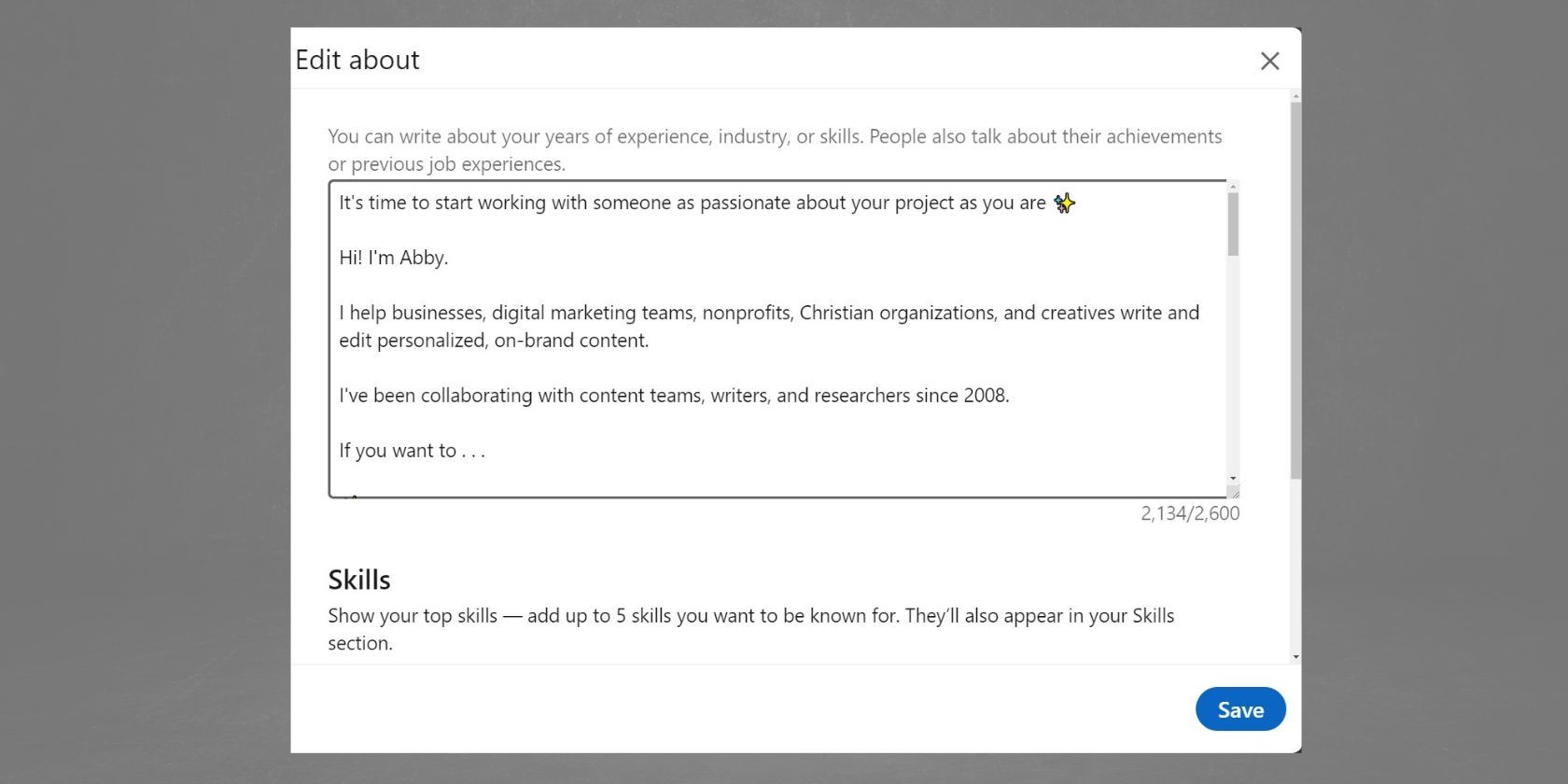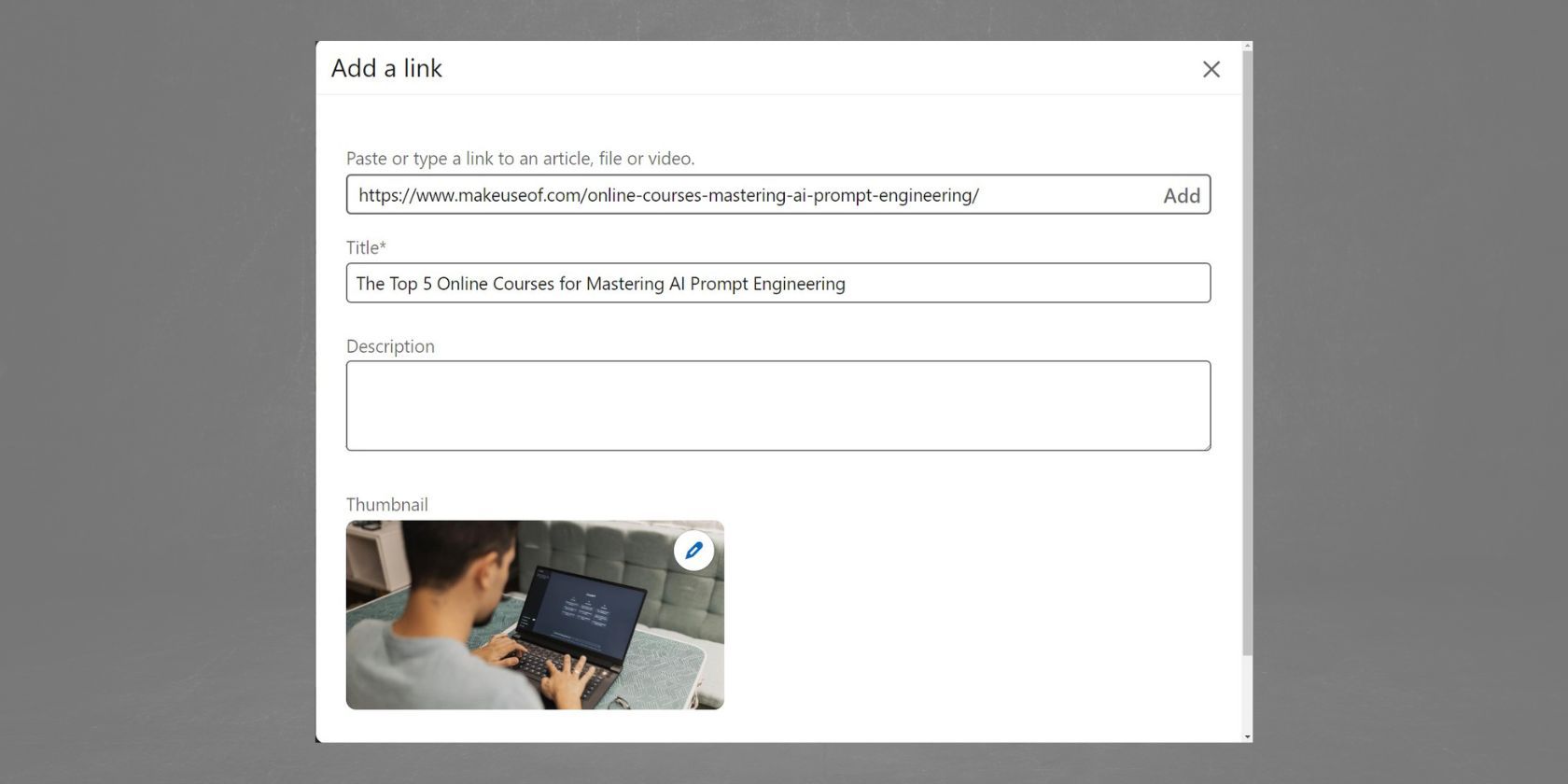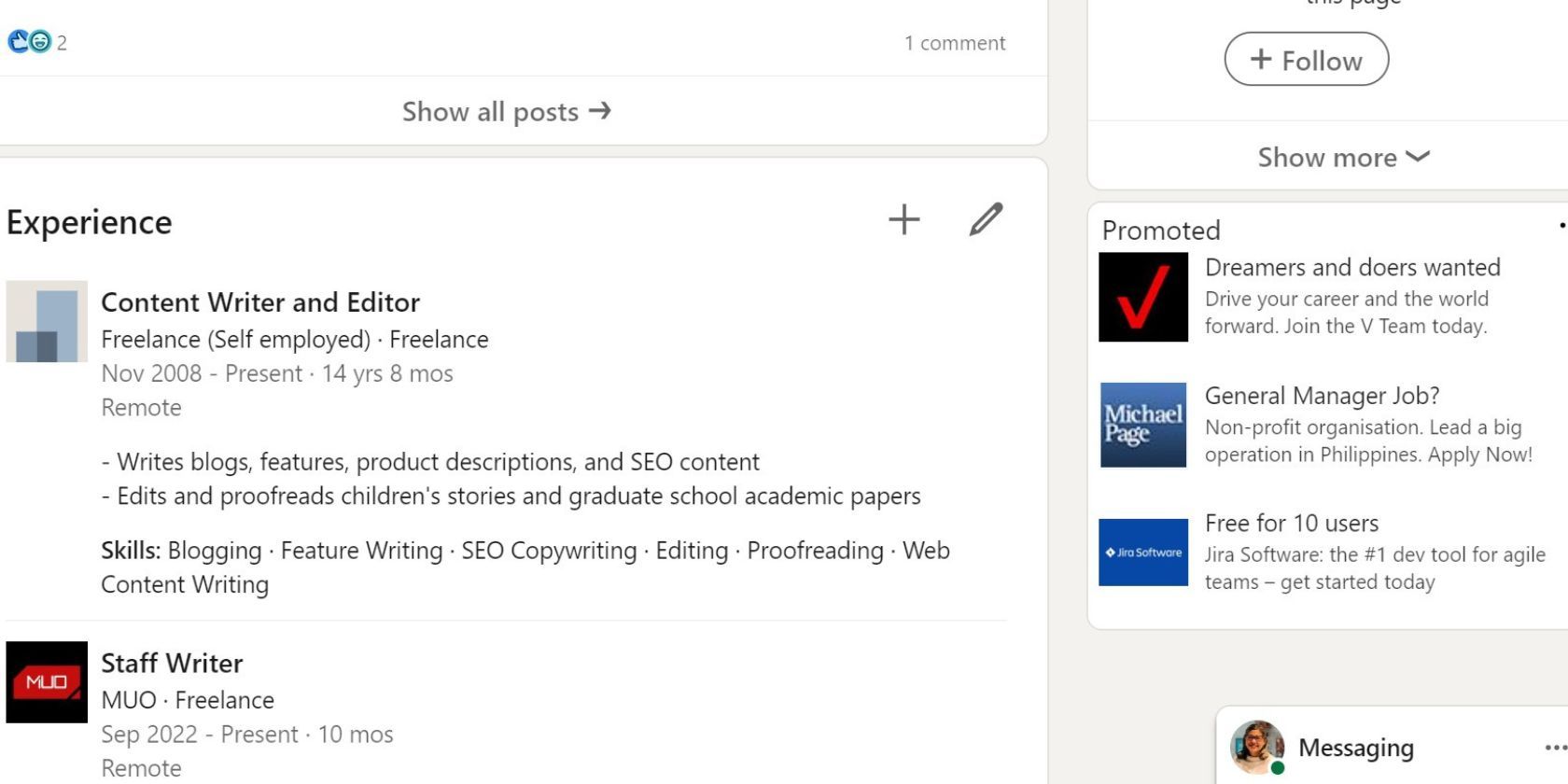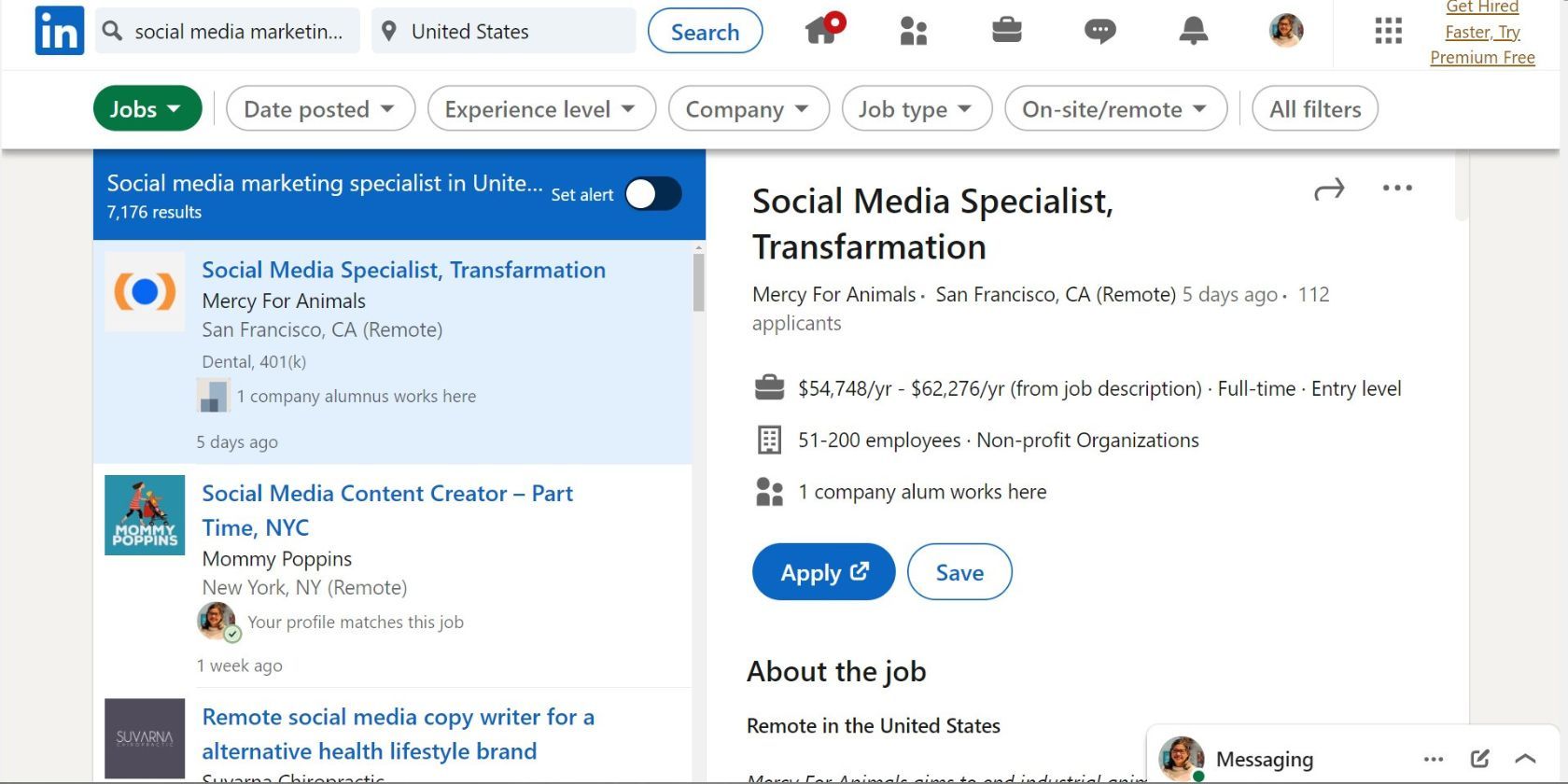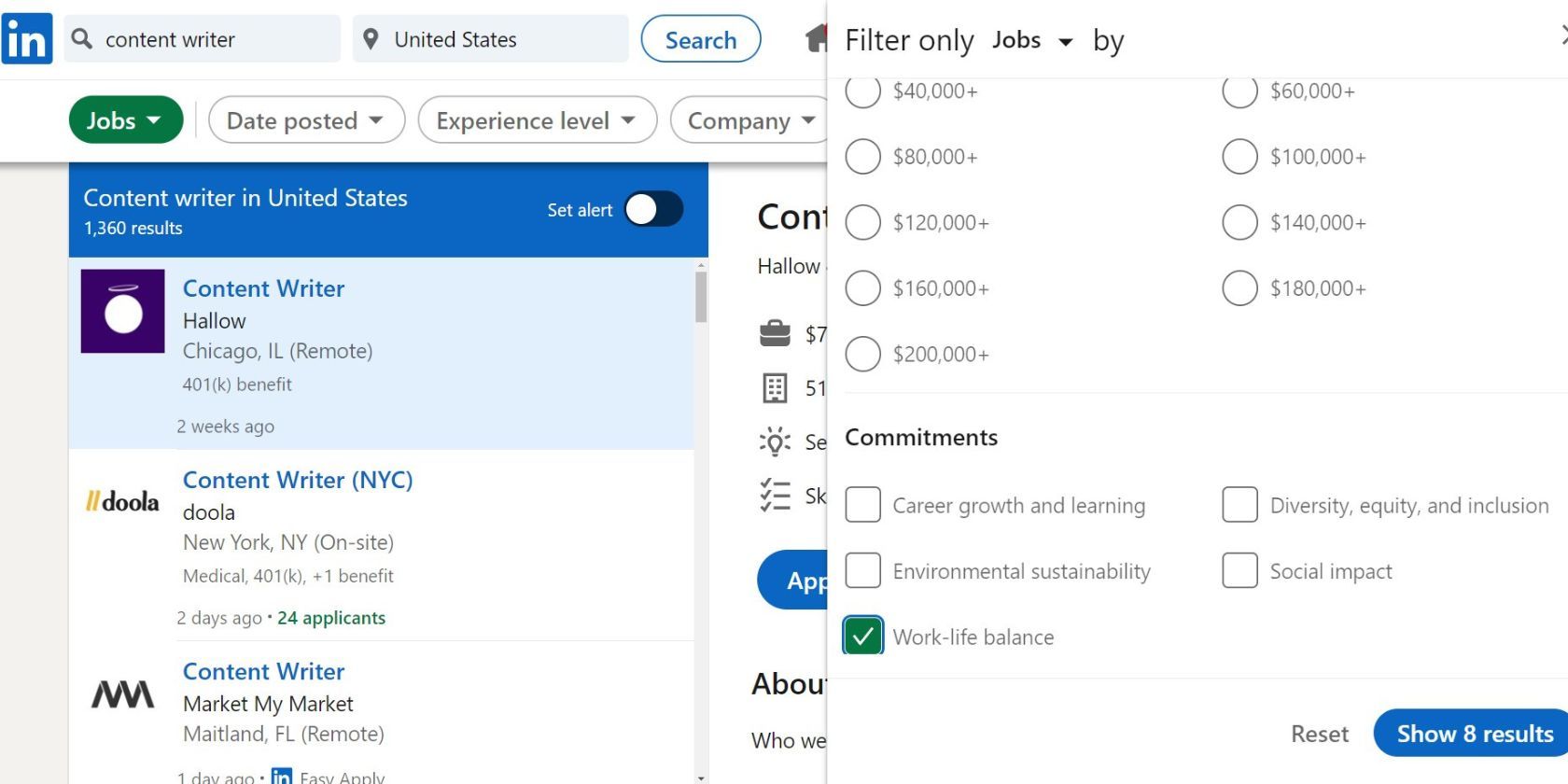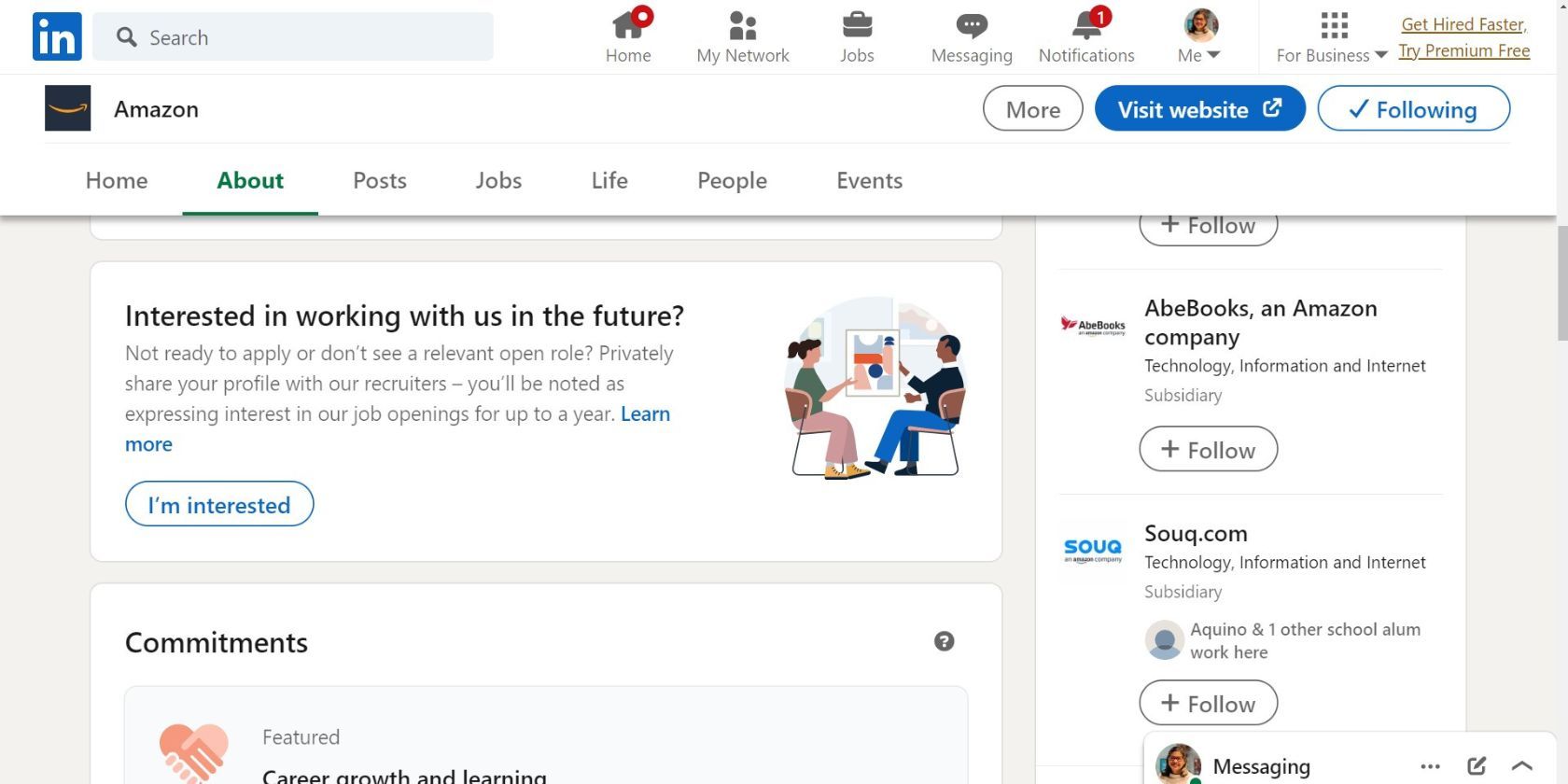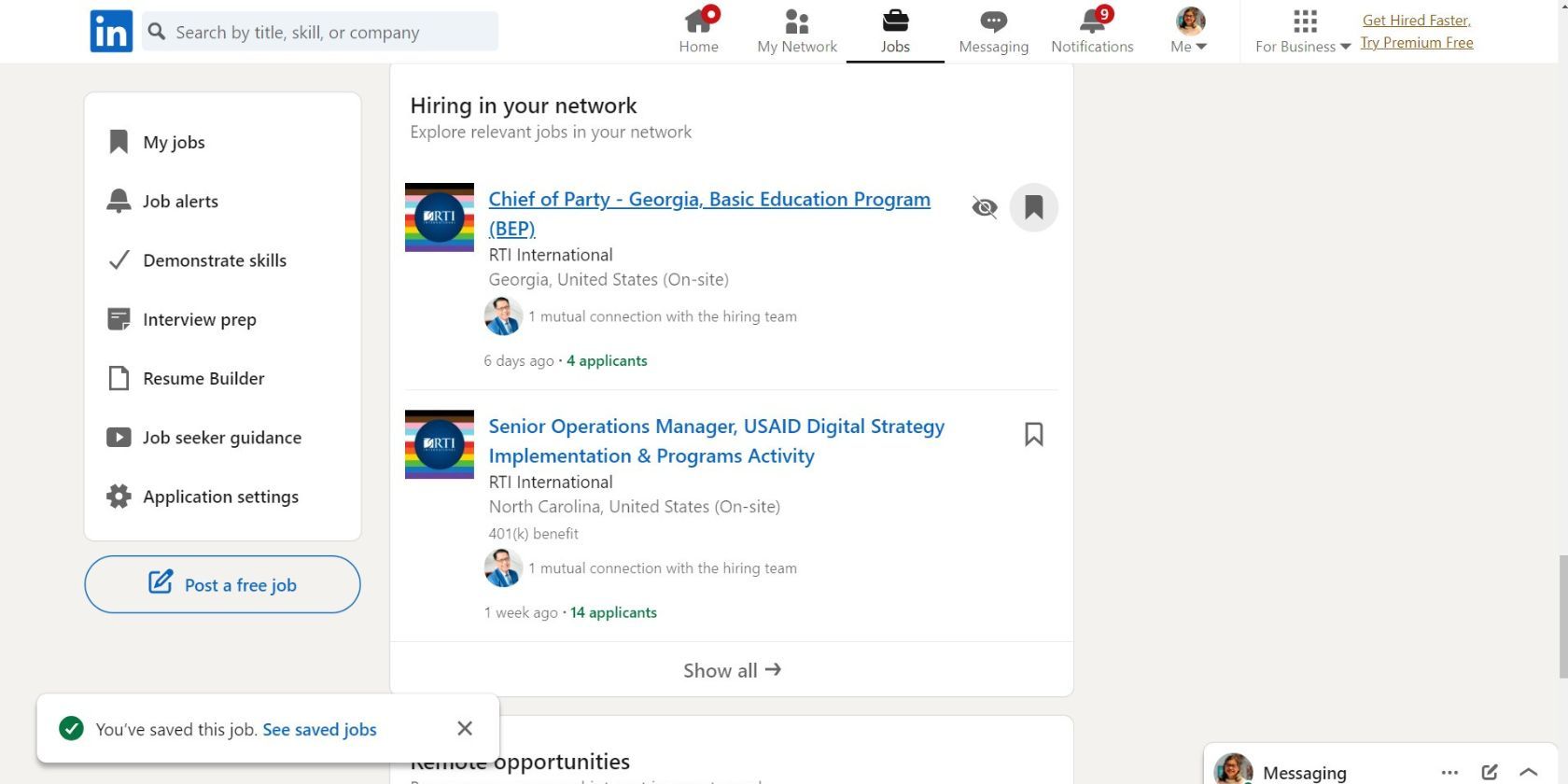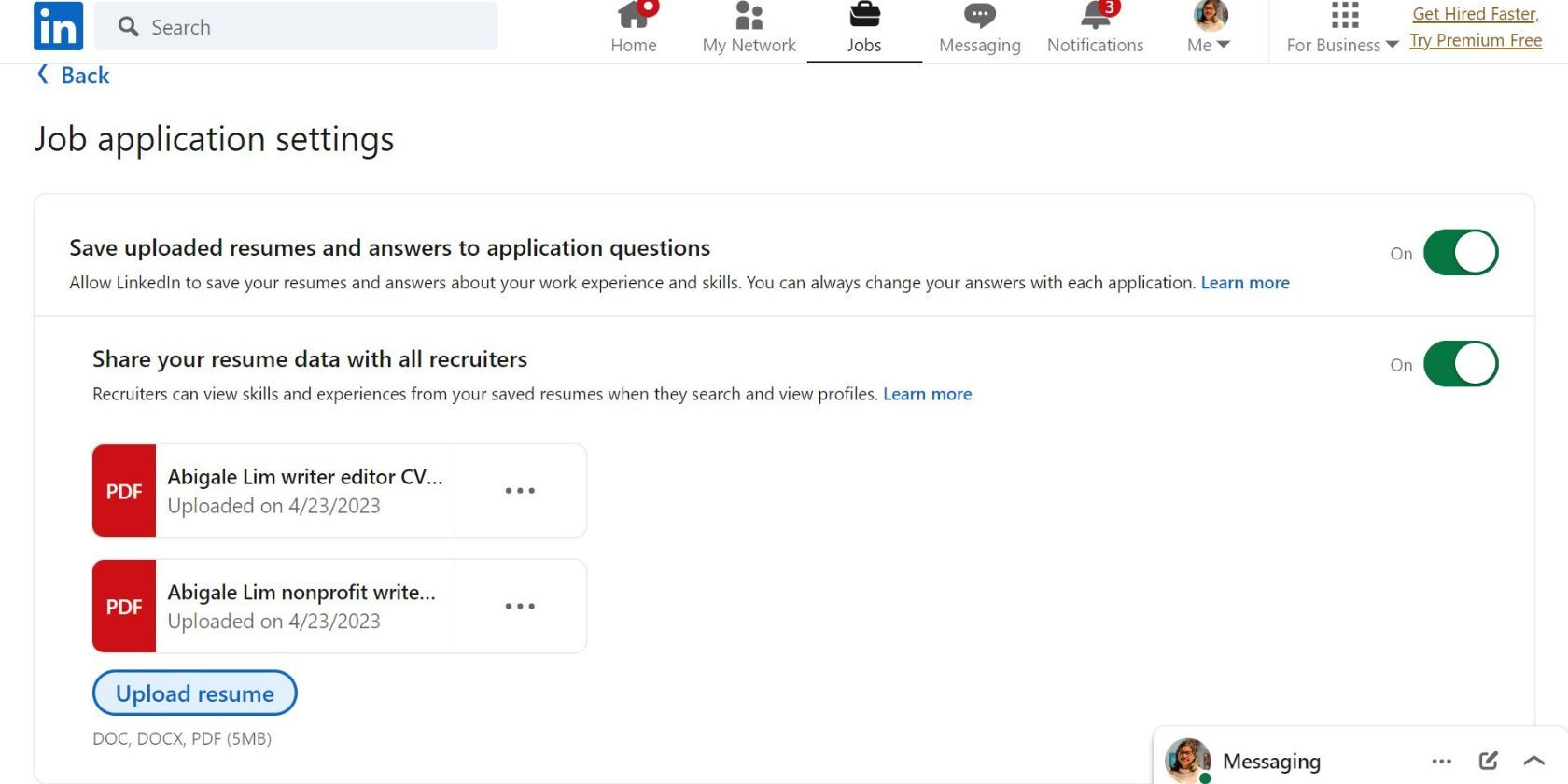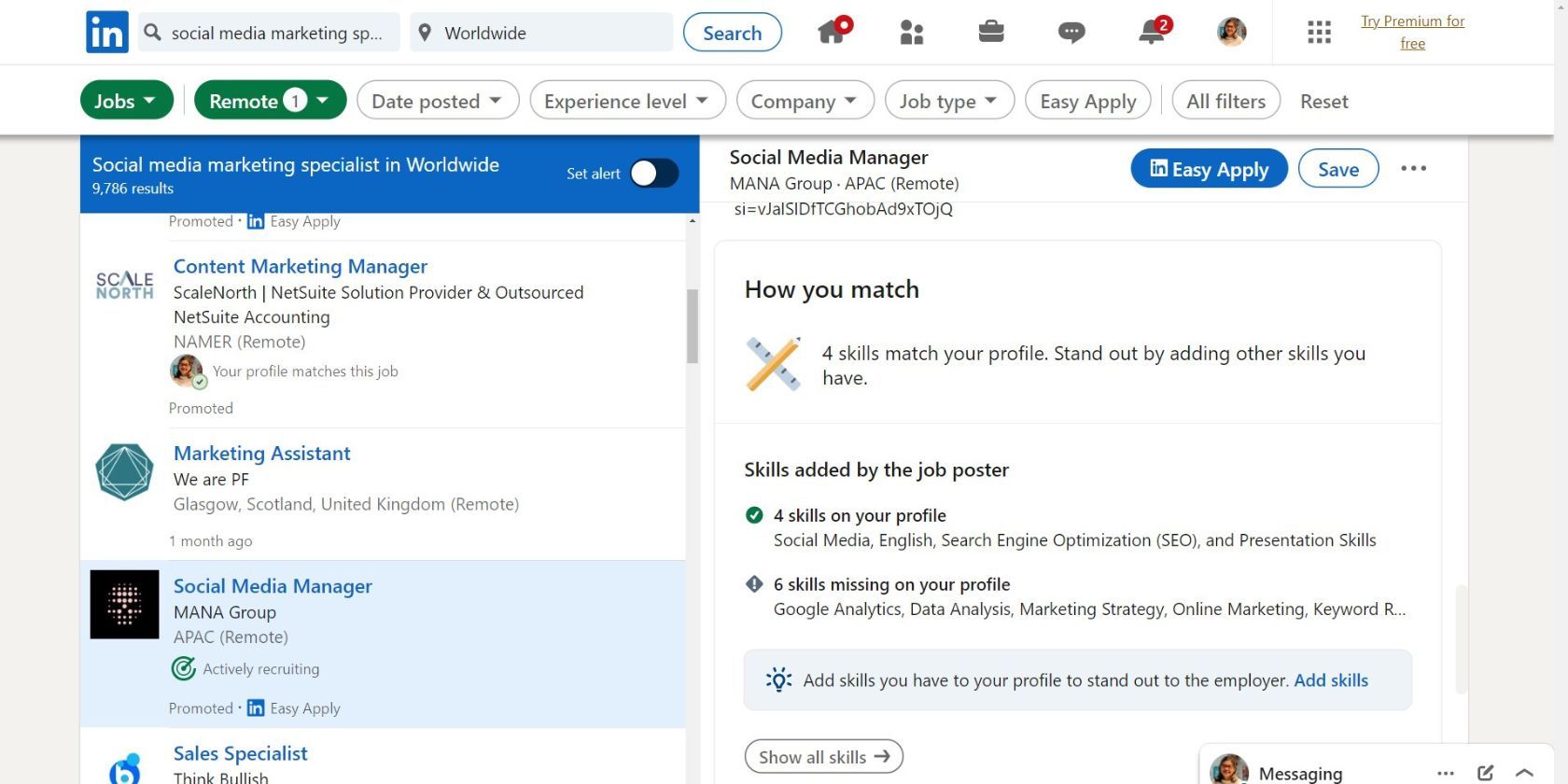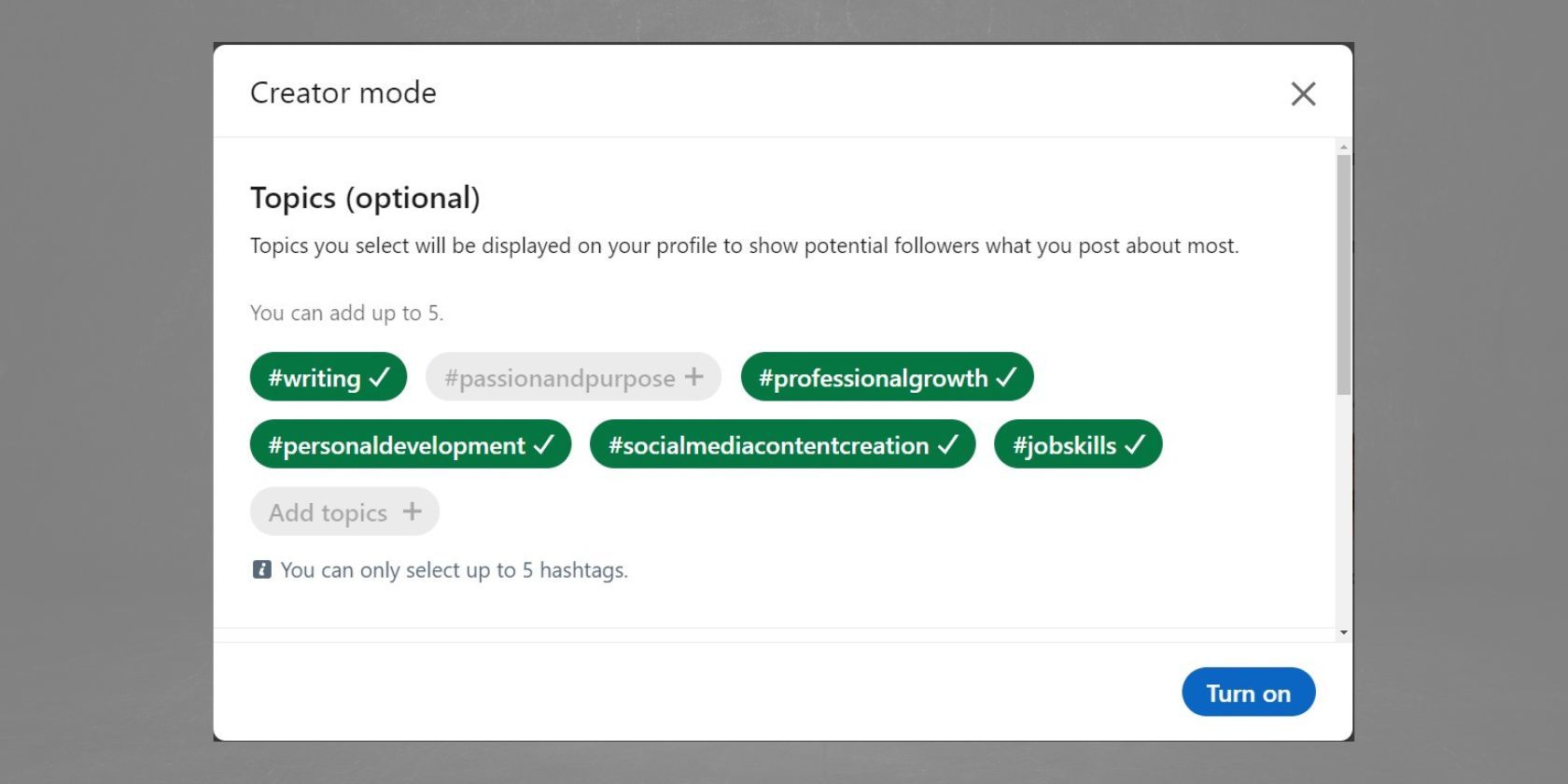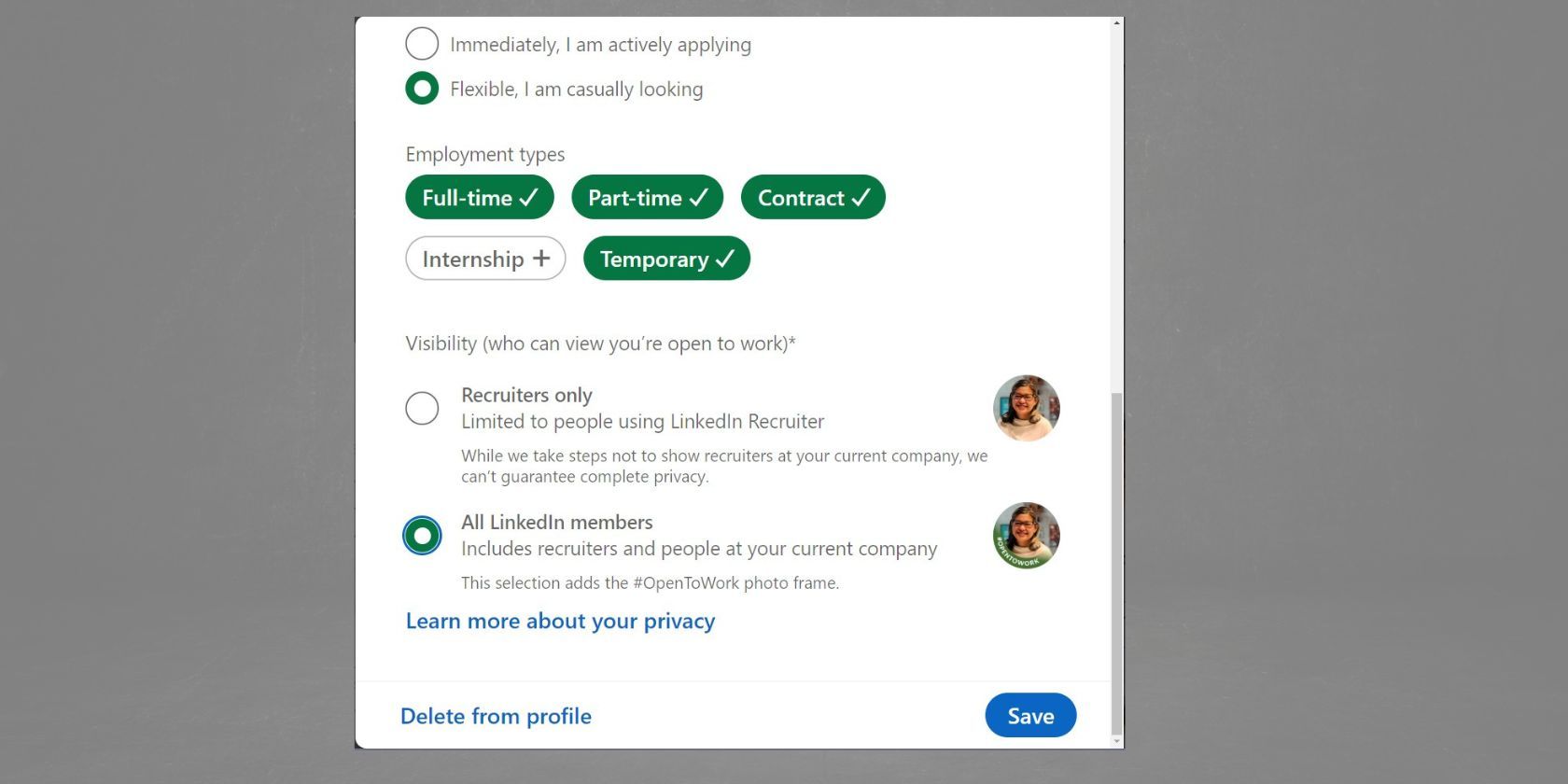LinkedIn, the world's leading professional networking platform, holds the key to unlocking countless career opportunities. Whether you're a seasoned professional or just starting, LinkedIn provides a wealth of resources to help you find your ideal job.
But how can you harness the full potential of this platform to conduct effective research and find a job? Here are LinkedIn's most useful features to help you navigate your job search with confidence.
1. Vanity URL
One of the first steps to finding a job through LinkedIn is creating a vanity URL. This customized web address serves as your unique online identity within the platform, making it easier for others to find and connect with you. Instead of a generic URL with a series of numbers and letters, a vanity URL uses a customized name.
To create a vanity URL, follow these simple steps:
- Navigate to your LinkedIn profile and click on the Me icon at the top of the homepage.
- Select View profile from the dropdown menu.
- On your profile page, click on the Edit public profile & URL option on the right-hand side.
- Under the Edit URL section on the right side of the page, click on the pencil icon next to your current URL.
- Enter your desired vanity URL in the available field. You can use your first and last name or your name and profession for consistent branding.
- Click Save to finalize your new vanity URL.
2. LinkedIn Header
Your LinkedIn profile header is like a digital business card introducing you to the professional world. It's the first thing people see when they visit your profile, so it can help you make a memorable impression.
The header consists of your profile picture, headline, and background photo, all contributing to creating a compelling personal brand. Here's how you can optimize each element:
- Profile Picture: Choose a professional headshot that conveys confidence and approachability, presenting yourself as a capable and friendly professional.
- Headline: Craft a captivating headline that showcases your expertise and highlights your unique value proposition. Instead of simply stating your job title, consider including keywords representing your skills, industry, or unique value proposition. This will help you stand out and attract the attention of potential employers and connections.
- Background Photo: The background photo is the banner image on your profile. It could be a photo related to your field, an inspiring quote, or a visually appealing design representing your brand. You can easily create a professional LinkedIn banner using Canva to design your background photo.
3. About
The About section, which is found in your main profile, lets you tell your professional story and showcase your skills, accomplishments, and aspirations. Craft a compelling narrative that reflects your career journey and future ambitions. Let your personality shine, and don't be afraid to experiment in this portion.
4. Featured
LinkedIn's Featured section lets you showcase your best work, such as articles, presentations, or projects. Leverage this space on your main profile page to highlight your accomplishments and provide tangible examples of your skills and expertise.
5. Experience
In the Experience section, outline your professional background, including your work history, responsibilities, and achievements. Remember to highlight your key accomplishments and quantify them to demonstrate your impact. You'll find this section on your main profile page.
6. Job Search
LinkedIn offers a robust job search feature that allows you to explore various opportunities. Use the search filters to narrow your options based on industry, location, experience level, and more. You can also learn how to use LinkedIn's advanced search for job networking.
Follow these steps to use this feature:
- Click on the Jobs tab.
- Use the search bar to search by title, skill, or company.
- Select the filters on the menu at the top of the page.
- Click on Search to view the results.
7. Commitments
Employers can now showcase their commitments on their LinkedIn Pages, providing proof of their dedication to specific causes or initiatives. When browsing job postings, take note of these commitments, as they can help you identify organizations that align with your values.
Follow these steps to use this feature:
- Click on the Jobs tab.
- Do a job search. In the example shown in the photo, we did a job search for social media marketing specialist.
- Click All filters on the menu at the top of the page.
- Scroll down to Commitments. You should see a list of values that companies commit to. Options are Career growth and learning, Environmental sustainability; Work-life balance; Diversity, equity, and inclusion; and Social impact.
- Click the values that resonate with you.
- Click Show results.
Another way to view a company's Commitments is to through its profile page. Click About, and you'll see Commitments if the company has it enabled.
8. I'm Interested
Express your interest in a company by visiting their LinkedIn page and clicking the I'm Interested button. This action shares your profile with recruiters and lets you stay informed about their latest updates and job postings for up to a year.
Follow these steps to access this feature:
- Navigate to your profile page.
- Search for the company on the Search bar.
- Visit the company's page.
- Go to the About section on the company's page.
- Scroll down to Interested in working with us in the future? Section.
- Click on the I'm interested button.
Not all companies have the I'm Interested section enabled on their page.
9. Hiring In Your Network
Utilize the Jobs tab to discover job opportunities within your professional network. LinkedIn makes it easy to see which companies are hiring individuals with connections to your network, opening doors to hidden job prospects and potential referral opportunities.
Follow these steps to access this feature:
- Click on the Jobs tab.
- Scroll down to Hiring in your network.
- Click the flag icon to save the job. A popup marked You've saved this job should appear.
- Click the link See saved jobs on the popup to show all the jobs you saved.
10. LinkedIn Resume
LinkedIn allows you to upload your resume directly to your profile. You can also choose to automatically share your resume with recruiters who might chance upon your profile. Follow these steps to upload and share your resume:
- Navigate to your profile page.
- Click on the Jobs icon.
- In the left-hand menu, click Application settings.
- Select Upload resume to browse and select the resume file on your computer.
- Give your resume a descriptive title that accurately represents its content, such as "John Doe - Resume" or "Marketing Professional - Curriculum Vitae."
- Toggle on Share your resume data with all recruiters if you want to share your resume with headhunters.
- Click "Apply" or "Save" to upload and showcase your resume on your LinkedIn profile.
Alternatively, you can create a resume using the LinkedIn details you added to your profile. Follow these steps to create your resume using your LinkedIn details:
- Navigate to your profile page.
- Click on the Jobs icon.
- In the left-hand menu, click Resume Builder.
- Select the Create from profile button. The Choose your desired job title window should appear.
- Add your job title. A list of standard job titles should appear once you start typing. Choose from that list.
- Click Apply. Your LinkedIn profile in resume format should appear.
- Click Download as PDF.
The Summary section of the downloaded Linked resume will be the same as the About section on your LinkedIn profile. If you chose to be creative in your About section, revise this part so it could sound like a more professional summary.
11. Skills Match
LinkedIn's skills matching feature helps you identify job postings that align with your skills and experience. Be sure to showcase your skills on your profile and keep them updated to increase your chances of finding relevant job opportunities.
Follow these steps to use this feature:
- Click on the Jobs tab.
- Search for a job.
- Click on the job you're interested in.
- On the job description, scroll down to Skills associated with the job post. You'll see x number of skills on your profile and the x number of skills missing on your profile.
According to LinkedIn, the insights provided by Skills Match are generated either from the skills provided by the person who posted the job or from the skills recognized by LinkedIn in the job description.
12. Creator Mode
Enable Creator Mode on your LinkedIn profile to showcase your content and increase engagement. This feature allows you to highlight your posts, create newsletters, and organize online events to position yourself as a thought leader in your industry. With the feature turned on, LinkedIn members can also easily follow you.
Follow these steps to use this feature:
- Navigate to your LinkedIn profile.
- Scroll down to Resources.
- Click on Creator mode. A popup should appear.
- Click on Next.
- Select Topics that will be displayed on your profile to show your followers what you post about.
- Scroll down to the Creator tools: LinkedIn Live, Audio Event, Newsletters, and Follow link. The Follow link will be activated once you turn Creator mode on.
- Click the Turn on button.
13. Open to Work
Open To Work is one of the classic free LinkedIn features to use in your job search. When enabled, it adds a green frame around your profile picture, indicating your availability to recruiters.
Follow these steps to use this feature:
- Navigate to your LinkedIn profile.
- Scroll down to the Open to workbox, which is right under your headline.
- Click the pencil icon.
- Edit your job preferences.
- Under visibility, select All LinkedIn members.
- Click on Save.
- Check your profile to see the #OpenToWork photo frame on your profile picture.
Research Your Next Job on LinkedIn
By following these guidelines and leveraging LinkedIn's various features and tools, you'll be well-equipped to find your next career opportunity. All these tools are free, so use them to your advantage. Don't be afraid to explore and follow the best practices you see from other LinkedIn members.