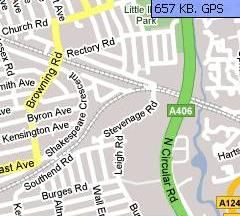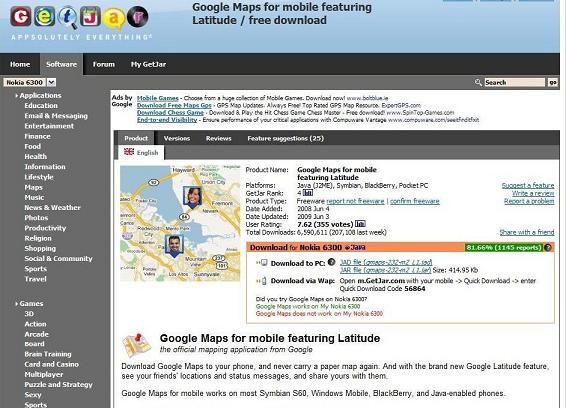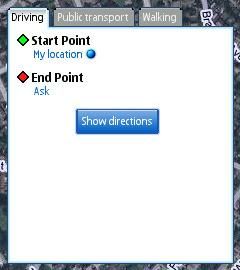I have what is and always was considered a basic entry-level cell phone - a Nokia 6300, which is now almost three years old. There is nothing special about it - it has Java, basic mobile internet and all the other gizmos you'd expect in a $90 phone such as a FM radio and a 2Mp camera. It has no 3G, and no Wi-Fi.
Say I want to install Google Mobile Maps on this phone. Many people would laugh saying you'd need a smart phone or a PDA to do so. However, I do in fact have Google Maps on my phone that works very fast to give me maps and satellite images of anywhere in the world along with directions, traffic flow alerts and the ability to add my own favourites.
To get Google Mobile Maps on your cell phone, first simply go to Get Jar. This is a website that has thousands of applications for cell phones. To go straight to the page with Google Maps for mobiles, click here.
You'll be shown information about the app, how many people have downloaded it and the different download methods open to you. Select what device you have and then continue.
You can both download the file onto your computer and then send it to your phone via USB cable or Bluetooth, or you can do what I did; get it on the WAP site. To do this, note the download key (normally five or six numbers) in the file description. Go to m.getjar.com on your mobile's browser. This is normally under icons such as "˜Web' or "˜Network' in your phone's menu. Scroll right down to the end of their homepage and select "˜Enter download Key'. Put in the download key you got off their website and then download the file. This should only take a few seconds as it's just a few hundred kb. It's 100% free to download.
Once you have the application downloaded, open it up from your phone's application menu. It should initialize and start itself up. The first map that will appear will most likely not be anywhere near your home. However, it will be highly detailed, in great color and with excellent resolution. This is what you can expect from any area of the worldwide map.
Press the "˜Menu' button on your phone and select "˜Search Map'. Enter in your town or city. It should load in a few seconds. When you have a bird's eye view of your area, key in a destination or address and Google Mobile Maps will be able to find it, just like in the web based version.
If you need directions from A to B, simply open the menu as before and select "˜get directions'. For both your start and finishing point you can either enter an address or select the point on the map. Once you enter these in and hit "˜Get Directions' a list of turns and routes will display on the screen which will lead you to your destination.
There are three travel modes, "˜Driving', "˜Transit' and "˜Walking'. Each one will give you different routes for the job (well you can hardly walk on the highway!).
To save an area as a favourite just select the pinpointed area on the map and select "˜Save as favourite'. If you want the Google Earth experience (i.e. a satellite picture), open the menu and select "˜Satellite'. This gives you a crisp image of the area you were viewing on the map.
Remember, all of this can be done on a basic cell phone, even those that are a few years old. One thing to watch out for is the operator charges. They can be costly. Each map screen is around 100kb and many operators would charge 1c per kb. I suggest looking for cheap network charges such as mine where mobile internet is free after 99c per day.
Below is a list of the keypad controls for Google Maps Mobile:
Press 1 to zoom out
Press 2 to get a satellite View
Press 3 to zoom in
Press 7 for traffic Info (Only works in major cities)
Press * for favourites
This is a great app that could be vital in an emergency. How many people get lost every day in cities and rural areas and wish they had something like this?