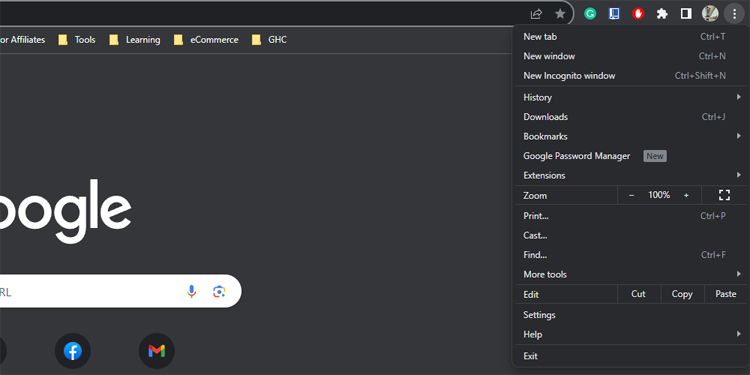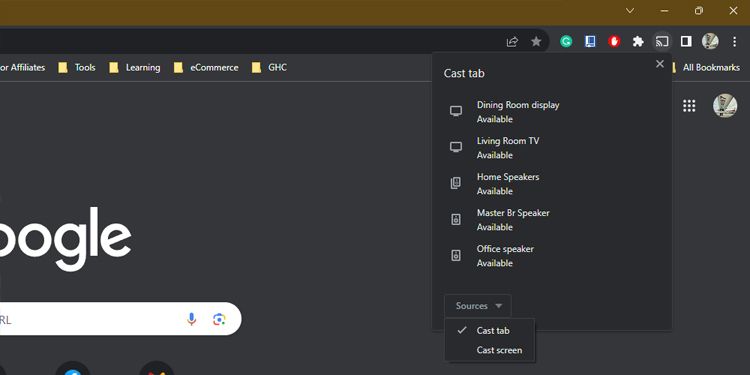If you already have a TV with an HDMI port and don't want to shell out money for a new smart TV, one of the best (and cheapest) solutions to enjoy streaming on it is to get a Google Chromecast. However, using and pairing it with your devices can be a bit complicated.
So, if you're new to the device, let's dive into how to use Chromecast on your TV and iPhone, Android, PC, or Mac.
Which TVs and Devices Are Compatible With Chromecast?
Since Chromecast is an HDMI device, it basically works with any screen that has HDMI ports. So beyond your TV, it will also work with monitors, projectors, and other screens that are HDMI-compatible.
However, your display should have a minimum of Full HD resolution to enjoy high-definition content from the Chromecast. Furthermore, if you have a 4K Chromecast, you need a 4K TV and high-speed internet to enjoy its benefits as well.
You should also note that your device must have an HDMI input to work with Chromecast; that means it won't work with an output-only HDMI port. So, unless your laptop or other devices accept HDMI input, Google Chromecast won't work with them.
Set Up Your Chromecast and Connect to Your Wi-Fi Network
Most devices require you to connect the Chromecast to the same Wi-Fi network. To do so, you need to set up your Chromecast using the Google Home app on your iPhone, iPad, or Android phone. However, you cannot use your Windows or macOS laptop to set up the device as it requires the Google Home app to work.
Remember that you should use the Wi-Fi network your source device is connected to when setting up the Chromecast device to avoid any issues.
How to Use Chromecast With Your iPhone
Most popular streaming, video, and presentation apps are compatible with Chromecast. If your TV and Google Chromecast are turned on, you just need to tap on the cast icon and select your Chromecast device. From there, you can start streaming video from your iPhone or iPad to your TV.
However, if you want to cast your iPhone's or iPad's entire screen even when you're not using a compatible app, like the iPhone's Photos app, you need to use a third-party app like Replica, Screen Mirror, or TV Mirror. Most of these apps are free to download—however, they also require a subscription or one-time payment to use all their capabilities.
- Download: Replica (Subscription required, available free trial)
- Download: Screen Mirror (Limited free features, subscription available)
- Download: TV Mirror (C) (Free with ads)
How to Use Chromecast on Your Android Phone
You have more flexibility if you have a Samsung, Motorola, Google, or any other smartphone or tablet running the Android OS. Much like on the iPhone, you can easily cast photos, videos, and sound from any Chromecast-compatible app. But if you want to cast your phone's or tablet's screen, you can also do it with the Google Home app.
Here's how to cast your Android device to Google Chromecast:
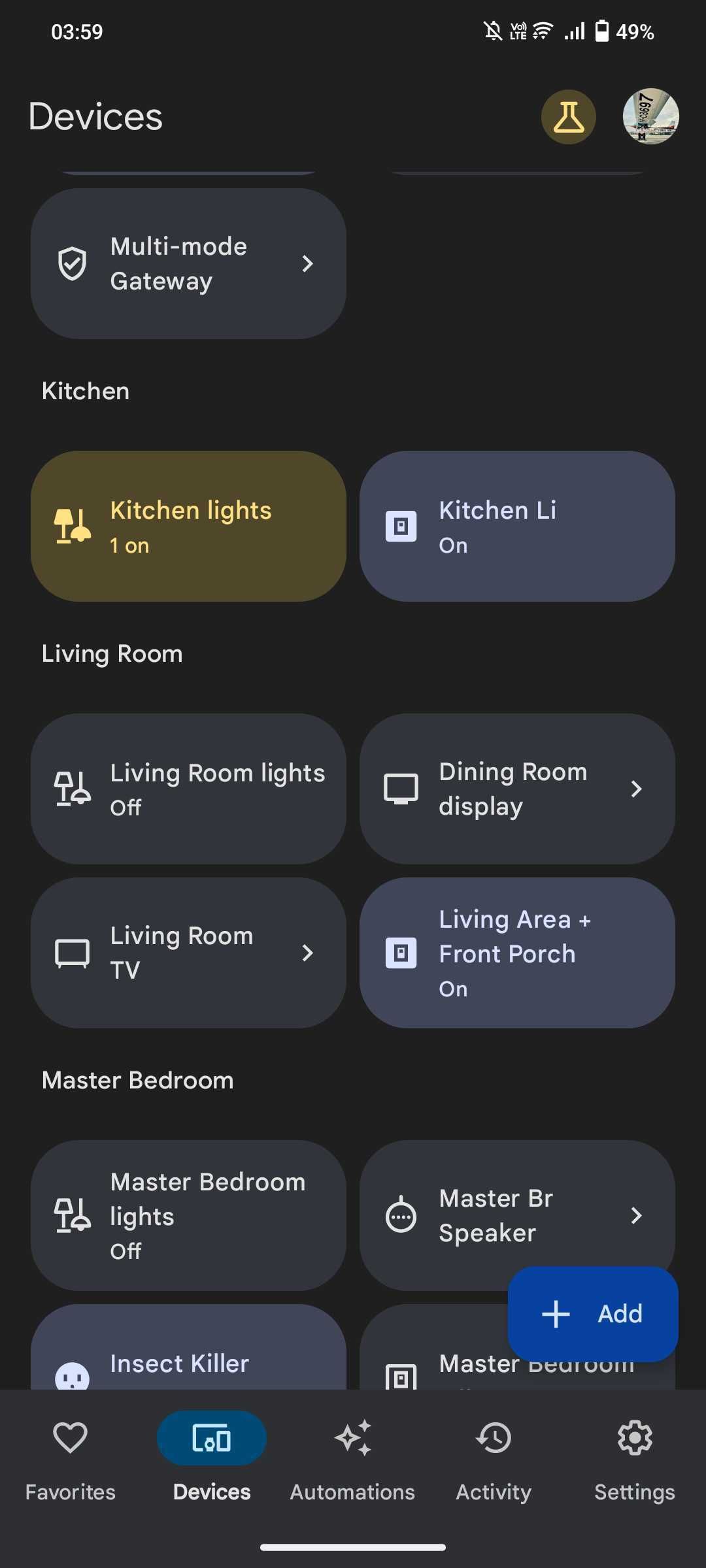
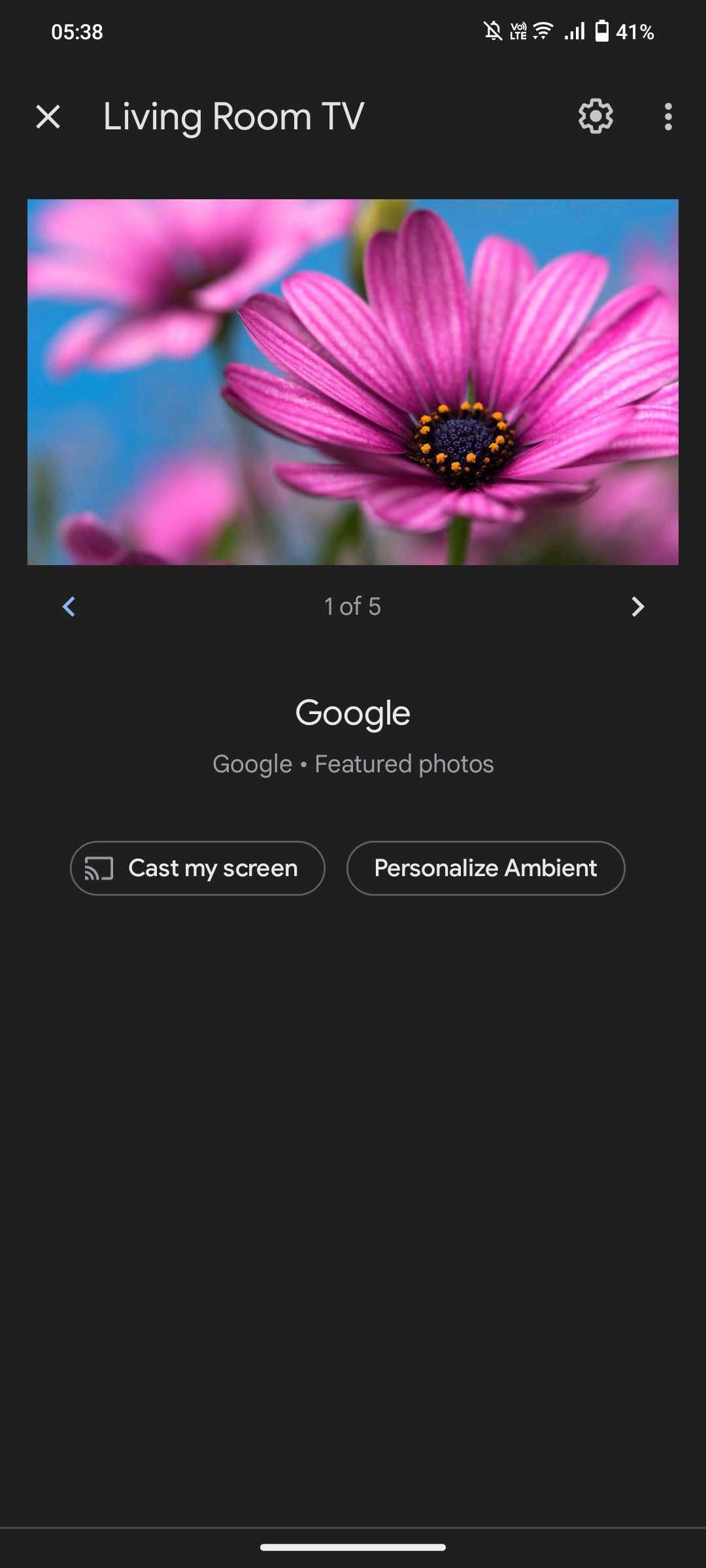
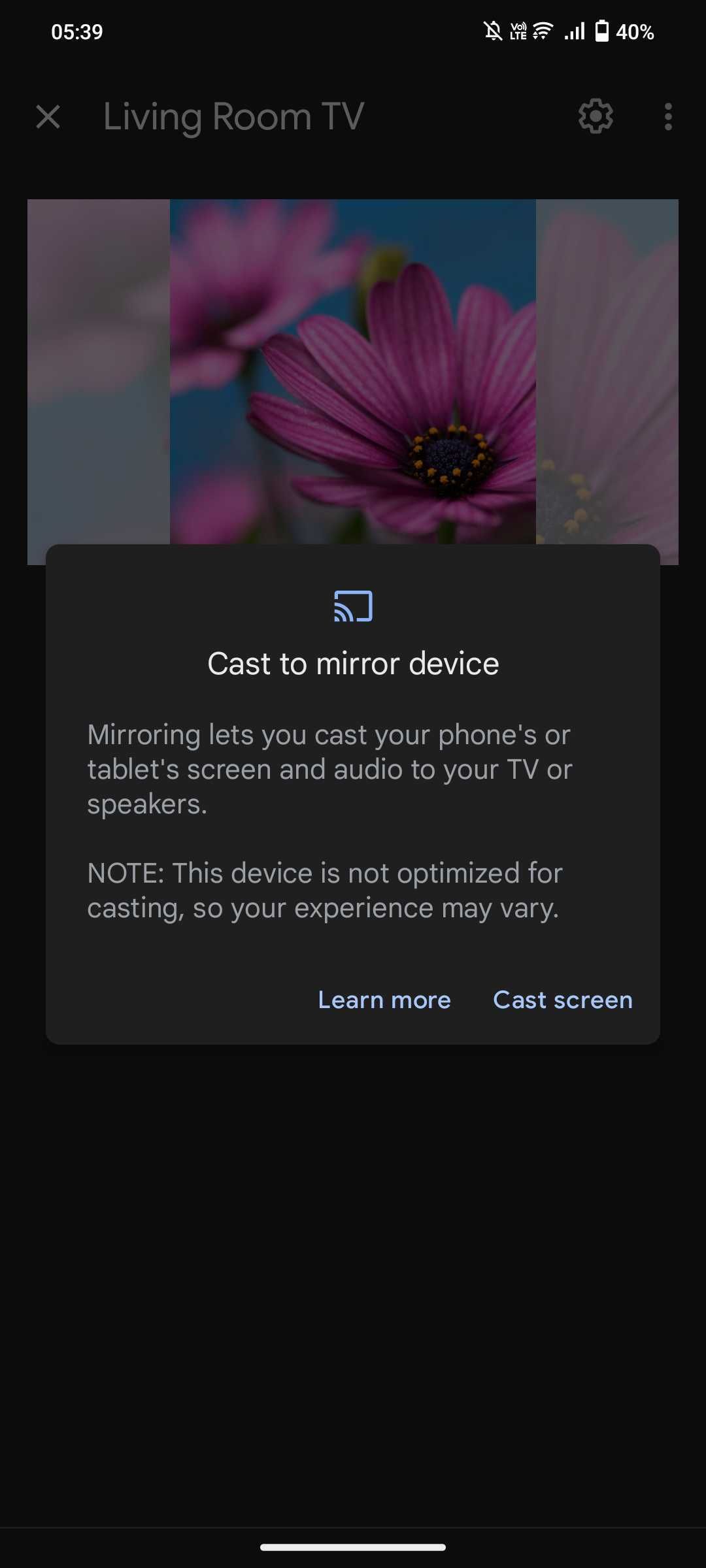
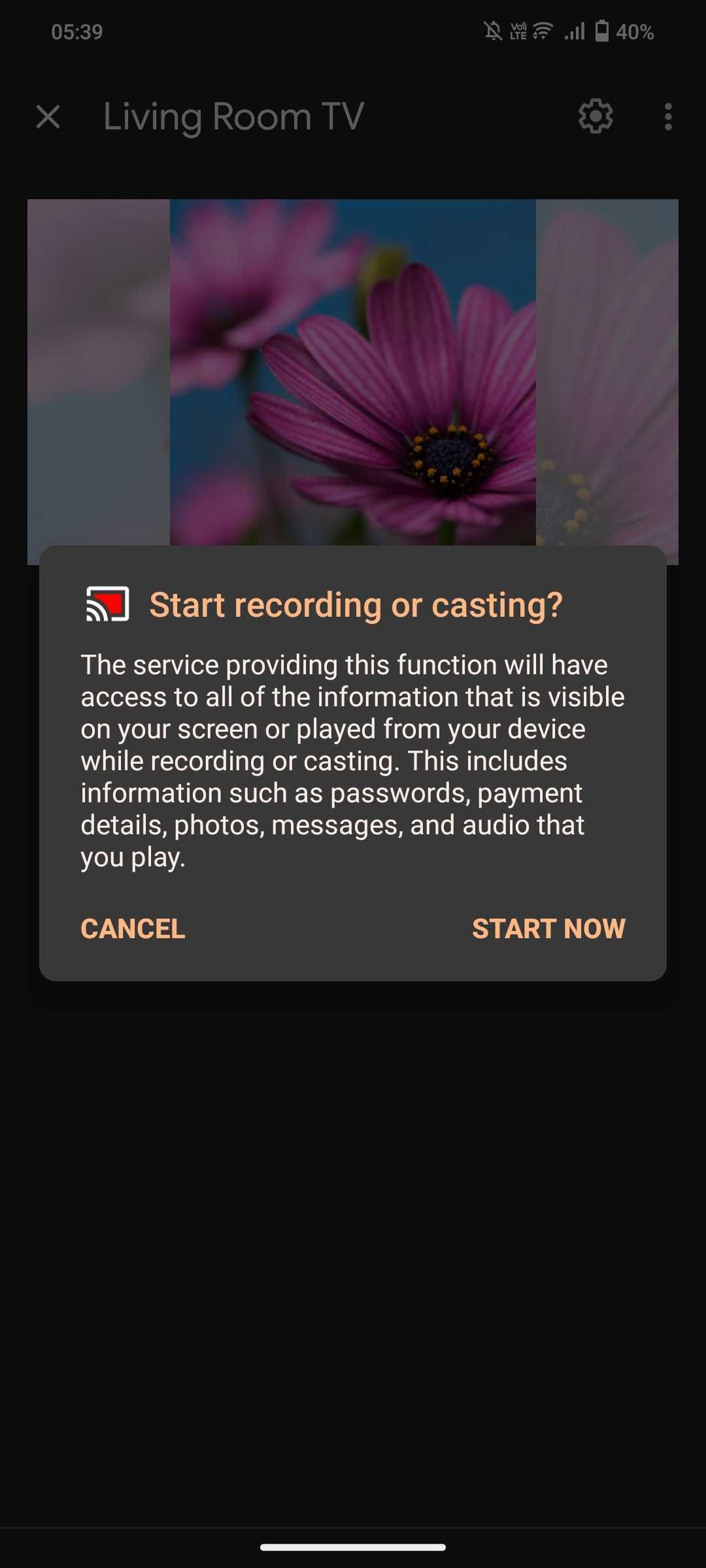
- Ensure that you've set up the Google Chromecast device and that your phone is connected to the same Wi-Fi network.
- Open the Google Home app on your PC and tap Devices.
- Search for and tap on your Chromecast in your list of devices. If you cannot find it in your list, ensure that you're in the correct Home by tapping on the Favorites and then the dropdown menu in the upper-right corner.
- Once you've selected your Chromecast device, tap Cast my screen.
- In the Cast to mirror device window that will open, tap Cast screen.
- Your phone will then show a Start recording or casting? window. Tap on Start now to start casting your phone's screen to your TV.
When you cast your phone screen, it will share everything on the screen with the television. We recommend turning on Do Not Disturb to help maintain your privacy and prevent unwanted notifications from appearing on your TV.
This built-in feature is useful if you want to share apps that do not support casting on a larger screen. For example, let's say you want to ditch your laptop and work on your phone. If you do not have Samsung DeX (what is Samsung Dex?), you can use Chromecast, your TV, a wireless keyboard, and a wireless mouse to turn your smartphone into a light computer.
Once you're done using your phone on your TV, don't forget to tap on Disconnect in the Casting screen notification to stop streaming your phone's screen.
How to Use Chromecast on your Mac or Windows PC
You need to use the Google Chrome browser if you want to cast from your Windows PC. With Google Chrome, you can stream either a Google Chrome tab, a specific photo or video file, or your entire screen. Here's how:
- If you want to stream a website, video, or photo, open it first on Google Chrome. If you want to share another app or your entire screen, skip this step and just open the Google Chrome browser.
-
When you're ready to stream your content, click on the Settings icon, then choose Cast...
-
In the Cast Tab, click on the Sources dropdown menu, then choose Cast tab if you want to cast specific content. But if you want to cast your entire screen, select Cast screen.
-
Once you've made your selection, click on the Google Chromecast device you want to cast to.
- If you chose Cast screen in step 3 and have multiple monitors, Google Chrome will also ask you to select which monitor you want to share and if you want to share the system audio.
- If you're using a Mac, you need to allow screen recording in Settings > Privacy & Security > Screen Recording > Google Chrome. Note that macOS devices cannot cast desktop audio.
- Keep Google Chrome on as long as you're casting. Once you close Google Chrome, your computer will disconnect from the Chromecast.
If you're casting a tab, you can use your computer for other tasks while it's streaming. For example, you can cast YouTube on your TV so your kids can watch while you work on other apps and websites or even play games.
However, if you're casting your entire screen, remember that the TV will see everything on your monitor. So, you should be wary of what's on your screen to protect your privacy and security.
- Download: Google Chrome (Free)
Stream Any Screen to Your TV With Chromecast
As long as you have Wi-Fi and a compatible device, you can stream your screen to your TV. Unfortunately, you can no longer connect to your Chromecast without Wi-Fi, as Google no longer supports it. Nevertheless, as long as you're connected to a network with a Google Chromecast device, your phone should automatically detect it, and you can cast to it anytime.
But if you travel frequently and want to enjoy your content on whatever TV is available, we recommend getting a travel router instead. That way, you can use that as the access point of both your Chromecast and device, allowing you to conveniently stream to a larger screen wherever you are.