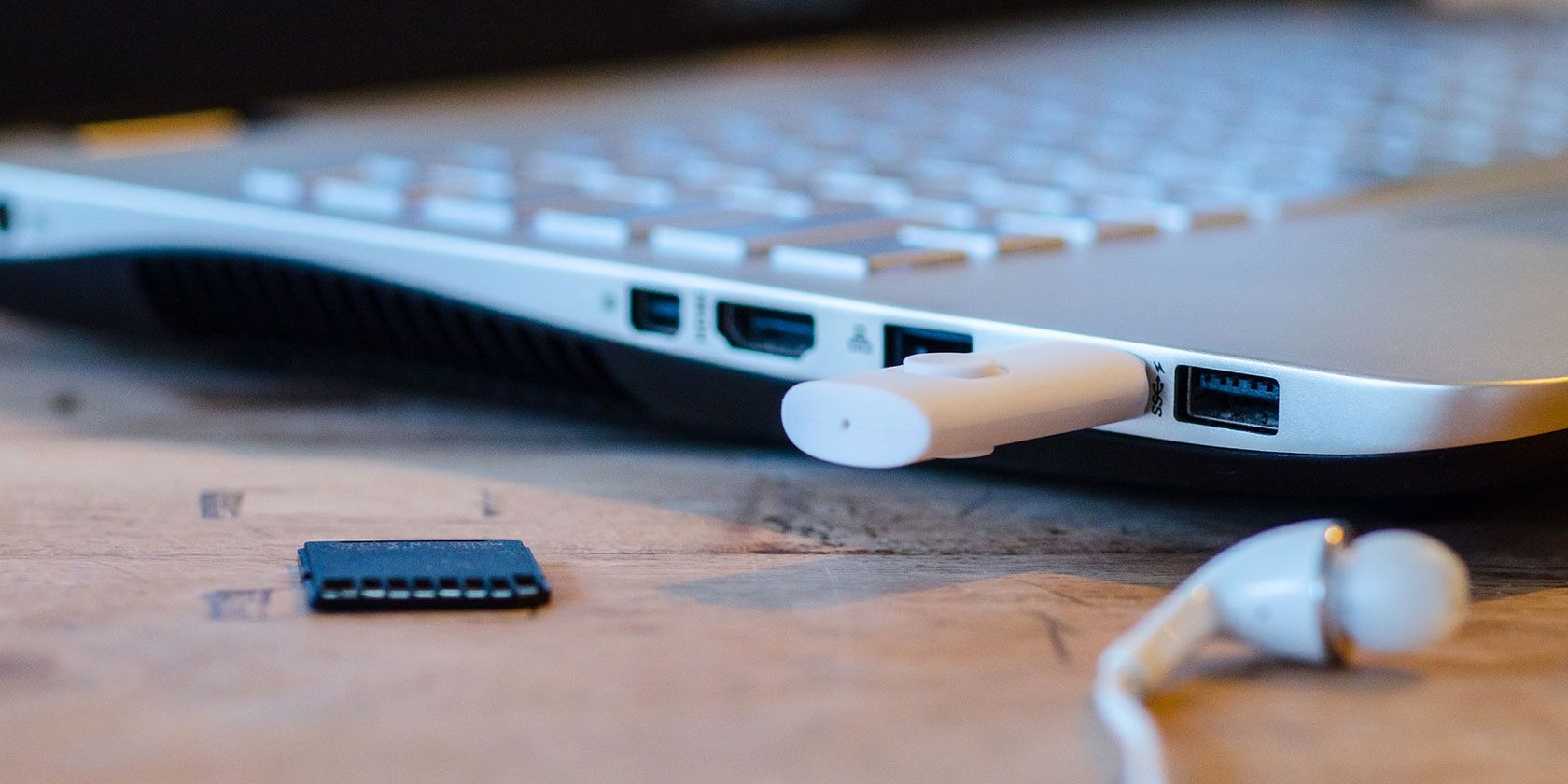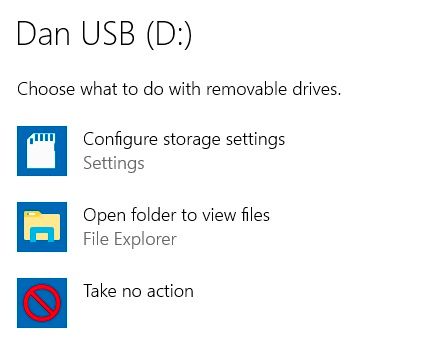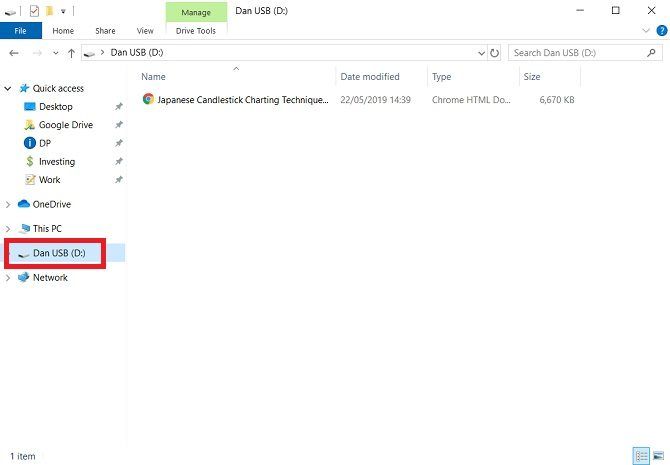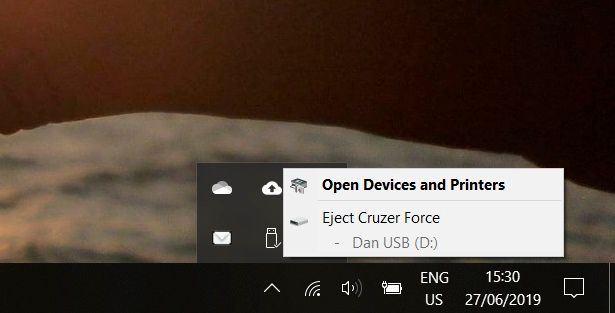A flash drive---also known as a thumb drive---is a data storage device. They are small, portable, and can connect with any computer or device that has a USB port. The drives earn their name from their usage of NAND and NOR flash memory chips. NAND flash memory can store any file type you throw at it.
The amount of storage available differs between devices. The lowest capacity you'll typically find is 16GB. At the top end, flash drives with 1TB are offered, but they cost upwards of $150. For a quality mid-range product, we recommend the 256GB version of the SanDisk Cruzer.
How to Use a Flash Drive
We'll firstly look at the process of how to use a thumb drive, then talk about a couple of other aspects of usage such as renaming and formatting.
How to Connect a USB Flash Drive to Windows 10
Any computer running the Windows 10 operating system---laptop or desktop---will have at least one USB port. Some machines could have as many as six or eight ports. The ports will typically be located on the side of a laptop and either the front or back of a desktop tower.
If you are unsure, look for the USB icon adjacent to the port (see photo above).
If all your ports are already in use, you will have to disconnect one your devices. Don't worry; you can reinsert it as soon as you've finished using your USB flash drive.
You can plug in your flash drive when your computer is either switched on or turned off. Gently push the flash drive into the port until it is fully inserted.
Choose an Action
Assuming that a) you've connected the flash drive when your computer is running, and b) you have not customized the AutoPlay settings, Windows will ping you with a notification that the drive has been connected.
You can click on the notification to select which action Windows should take when it detects that a flash drive has been connected in the future. For a basic flash drive, you can either choose to always take no action or always open the drive in File Explorer.
If you do not make a selection, Windows will keep prompting you every time you reconnect the drive.
You can alter your original selection in the Windows 10 Settings app. Open the Start menu and go to Settings > Devices > AutoPlay. You can turn off AutoPlay for all new devices using the toggle at the top of the window, or you can make a unique selection for each of Removable drive, Memory card, and any other devices you have connected in the past.
How to Use a USB Flash Drive
The strong likelihood is that you want to use your flash drive to move files between devices. Remember, you can also use a flash drive with gadgets such as Android TV boxes, printers, and audio speakers.
To see the files on your flash drive, fire up File Explorer. There should be a shortcut for it on your taskbar. If there isn't, run a Cortana search by opening the Start menu and typing "file explorer."
In the File Explorer app, select your flash drive from the list of locations in the left-hand panel.
From here, you can drag-and-drop files between your memory stick and your computer. The drive will also show up as a destination in the Save As window in apps.
Any files you delete from your USB flash drive will be deleted permanently---they will not end up in the Recycle Bin, so be careful. There are ways to try and recover lost data, but success is far from certain.
How to Eject a Flash Drive on Windows 10
When you have finished using your flash drive, you need to disconnect it from your computer in the correct way.
If you pull the device straight out of the port without following the procedures, you run the risk of corrupting the drive's data. It may be irretrievable.
You can choose from a couple of different ways to safely eject a flash drive. The most common approach is to click on the small arrow on the right-hand side of the taskbar, selecting the USB icon, and choosing Eject [Device Name] in the popup menu.
Alternatively, head back to the File Explorer app, right-click on your flash drive in the left-hand panel, and select Eject from the list of options.
How to Rename a Flash Drive
You can give the flash drive a custom name. The name is stored on the device itself, so will be consistent across any other machines on which you use the drive.
To rename a flash drive, connect it to your computer and open File Explorer. Next, right-click on the USB icon and select Rename.
How to Format a Flash Drive
You can erase all the data off a flash drive by using Windows 10's Format tool. It is useful if your device stored sensitive information or if you plan to sell your device.
To format a flash drive in Windows, you once again need to connect the stick to your computer, head to File Explorer and right-click on the USB drive in the left-hand panel. From the context menu, click on Format.
Various formatting options are available. Depending on your device, you will be able to change the file system, allocation unit size, and the name. In almost all cases, the default settings are adequate.
You can also choose between a quick format and a full format. The full format takes significantly longer but does a more thorough job of wiping traces of old data.
Are Flash Drives Secure?
In their basic state, the answer is a resounding no. If you leave your flash drive lying around and someone else sees it, there is nothing to stop them accessing its contents. There have been numerous high-profile people losing sensitive USB sticks--- don't join them!
If you would like to learn more about how to use removable storage on Windows 10 securely, check out our article on how to encrypt a flash drive.