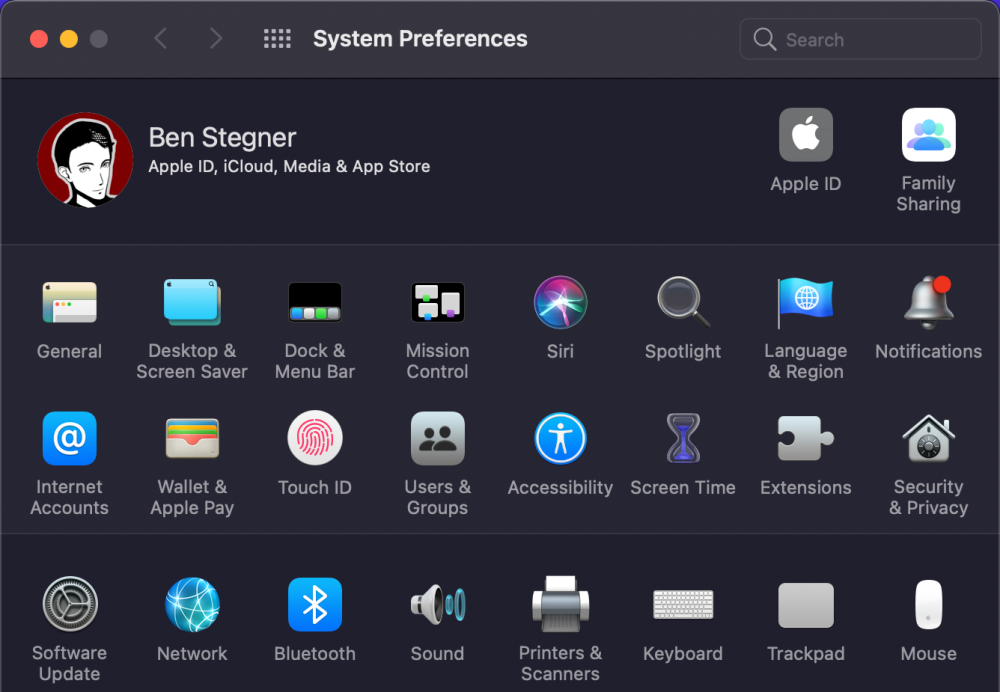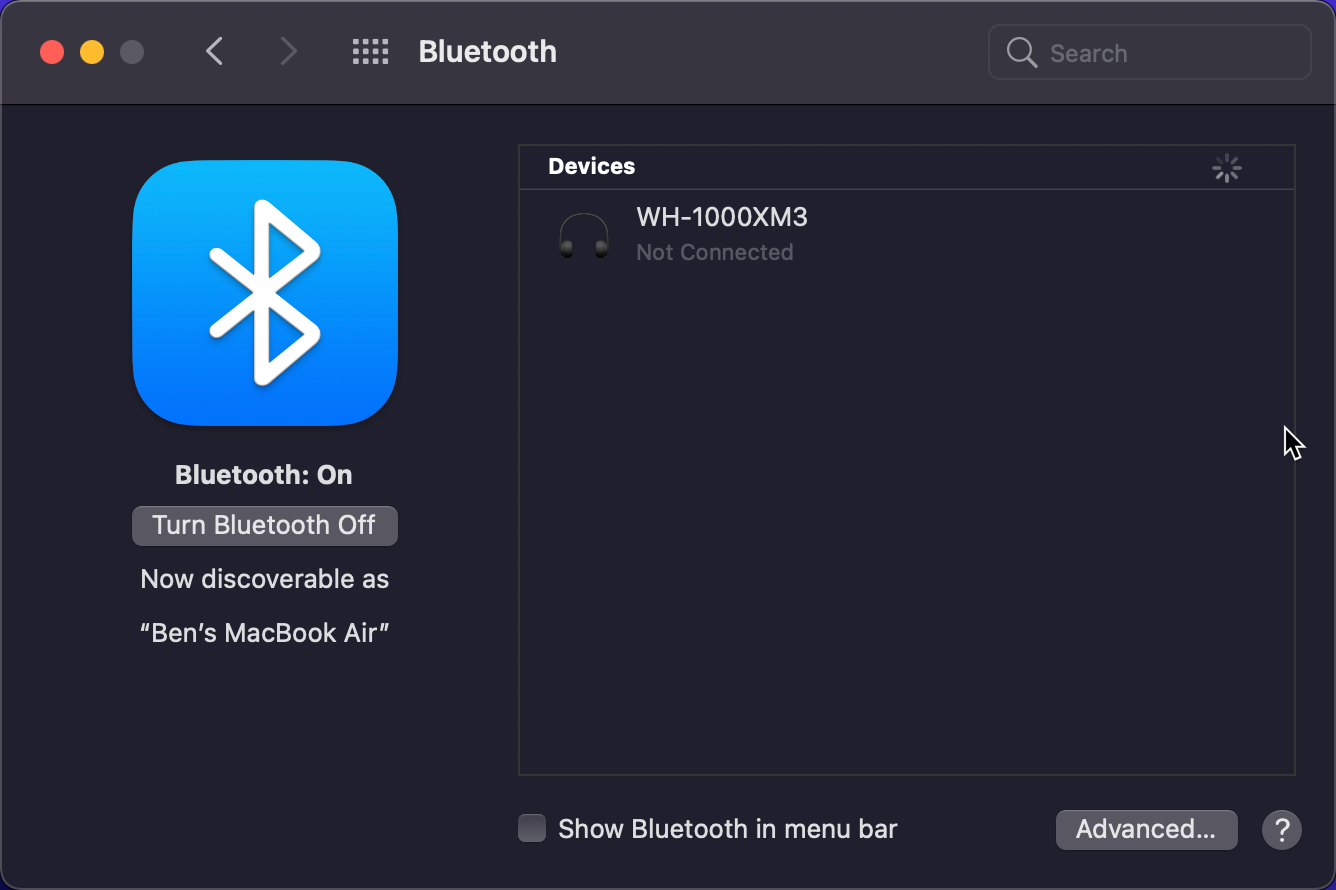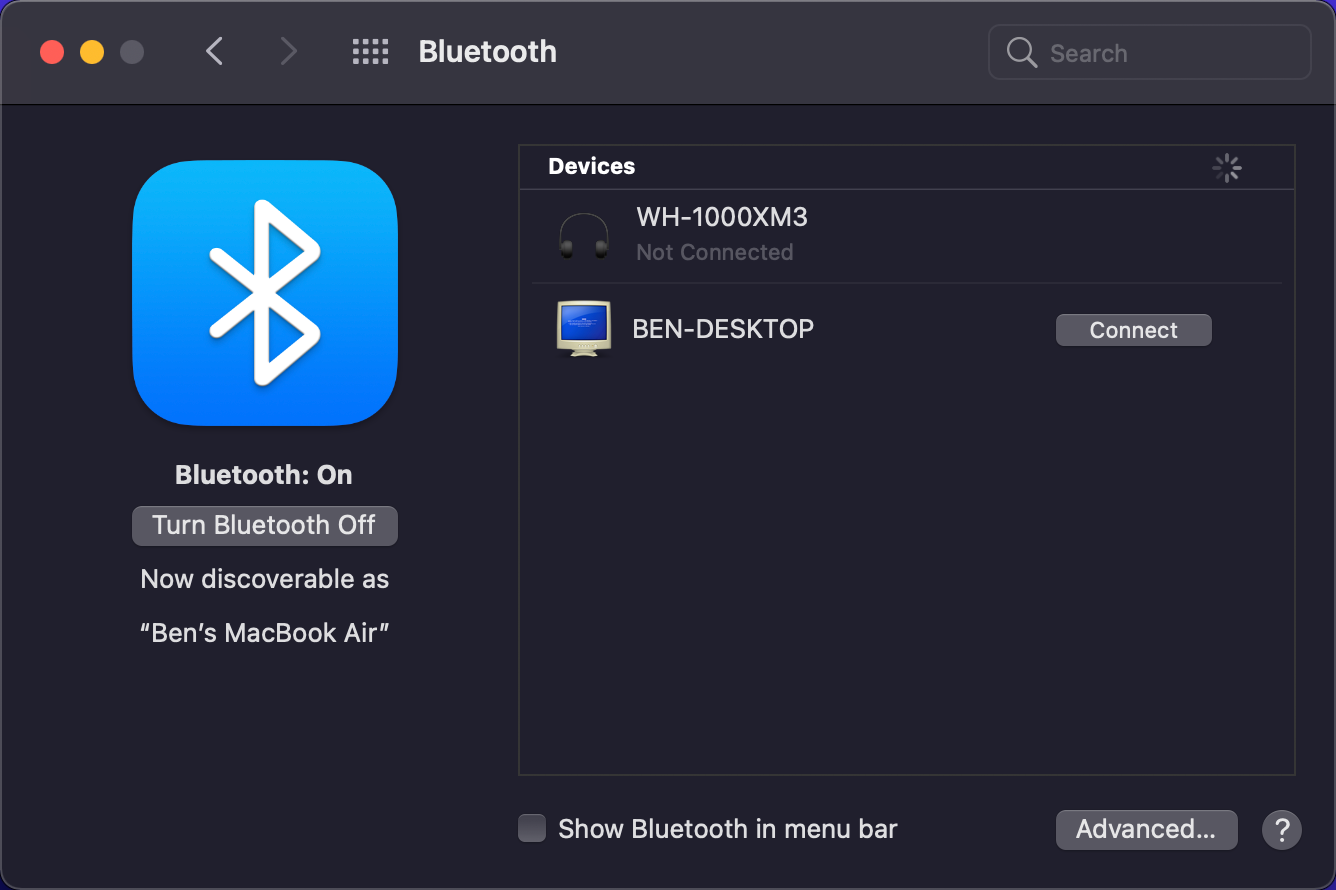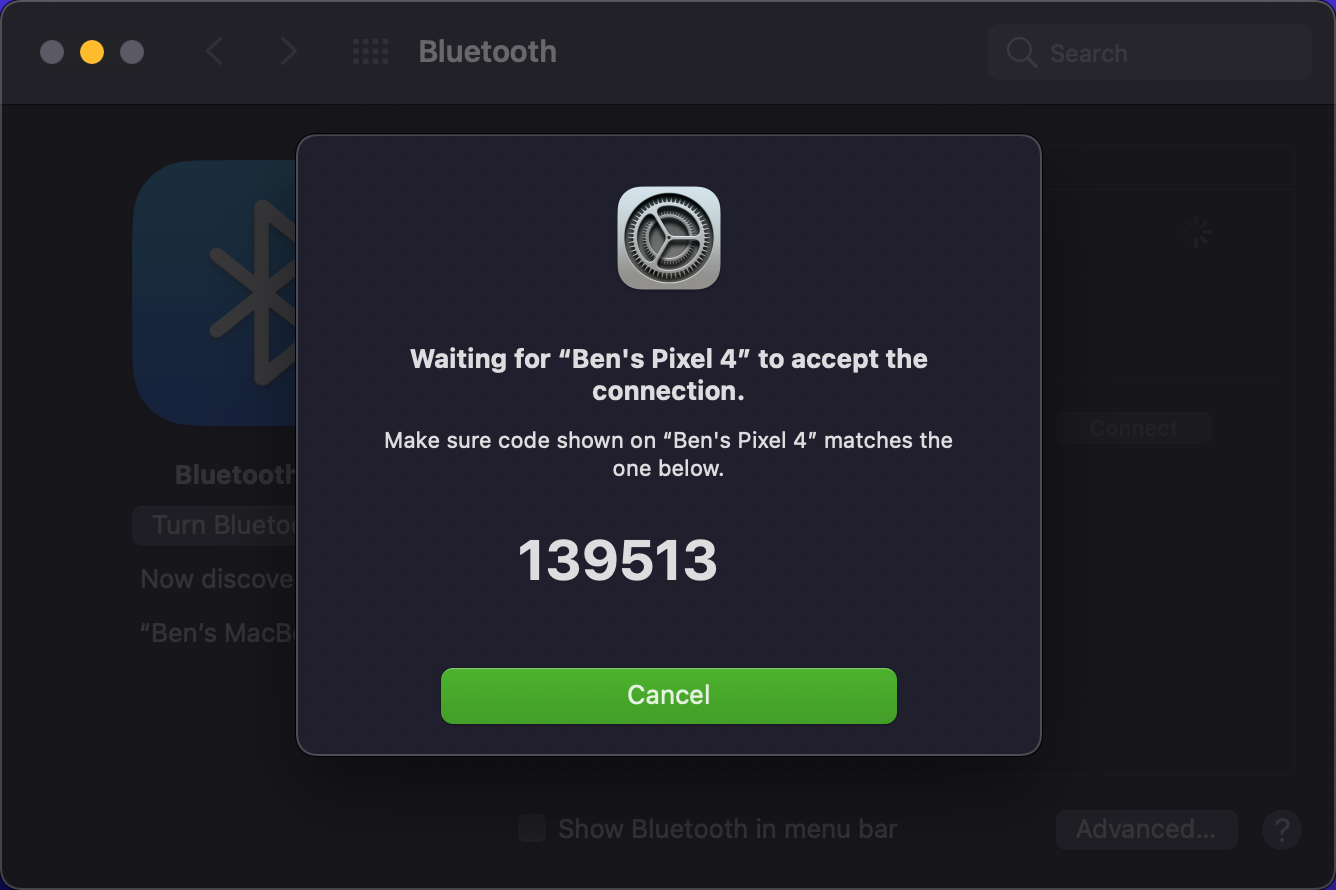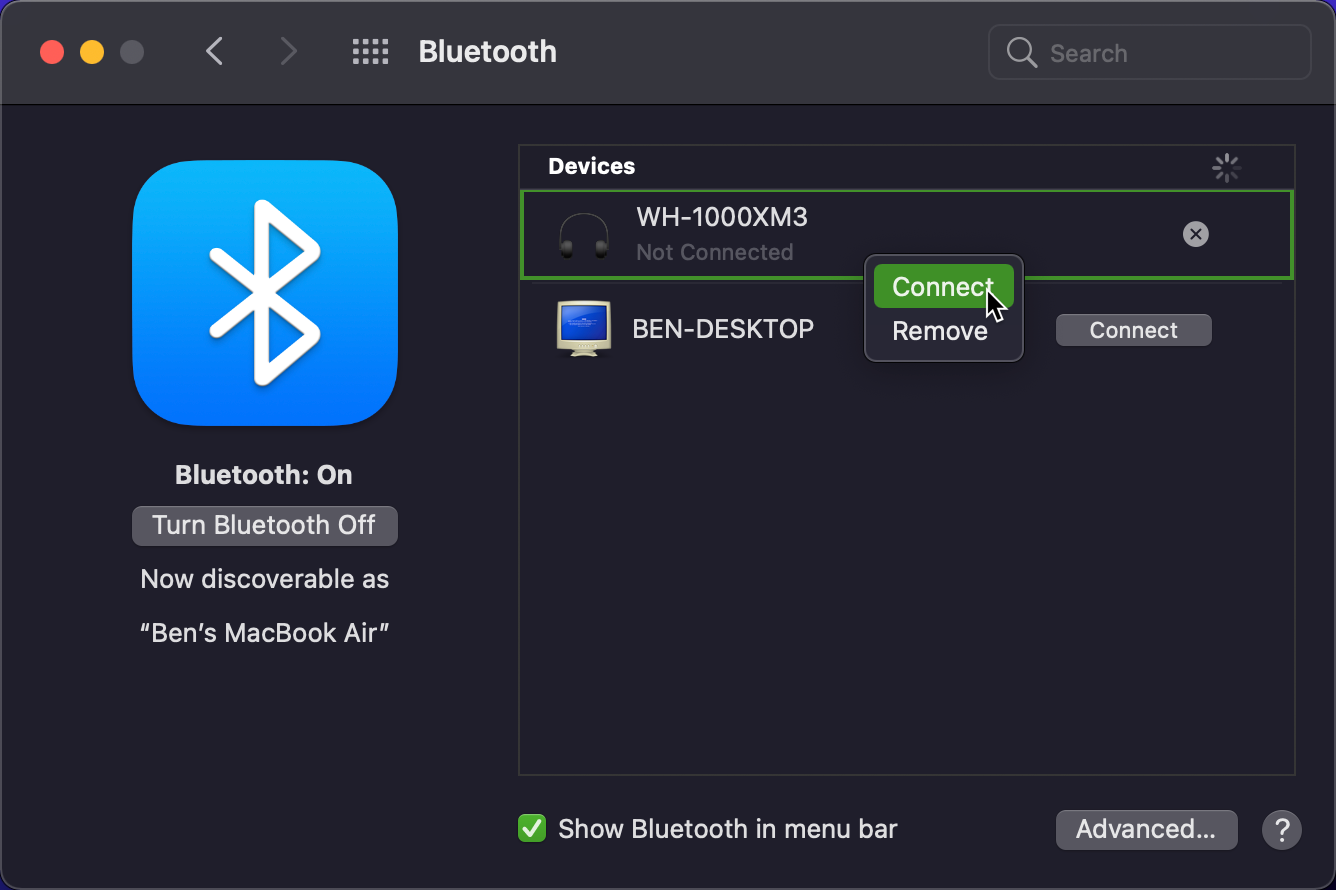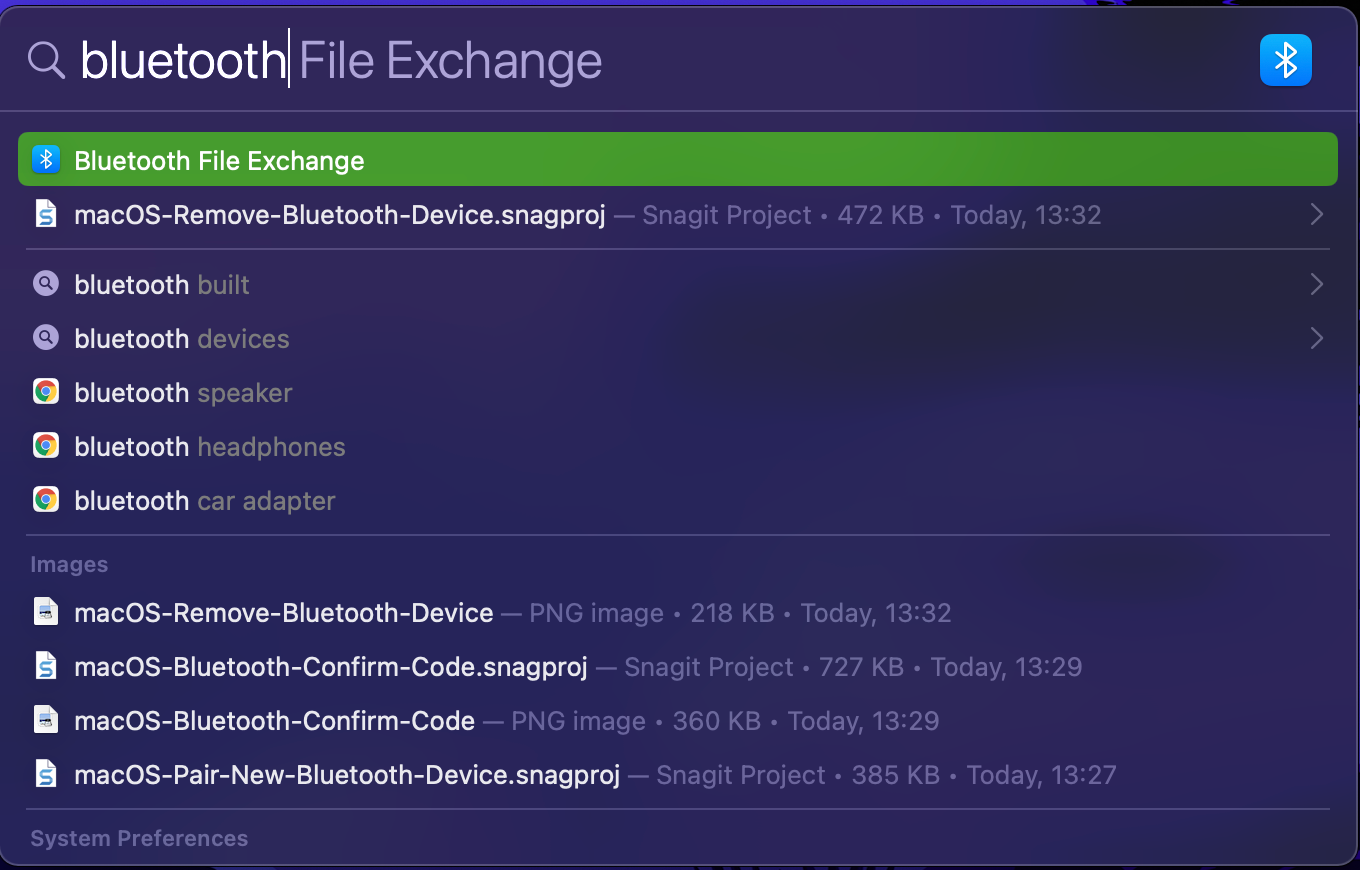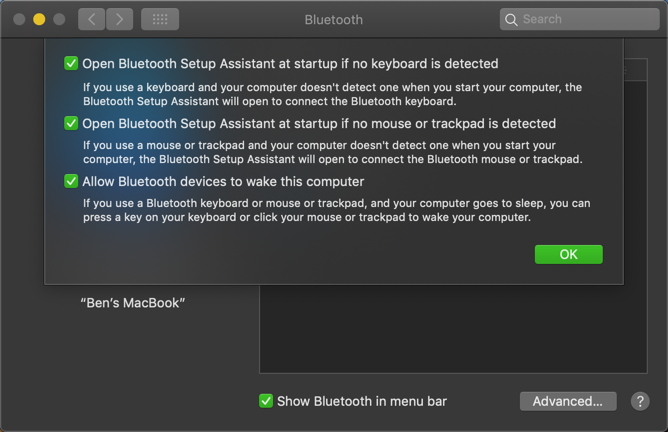All modern Macs have Bluetooth, so you should know how to use Bluetooth on your Mac to pair all sorts of devices with it. It's a simple feature, but some parts can be confusing if you aren't familiar.
Let's look at how to turn on Bluetooth on your Mac and what to do afterward. We'll examine how to make sure your Mac supports Bluetooth, where to turn the option on, and the basics of pairing a new device.
Does My Mac Have Bluetooth?
All modern Mac computers (released in 2011 or later) come with built-in support for Bluetooth. You don't need to buy anything special to use Bluetooth on your MacBook Pro, MacBook Air, or iMac.
Simply follow the below steps to enable Bluetooth on your Mac and get started with it. If you don't see the relevant Bluetooth options in your System Preferences panel, you likely have an obsolete Mac that doesn't come with Bluetooth.
In this case, you may be able to purchase an adapter that adds Bluetooth support to your computer. However, most of these are designed for Windows, so make sure you get one that's listed as compatible with macOS.
You should consider replacing your Mac if it's so old that it doesn't support Bluetooth. A lack of Bluetooth support is one of many problems with ancient models like these.
How to Turn On Bluetooth on Mac
It's not difficult to use Bluetooth on your Mac, but you need to enable it first. To turn Bluetooth on, open the Apple menu at the top-left corner of the screen and choose System Preferences. In the resulting window, select Bluetooth.
On the left side of the Bluetooth panel, you'll see the Bluetooth icon with its current status below. If it says Bluetooth: Off, click the Turn Bluetooth On button to enable it.
That's all it takes to turn on Bluetooth on a Mac. While you're here, we recommend checking the Show Bluetooth in menu bar box, if it's not already enabled. This will place a Bluetooth icon at the top of your screen, allowing you to easily access Bluetooth connections without going into this panel every time.
How to Connect Bluetooth Devices to Your Mac
Now that you have Bluetooth enabled on your Mac, let's look at how to connect devices using it.
Before you use a Bluetooth device with your Mac for the first time, you'll need to pair it. If you've used Bluetooth on other devices before, you should be familiar with the concept of discoverability.
Because it's common for many Bluetooth devices to exist in close proximity, you have to manually pair devices for your security. And you can only do this when the device is discoverable (also known as being in "pairing mode").
When you have the Bluetooth settings panel open on your Mac, as explained above, your computer is discoverable.
Pairing New Bluetooth Devices to Your Mac
The specifics of the Bluetooth pairing process in macOS depend on the device you want to pair.
Like macOS, most other operating systems (including Windows, Android, and iOS) set themselves as discoverable when you have the Bluetooth options page open. For devices without a user interface, like Bluetooth keyboards, mice, headphones, and similar, the exact method to enter pairing mode depends on the device.
Usually, this involves holding the Power button for several seconds or pressing some combination of buttons. Check your device's manual for more information.
Once your other device is in pairing mode, you should see its name appear under Devices in the Bluetooth settings of your Mac. Click the Connect button next to the one you want to add.
For many Bluetooth devices, you'll need to confirm that a provided PIN matches on both devices. Make sure this is correct, especially if you're in a crowded area with lots of devices.
If you have to enter a PIN manually (usually the case only with older devices), this is usually a generic combination like 0000, 1111, or 1234.
Once that's done, you've successfully paired your Mac and the other device via Bluetooth. When they're turned on and in range of each other (roughly 30 feet), they'll automatically connect. You thus don't need to repeat the pairing process every time you want to use the same device.
In case your devices don't automatically connect, you can always do so manually. In the Bluetooth settings panel (as well as the menu bar icon shortcut), any devices that you've previously paired show up under Devices. Make sure the device is on, then double-click its name to connect to it.
If this doesn't work, disconnect the paired device from any other paired computers first. Most Bluetooth devices will have issues if you try to use them with multiple devices at once, though the latest Bluetooth standards are working to combat this.
To forget a device, right-click it in the list of devices and choose Remove. Once you do this, the device will no longer automatically connect; you'll have to pair it again to use it.
Understanding the macOS Bluetooth Icon
If you've enabled the Bluetooth menu bar icon as mentioned earlier, you'll see the Bluetooth logo there all the time. You can click it to quickly toggle Bluetooth on or off, connect to a device, or open the full preferences panel.
Depending on the status of Bluetooth, you'll see the icon change. A plain icon signifies that Bluetooth is turned on. Meanwhile, if Bluetooth is turned off, you'll see a slash through the Bluetooth logo.
In prior versions of macOS, the Bluetooth icon had other visual changes to communicate useful information. Unfortunately, Apple removed these starting with macOS Big Sur.
On older versions of macOS, you'll see the Bluetooth icon with three dots over it when you have at least one Bluetooth device connected to your Mac. You may also see a zigzag line over the icon when there's a problem with Bluetooth. If you see this, restart your Mac, then walk through Bluetooth troubleshooting (covered below) if you still have problems.
Turning On Bluetooth on Your Mac Without a Mouse or Keyboard
Many people use a Bluetooth mouse and/or keyboard for their desktop Mac. As you'd imagine, having Bluetooth suddenly turned off can pose a problem here, since you need those devices to access the Bluetooth menu.
Thankfully, for Macs without a trackpad, macOS doesn't let Bluetooth turn off unless you connect a USB mouse. And your Mac should show the Bluetooth Setup Assistant if you boot up without a keyboard or mouse detected. But in case something ever goes wrong with those tools, you can re-enable Bluetooth on your Mac with just a mouse or just a keyboard.
On a MacBook, you have the built-in keyboard and trackpad, making this a non-issue. But on an iMac, you'll need to connect a USB mouse or keyboard to do this.
To turn on Bluetooth without a mouse, press Cmd + Space to open Spotlight search. Search for Bluetooth File Exchange and press Return to launch that utility. As soon as the app launches, it will display a window letting you know that Bluetooth is disabled.
Hit Return again to accept the prompt to turn Bluetooth on. If you need to open the Bluetooth panel, open Spotlight again and type System Preferences, then search for Bluetooth using the search box in that menu.
If you don't have an available keyboard, simply use your mouse to access the Bluetooth menu bar icon or System Preferences panel.
As a last-ditch effort, if you don't have any USB devices handy, try disconnecting everything from your Mac except the power cord. Next, shut it down using the physical power button. Make sure your Bluetooth devices are charged and turned on, then reboot your Mac.
This should trigger the Bluetooth setup wizard and connect your devices again. If it doesn't work, see more tips for fixing a mouse on your Mac.
Advanced Bluetooth Settings (for Older macOS Versions)
macOS used to offer a handful of extra Bluetooth options. However, these are no longer available starting with macOS Monterey. If you're on macOS Big Sur or earlier, it's worth looking at these few additional Bluetooth settings. You'll find them under the Advanced button in the Bluetooth System Preferences panel.
The first two Open Bluetooth Setup Assistant options are for pairing convenience. As mentioned above, they make your Mac automatically open the Bluetooth Setup panel if you turn on your computer without a keyboard, mouse, or trackpad connected. This allows you to easily put your Bluetooth accessory in pairing mode and connect it without awkwardly fumbling through menus.
Enable the third option, Allow Bluetooth devices to wake this computer, if you want Bluetooth devices to take your machine out of sleep mode. With it on, pressing a key on a keyboard or clicking a mouse button on a connected Bluetooth device will wake up a computer that's been sleeping.
Troubleshooting Mac Bluetooth Issues
Are you having Bluetooth trouble on your Mac? Keep in mind that there's a practical limit to how many Bluetooth devices you can connect to a computer. If you have more than three or four devices connected at once, you may experience poor performance and won't be able to add more devices. Try to only pair devices you plan to use regularly.
Also, remember that Bluetooth has a distance limit. This is typically around 30 feet but depends on the exact devices you're using. Interference from other wireless devices or obstructions can also affect this range.
If you see the "unavailable" Bluetooth icon in your menu bar or run into other problems using Bluetooth on your Mac, your system may have a hardware issue. Follow our Mac Bluetooth troubleshooting guide to get help with your problem.
Enjoy Bluetooth on Your Mac
Now you know everything about turning on Bluetooth on your Mac and how to use it. In most cases, after you pair a device, it should connect and work without much trouble. The convenience of using wireless devices and near-universal support makes Bluetooth an attractive utility.