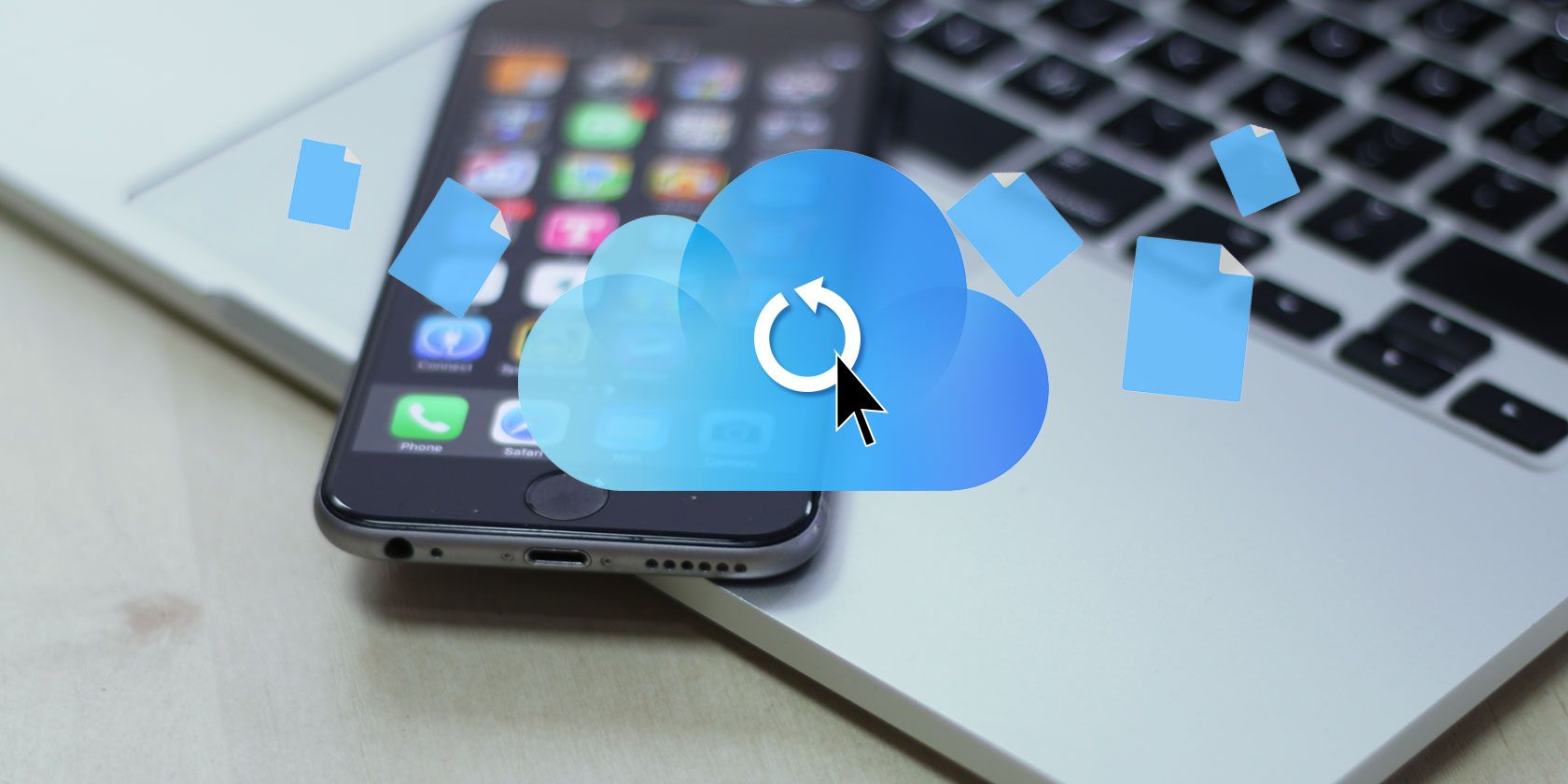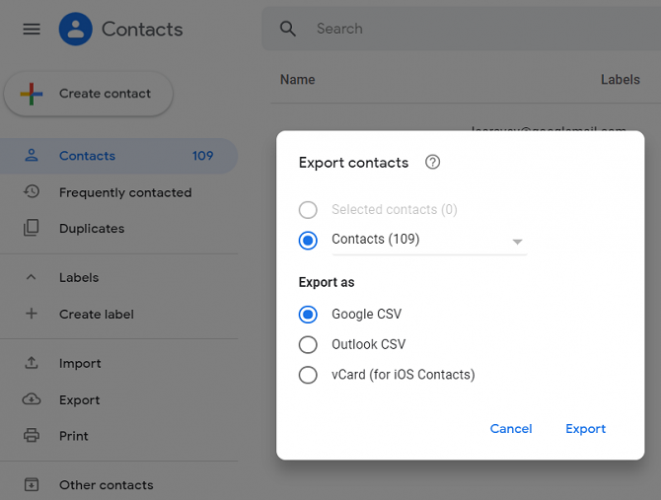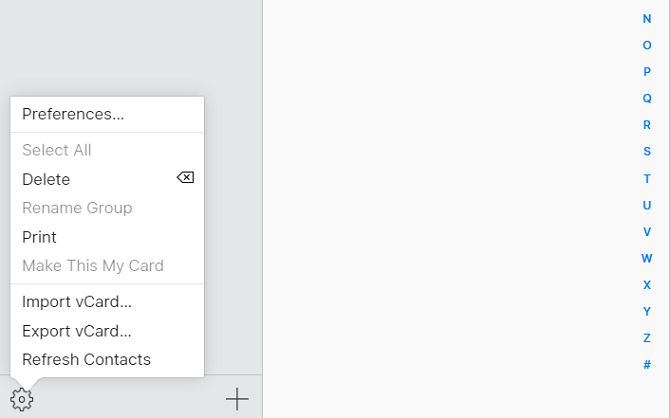Do you want to transfer all your contacts from Android to iPhone? Or maybe you want to sync your Google contacts with an iPhone so the two lists are always identical? Whatever the reason, moving all your contacts to different email providers and operating systems can be a daunting task.
If you want to know how to import Google contacts to iCloud or an iPhone, keep reading. We're going to explain a few different approaches you can take.
1. Transfer Gmail Contacts to iCloud Automatically

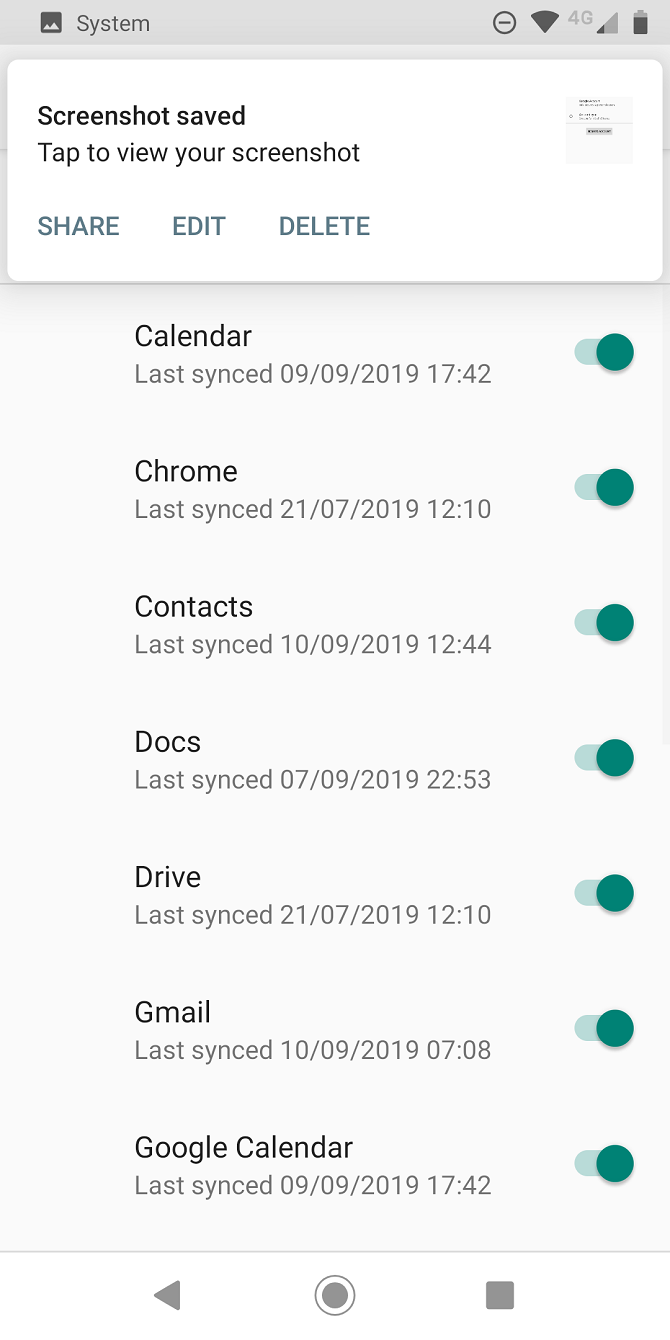
First, let's look at how you can sync your Google contacts with an iPhone using nothing more than the two respective mobile operating systems. This method is only a feasible option if you have both an Android device and an iPhone on hand. If you don't have both devices, you'll need to skip forward to next solution.
To begin the process of transferring contacts from Android to iPhone, you need to ensure that the contacts on your Android device are actively syncing with your Google account.
Grab your Android device, open the Settings app, and go to Accounts > Google. If you have more than one Google account connected to your device, make sure you select the appropriate email address.
Next, tap on Account sync. You will see a list of the various types of data that can sync between your device and your Google account. Scroll down to Contacts and make sure accompanying toggle is the On position.
Finally, force a manual sync by tapping on the three dots in the upper-right corner and choosing Sync now. Give the synchronization process a couple of minutes to complete before moving on.
On Your iPhone
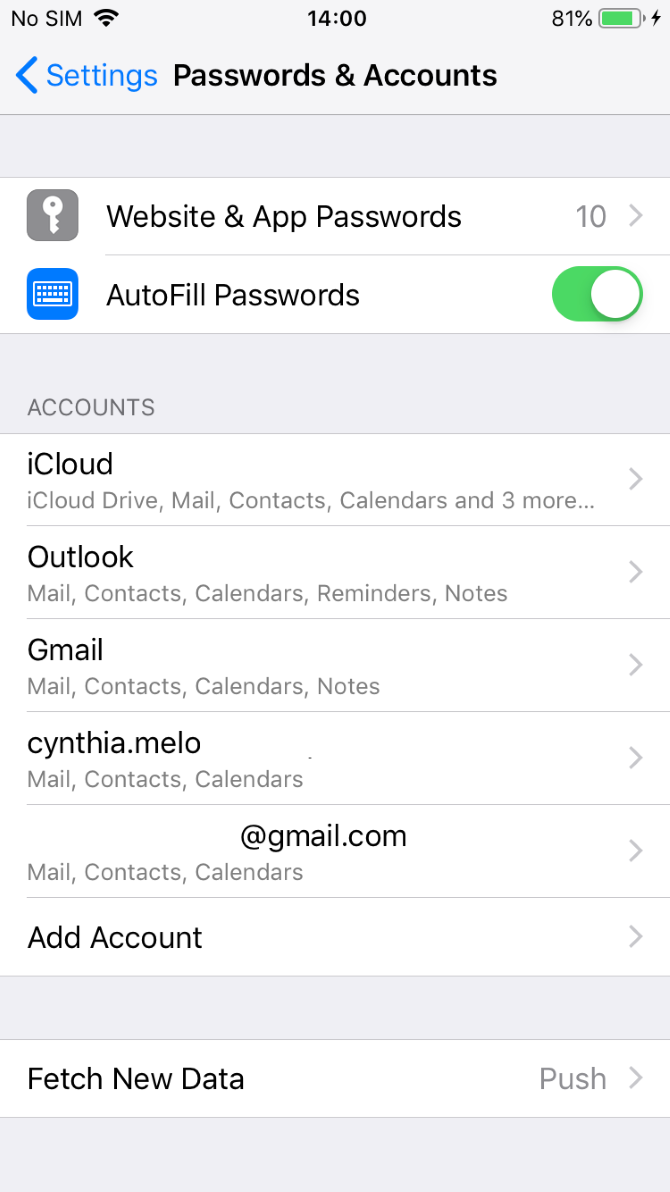
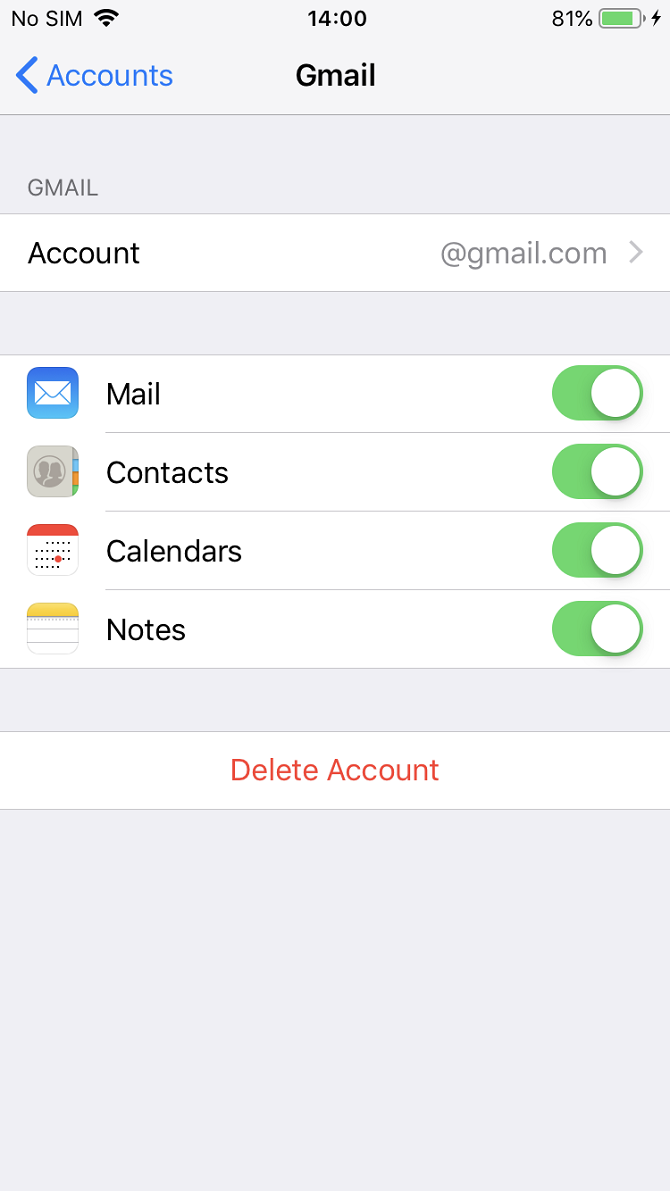
Now it's time to switch devices. You need to tell your iPhone to pull the contacts from your Google account so they're available on that device.
Fire up your iPhone and open the Settings app. Scroll down the list of options and tap on Password and Accounts.
If you have not already added your Google account to your iPhone, now is the time to do so. Select Add Account (at the bottom of the list of your existing accounts), then select Google and type your credentials.
Next, tap on the Google entry in your list of accounts. You will see four types of data that you can sync from your Google account to your iPhone: Mail, Contacts, Calendar, and Notes. Make sure the toggle by Contacts is in the On position.
Give the sync process some time to complete, and you should see eventually see your Google contacts in your iPhone's Contacts app.
2. Import Google Contacts to iPhone Manually
It's also possible to transfer Gmail contacts to iCloud without touching either an Android or iOS device. The process involves downloading your contacts from your Gmail account, then uploading them back into your iCloud account.
To begin, head to Google Contacts in a web browser and enter your login credentials. You should see a list of all your Google contacts.
To grab a copy of these Google contacts, click on Export in the left panel. This will provide you with three different formats to choose from: Google CSV, Outlook CSV, and vCard (for iOS Contacts). Select the vCard option.
The same dialog box also lets you choose whether to export all your contacts or only the ones you have selected. Make your choice as required. When you're ready, click on Export. The file will download onto your machine.
Now you need to head to your iCloud account. Go to the iCloud website and enter your username and password. You will see a list of all your iCloud apps---choose Contacts to proceed.
Once the Contacts app loads, you need to click on the Gear icon in the lower-left corner, then choose Import vCard from the popup menu.
Locate the contacts file that you just downloaded and hit Open. Your Gmail contacts will then start transferring into your iCloud account. The process may take a couple of minutes, depending on the number of contacts you're syncing.
As soon as the import process finishes, all your Google contacts will immediately be available in the Contacts app on your iPhone.
3. Use Third-Party Apps to Transfer Gmail Contacts to iCloud
The other way to transfer contacts from Android to iPhone is to let a third-party app take care of the entire process for you. Once the app is up and running, you'll never need to worry about performing manual syncs or exporting/importing data.
A couple of apps in the Google Play Store are worth checking out.
Bluetooth Contact Transfer
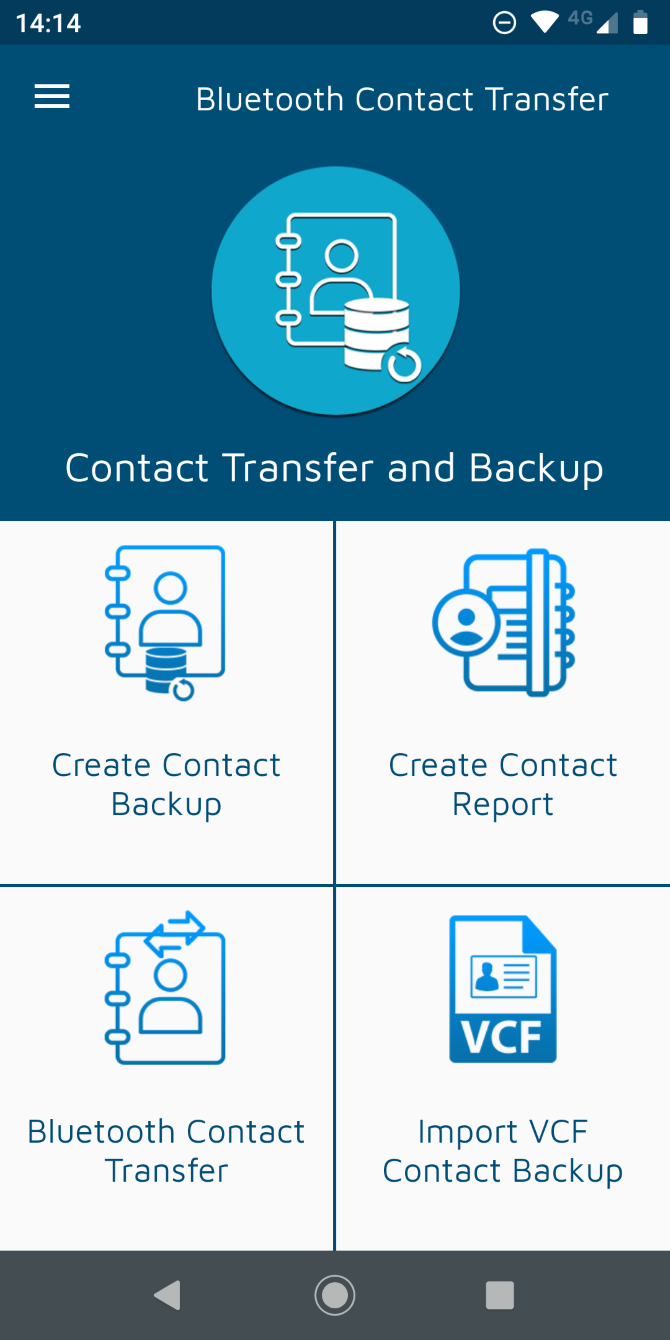
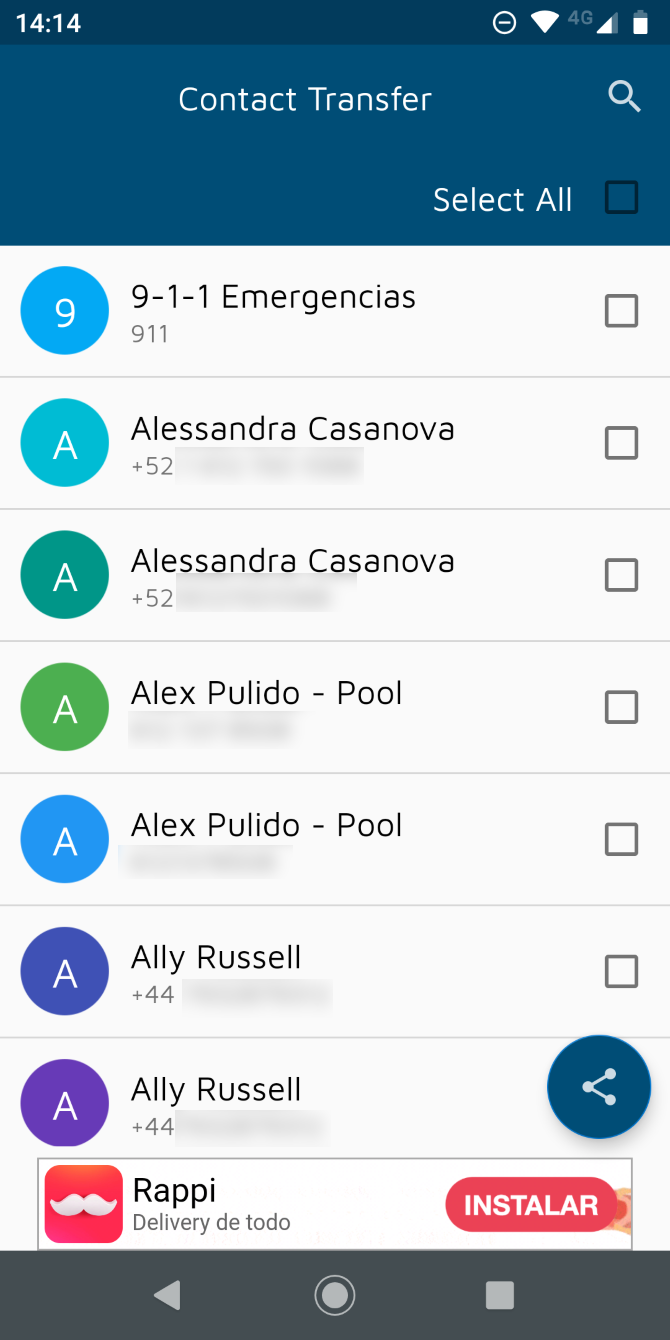
As the name suggests, Bluetooth Contact Transfer uses Bluetooth technology to import Google contacts onto your iPhone. It offers three different file formats: PDF, TXT, and VCF. For your iPhone to accept the file, you need to select the VCF option.
As an aside, this is also great if you want to make a backup of your Google contacts for any reason. The app is ad-supported.
Download: Bluetooth Contact Transfer (Free)
My Contacts Backup
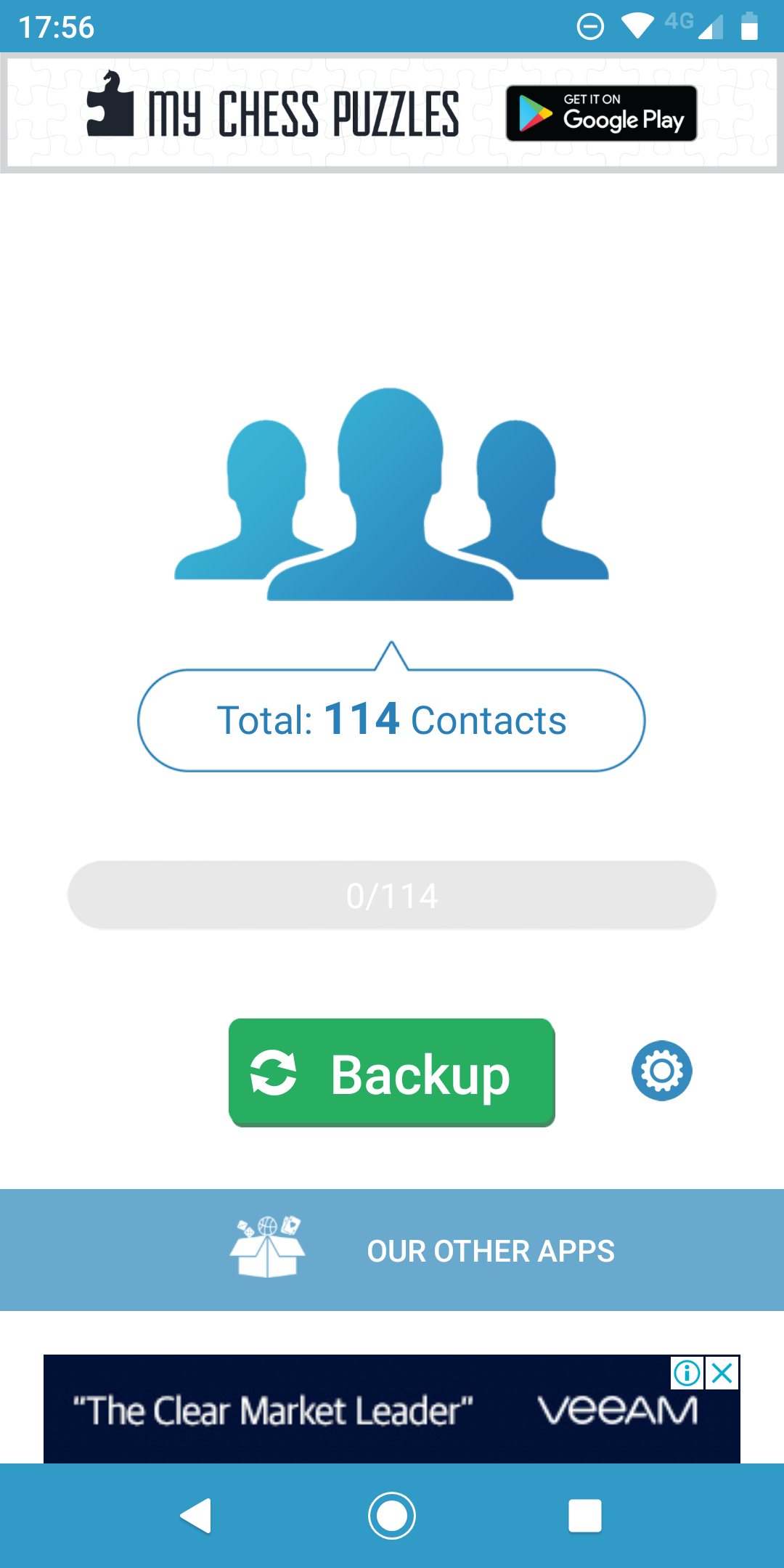
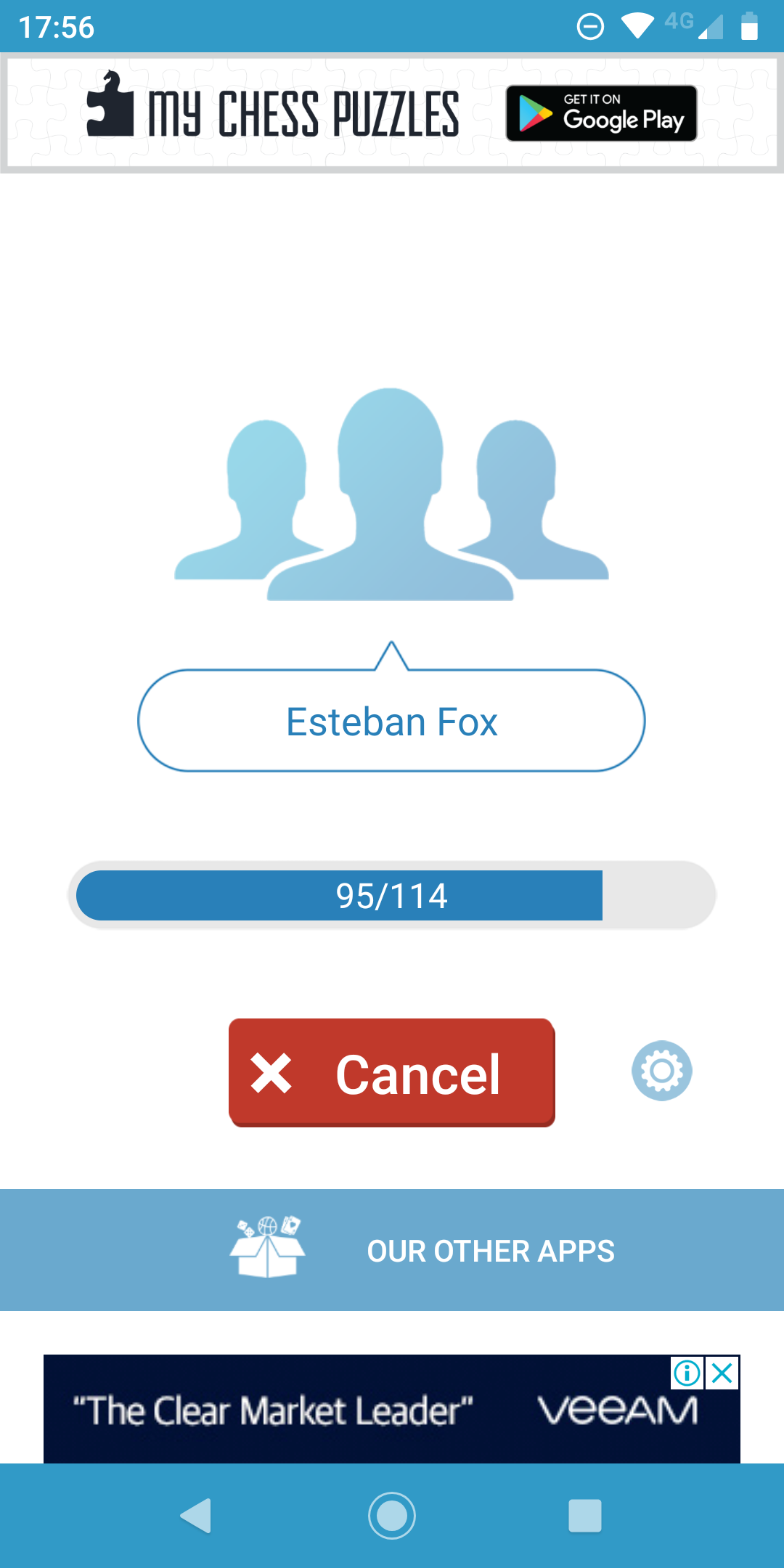
My Contacts Backup is another app worth considering for syncing Google contacts to an iPhone.
To make the transfer, you will need to install the app on your Android device and generate a VCF file. There is an in-app option to send the file to yourself via email, though you can also transfer via SD card and USB if you prefer.
While an iOS companion app exists, you don't need to install it to add the contacts to your iPhone. Just tap on the VCF attachment from your iPhone's email client and the rest of the process is automated.
My Contacts Backup is restricted to 500 contacts per transfer on the free version of the app. A pro version, which also unlocks the ability to restore contacts in-app, costs $1.
Download: My Contacts Backup for Android | iOS (Free, premium version available)
Transfer More Data From Android to iPhone
Contacts aren't the only type of data that you might want to transfer from Android to iPhone. There are also photos, calendars, notes, downloads, and a whole lot more.
To learn more about how to transfer content between the two operating systems, check out our guides on how to transfer iOS contacts to Gmail and how to transfer data from iOS or Android to an iPhone.