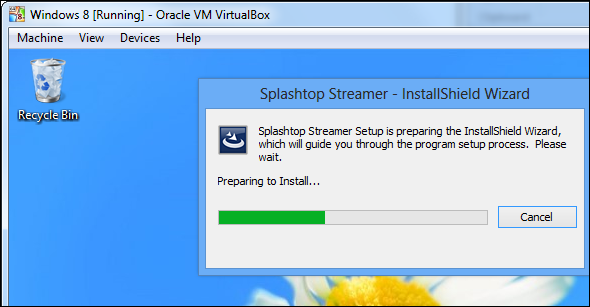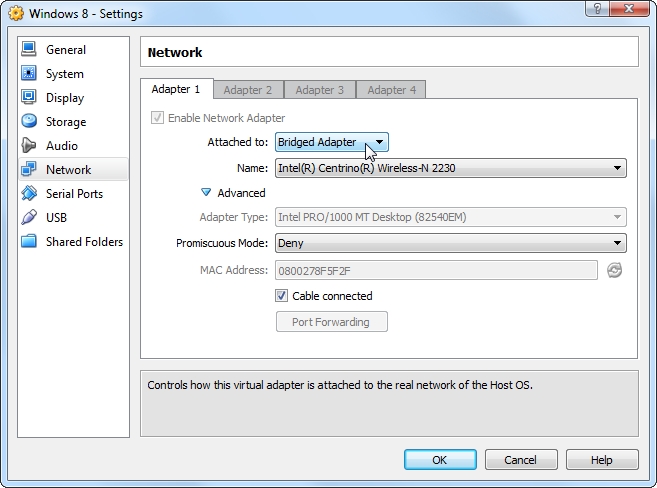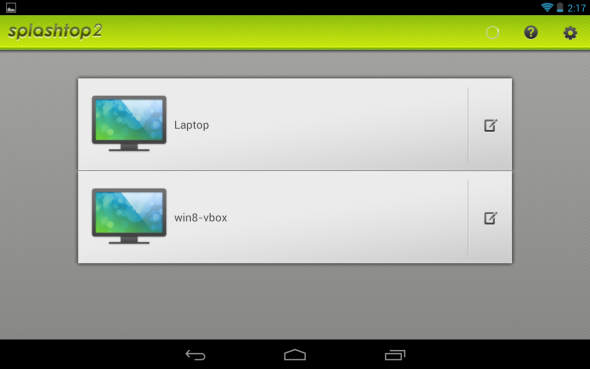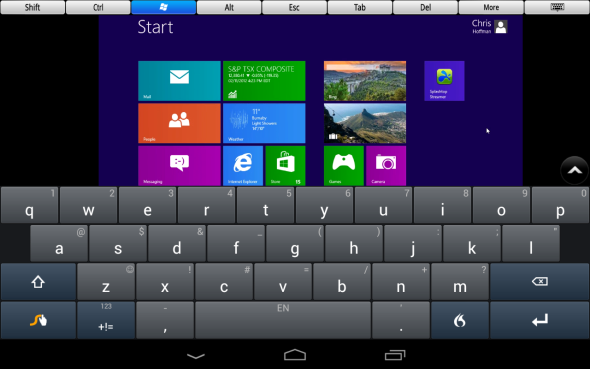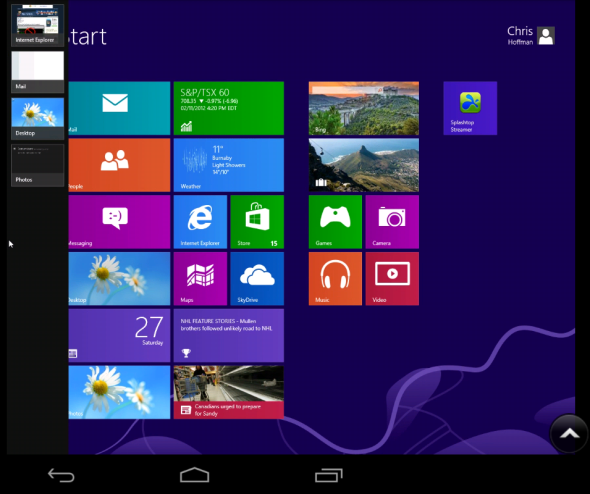It’s no secret that Windows 8's new interface is a "touch-first experience" – Microsoft said it themselves. If you’re curious about upgrading to Windows 8, you can try Windows 8 on your PC – but unless you're using a PC with a touch screen, it just isn’t the same. Assuming you have an iPad or Android tablet lying around, you can test Windows 8 with a touchscreen before you purchase a new Windows 8 PC or tablet.
You can’t actually install Windows 8 on your tablet, but we’ll be using a few tricks to experience Windows 8 on your existing tablet’s touch screen. For a lot more detail of course, you'll want to check out the MUO Windows 8 guide.
What You’ll Need:
- A copy of Windows 8. If you don’t already have a copy, you can try the Windows 8 Enterprise evaluation edition, which is intended for IT professionals and app developers to test Windows 8 before deploying it. It will expire after 90 days and can’t be upgraded to the full version of Windows 8, so it’s not a good idea to install it on your computer. Still, it’s perfect for our experiment in a virtual machine.
- A virtual machine program. We’ll be using VirtualBox here, but VMware Player or another virtual machine program will work, too.
- An iPad or Android tablet. We used a Nexus 7 here, but a larger tablet is probably more ideal. Microsoft isn’t shipping Windows 8 on 7-inch tablets.
- The Splashtop app, which we'll be using to access the Windows 8 virtual machine from our tablet. It’s free for Android tablets and $1.99 for iPads.
Disclaimer: The actual experience here isn’t the same as using Windows 8 on an actual Windows 8 tablet. The virtual machine and remote streaming software detract from the computer's performance, slowing Windows 8’s smooth interface. Splashtop also can’t function exactly like a touch screen (unless you want to buy Splashtop’s Win8 Metro Testbed app, which is intended for app developers and costs $50).
Preparing The Virtual Machine
The first thing you’ll need to do is install Windows 8 in a virtual machine – check out our guide to installing Windows 8 in VirtualBox if you need more help. With Windows 8 in a virtual machine, you can also see how the new interface performs with a mouse and keyboard (bear in mind the virtual machine software slows things down, too).
After you’ve got Windows 8 running in a virtual machine, you’ll need to install the Splashtop Streamer application in your Windows 8 virtual machine. This will allow you to access the virtual machine and control it from your tablet. Ensure you install the Streamer inside your virtual machine, not on your host operating system.
Complete the install process and set up a Splashtop account. You’ll need the account to access your Windows 8 virtual machine from your tablet.
You’ll also need to enable bridged networking mode. By default, your virtual machine will be isolated on a different local network. Splashtop will prompt you to purchase the Anywhere Access Pack unless you enabled bridged networking. To do so, click the Machine menu and select Settings. From the Network section, click the Attached to box and select Bridged Adapter. This setting will take effect immediately – you won’t have to reboot your virtual machine.
Using Windows 8 On Your Tablet
Install the Splashtop app on your tablet and log in with the Splashtop username and password associated with your account. You’ll see your Windows 8 PC in the list – tap it to connect.
Once you have, you can use Windows 8 on your tablet's touch screen. Unfortunately, Splashtop itself is controlling the mouse cursor remotely, so this won’t feel quite like using a touchscreen. Still, many of the operations work well with touch.
You can tap something to left-click it or touch-and-hold something to right-click it. This is just how tapping and long-pressing work on Windows 8. To scroll, place two fingers on the screen and drag them over the screen. You’ll see a full list of supported gestures when you first connect to your Windows 8 system with Splashtop.
You can access a keyboard by tapping the arrow button in the corner of your screen and tapping the keyboard button. This allows you to tap the Windows key to return to your home screen after using an app, since Windows 8’s touch gestures for accessing the charms, switcher, and other operating system features by swiping in from the side of the screen don’t work with Splashtop.
Moving your cursor to a corner of the screen doesn’t work by default, either. To use the corners, tap the arrow button in the corner of the screen and tap the trackpad button to enable Trackpad mode. In trackpad mode, you can easily move the cursor to the corner of the screen to access the charms, switcher, and other features.
The Takeaway
Unfortunately, Splashtop doesn’t perfectly match the experience of using Windows 8 on a tablet. The smoothness of the interface is replaced by the jerkiness associated with all remote desktop software, and the swipe gestures to access critical navigation features aren’t available.
However, in many ways this experience is more instructive than using Windows 8 with a mouse and keyboard. Tapping elements on the screen with your finger feels more natural than using a mouse and keyboard with the new Windows 8 interface. Being able to hold the Windows 8 interface in your hands will give you an idea of whether you actually want a Windows 8 tablet or not. If you’re interested, you probably should look for a local electronic store, many of which have demonstration Windows 8 PCs and tablets set up. You can try Windows 8 and get the real experience in person.
Did you try Windows 8 on your tablet via Splashtop? What did you think of it? Did you discover any tips and tricks for using Windows 8 better from your tablet? Leave a comment and let us know!