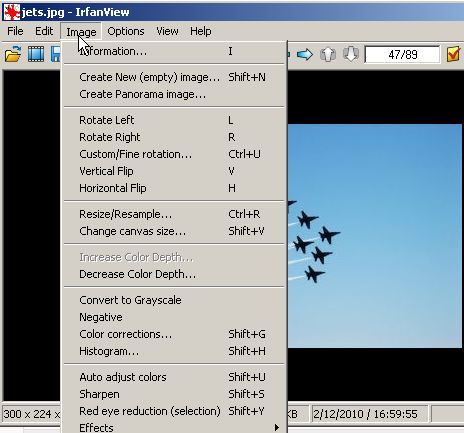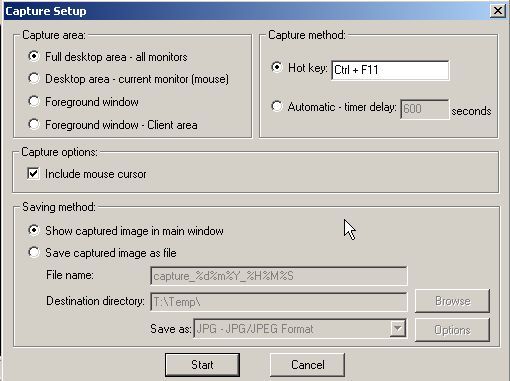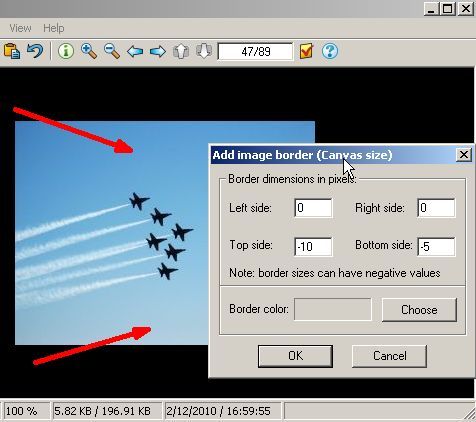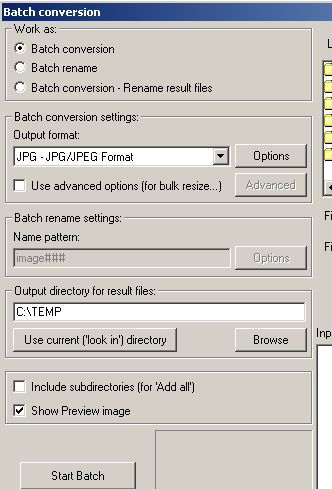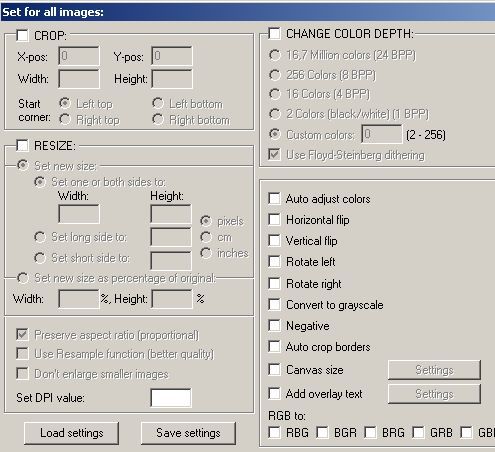There has been a great deal of discussion at MakeUseOf, among authors, about the preferred method for how to take a screenshot. Preferences and opinions are as varied as the number of applications out there to accomplish this task. The discussion took me back to one of my earlier days with MakeUseOf, when I approached our editor, Mark, with a plea for help. How do you take a high-quality screenshot?
Mark uses paid software, but informed me of a very cool free application called IrfanView that can do it fairly well. I've been using IrfanView ever since. It was also covered earlier by Jimmy, where he noted how much better IrfanView is than Windows Viewer and offered a brief overview. In this article, I'd like to dig a little deeper and show you the true value of this app.
MakeUseOf has covered numerous screen capture applications, like SnagIt or Ben's article on 4 snapshot tools and Ann's list of apps that she recommends. In most cases, IrfanView is briefly mentioned as a "viewer" or completely ignored. I'd like to outline a few powerful features of IrfanView that keeps me from converting over to anything else.
Capturing Quality Screenshots With A Quick Keystroke
The thing that appealed to me the most about this software is that it's simple. If you are a blogger and not an image editing expert, all of the editing features that you need are included in this app. Sure, you can do the cool photo manipulations you could do in Photoshop, but you can do red-eye fix, image resizing while preserving the aspect ratio and insert text or other images in a few clicks with the same application you captured your images with.
With this software, you really aren't going to spend time digging through options to try to find the effect you need - as you can see, everything is in one place, whether it's resizing, red eye reduction, adding effects and more. It may not have all of the bells and whistles of professional editing software, but it'll have what you need for the most common and important image edits.
When you go to Options -> Capture/Screenshot, you'll discover where you can customize the keystroke that will automatically capture a screenshot - and you can set the software to capture only the open window or the entire screen, and you can select what image format you'd like to use.
Resizing The Canvas Makes "Fitting" Images Easy
While the screen capture feature is what makes IrfanView most appealing to bloggers and other web writers, the truth is, this software has a lot more to offer and shouldn't just be written off as a simple "viewer." One common issue that I have with my blog is that I need to just clip a few pixels from the bottom or sides of an image, but I don't want to resize the image itself. To do this you go to Options -> Change Canvas Size, and the following screen comes up.
Here is where you can shrink the canvas, which will clip that edge of the photo. If you have to fit an image into a feature box on a blog, the ability to clip edges of a photo is awesome - it's like taking scissors to an image and shaping it however you like, without losing any clarity or otherwise messing with proportions. I've used this feature countless times to make images work "right" within my blog.
Batch Processing Is A Life-Saver
Not all image editors today offer batch processing. In fact, that feature alone makes IrfanView invaluable to me, especially considering it's free software. There are times when I've taken snapshots with my camera, and all of them are 10 sizes too large for the blog article I was writing. Just pop open IrfanView and modify all of the photos as needed. Have hundreds of them? No problem, IrfanView can take care of that for you while you walk off and have a snack.
You can change the format to about 16 different options, including PDF, PNG, TIF, RAW and more - yes, even make it possible to convert numerous screenshots into PDF documents if you wish. When you click on the advanced option, just check out all of the batch modify options that are available.
Batch resize is definitely the one that I use constantly, but with IrfanView, you can adjust colors, rotate, modify color balance, change contrast and much more - all with a few clicks and applied to hundreds or thousands of photos. This is a lot of power for just a "simple viewer."
Editing Is Fast & Easy - No Learning Curve!
As other screenshot and image editing options come and go, I find that I stick with IrfanView simply because it continues to do every single thing I need in the least amount of time. Occasionally, I've opened up other editors and after realizing there's a significant learning curve, I run back to IrfanView - like most bloggers and busy writers out there, I don't have a lot of time to waste learning new software.
The beauty of IrfanView is that it is intuitive, and everything that you need is available in just a few windows or under the main menu - you won't find yourself digging for what you need.
Do you have a preferred application for how to take a screenshot or do you have your own favorite image editor? Are you an fan of IrfanView? Share your own opinion and insight in the comments section below.