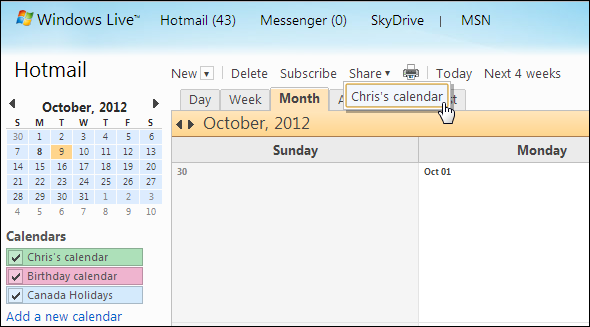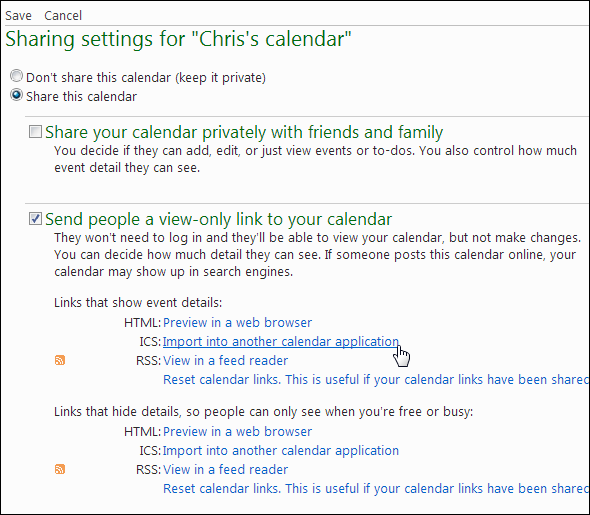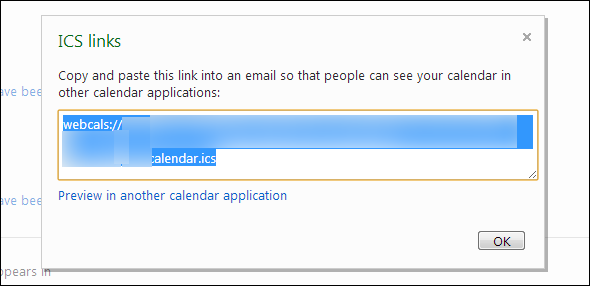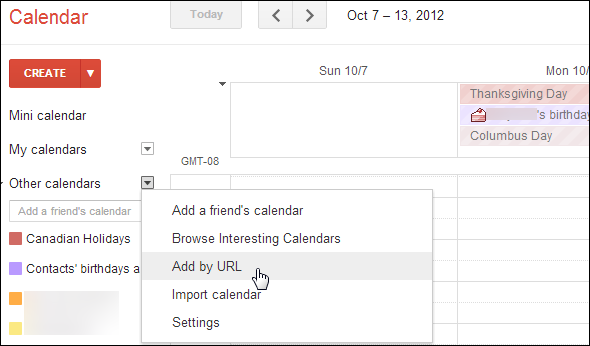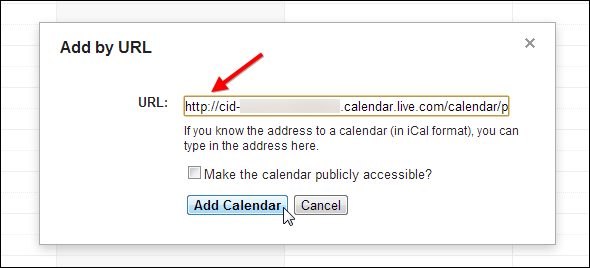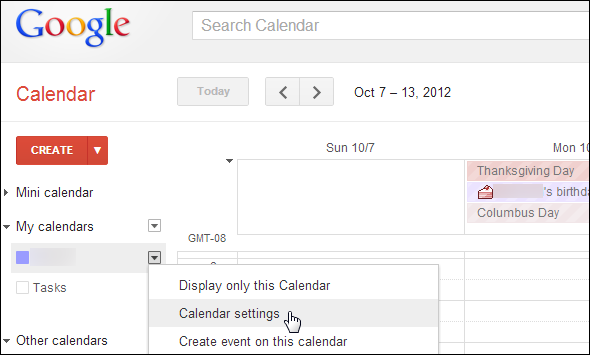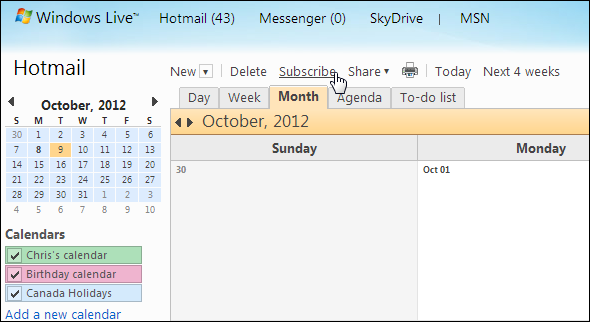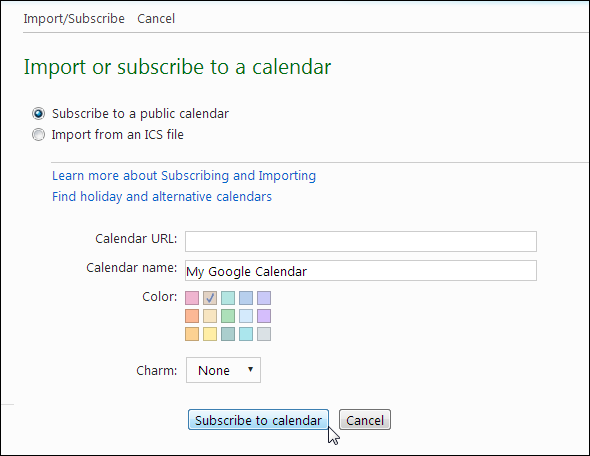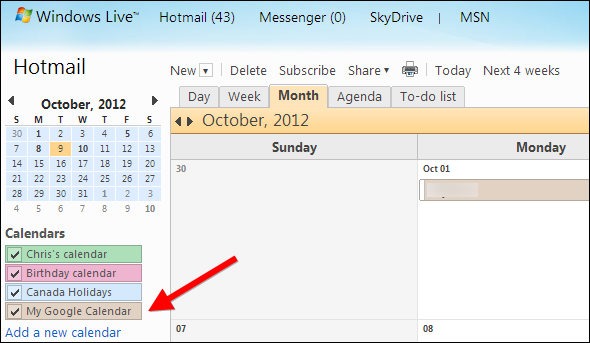Both Google and Windows Live calendars can be synced with the other calendar service, allowing you to see your calendars in one place. This can be useful for effortless syncing – for example, if you add your Windows Live calendar to your Google Calendar account, it will appear in the Android calendar app with no additional account setup required.
The same goes for Windows Live applications – for example, syncing your Google Calendar with Windows Live Calendar will allow you to view it in the Windows Live Mail desktop application, which only shows calendars from Windows Live Calendar and doesn't have integrated support for viewing Google calendars. Windows Phone and other devices may have support for adding other calendars, but there's additional setup required on each device.
Windows Live Calendar In Google Calendar
To view a calendar from Windows Live Calendar in Google Calendar, log into your Windows Live account and open the Windows Live Calendar website. Click the Share button at the top of the page and select the calendar you want to sync.
Enable the Send people a view-only link to your calendar check box on the sharing page. Click the ICS link under Links that show event details.
Select the link that appears and copy it to your clipboard (right-click the selected text and click copy.)
Next, log into your Google account and open Google Calendar. Click the arrow to the right of Other calendars and select Add by URL.
Paste the URL you copied earlier into the URL box. However, change the webcals:// at the beginning of the URL to http://. If you don’t make this change, Google Calendar will fail to understand the URL.
Once you’ve done this, click Add Calendar and the calendar will appear in your Google Calendar account.
Google Calendar will automatically check the calendar for updates. Any changes you make in Windows Live Calendar will appear on your Google Calendar. To add other calendars from Windows Live Calendar, repeat this process.
You can click the arrow to the right of the calendar in your calendar list to assign a color. Click the Calendar Settings link after clicking the arrow to assign a name to the calendar.
Google Calendar In Windows Live Calendar
To view a calendar from Google Calendar in your Windows Live Calendar account, log into your Google account and open Google Calendar. Locate the calendar you want to sync in the sidebar, click the little arrow next to it, and select Calendar settings.
Locate the Private Address section at the bottom of the settings page, right-click the ICAL button, and select the Copy link address option.
Next, log into your Hotmail account and open the Windows Live Calendar (also known as Hotmail Calendar) website. Click the Subscribe button at the top of the page.
Leave the Subscribe to a public calendar option selected. Then, right-click inside the Calendar URL box and paste the ICAL address you copied earlier into the box. Give your calendar a name, pick a color, select a charm (optional), and click the Subscribe to calendar button.
Your Google calendar will appear in your Windows Live Calendar account. It will be checked regularly for new events – you can modify the calendar from Google Calendar and the changes will appear in Hotmail Calendar.
To sync other calendars with Microsoft’s calendar web app, repeat this process.
Unfortunately, you can’t actually edit the subscribed calendar from within the other calendar web app – it’s only a one-way sync process. However, the sync will repeat regularly, keeping all your calendar applications up-to-date.
Which calendar application do you prefer? Do you use a specific application that requires this sort of sync process, such as Windows Live Mail on the desktop or a Google Calendar-specific tool? Leave a comment and share your experience!
Image Credit: Tablet with Calendar via Shutterstock