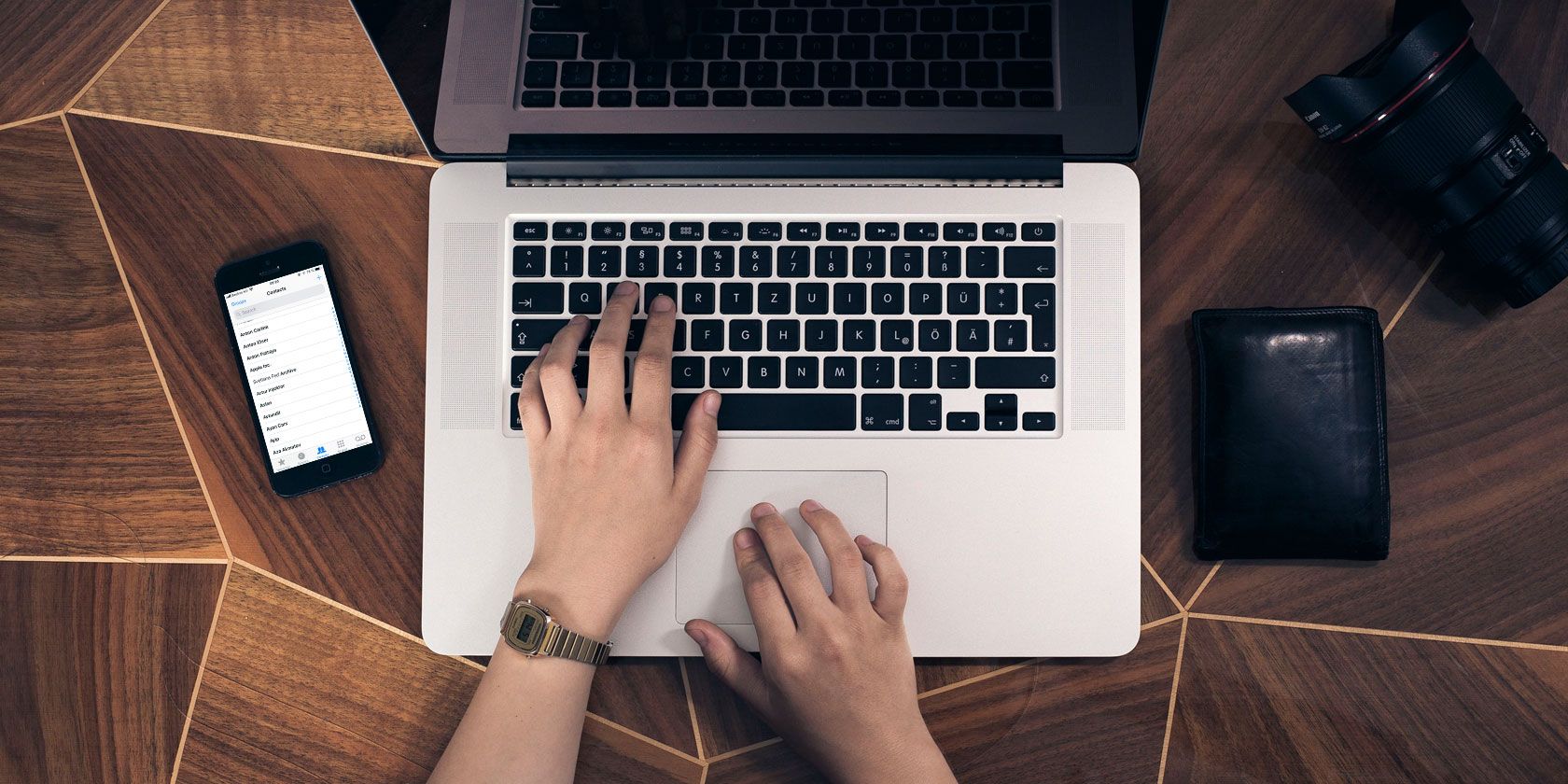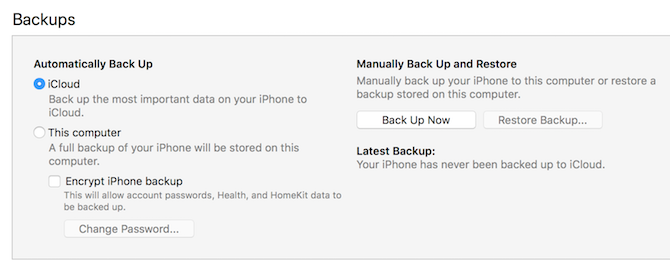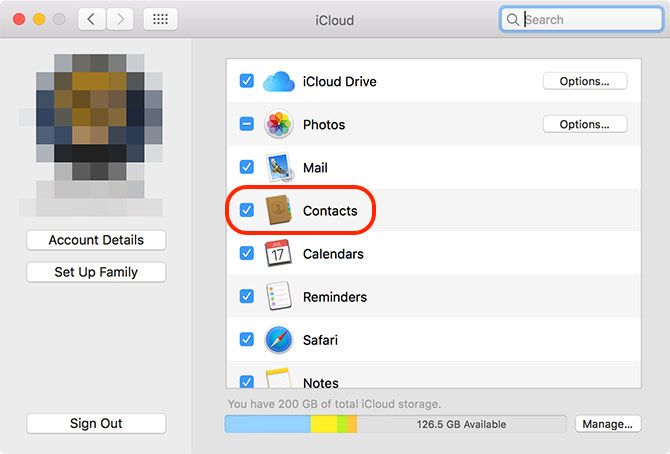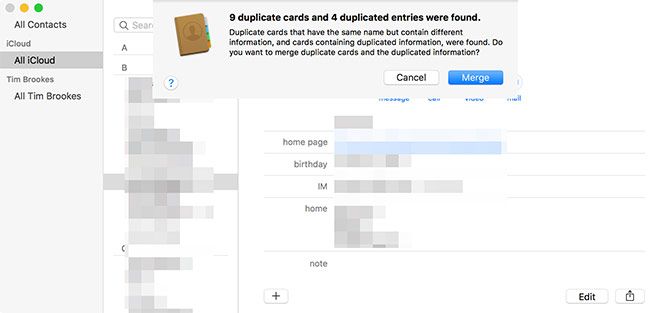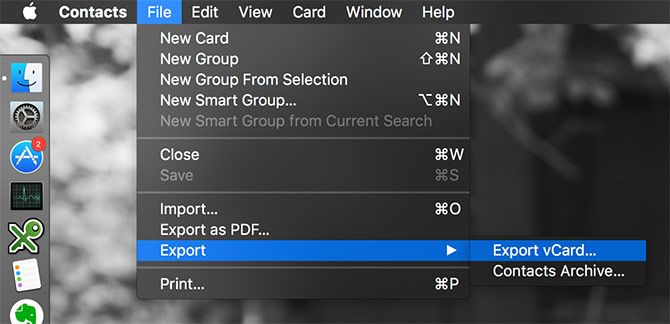Syncing your iPhone contacts is something you should only ever have to do once. Thanks to iCloud, Apple keeps your contacts and other data synced between devices.
That means making changes to contacts on your iPad or Mac will see those changes carried over to your iPhone. Once you've synced the first time, you can access contacts via the web, even if you don't have your iPhone or Mac on you.
Here's how to safely sync contacts on your Apple devices.
First: Back Up Your Contacts
There's no straightforward backup option for iOS contacts. Instead, you'll need to make a backup of your entire device. If anything goes wrong with the next step, you can then restore this backup to your device without losing anything.
Backing up is something you must do in iTunes by performing the following:
- Launch iTunes on your Mac or Windows PC, then connect your iPhone.
- Click on your device icon when it appears, then on the Summary tab, click Back Up Now.
- Wait for the backup to complete.
You may also have an iCloud backup of your device stored in the cloud. For more information about backing up your iPhone and restoring any backups you've made, check out our guide to backing up and restoring your iPhone.
How to Sync iPhone Contacts With iCloud
iCloud is Apple's cloud sync and storage service. You have many options for using iCloud storage; it can hold files, find your devices, and transfer data. It's accessible from any browser on iCloud.com, too. iCloud is the best way to sync your contacts, since it keeps everything up to date when you make changes.
To turn on iCloud sync for contacts on your iPhone:
- Launch the Settings app and tap on your name.
- Tap iCloud then enable the check box next to Contacts.
- If you are asked whether to Merge or Cancel, tap Merge.
Note: If you're using iOS 10.2 or earlier, launch Settings and tap on iCloud instead.
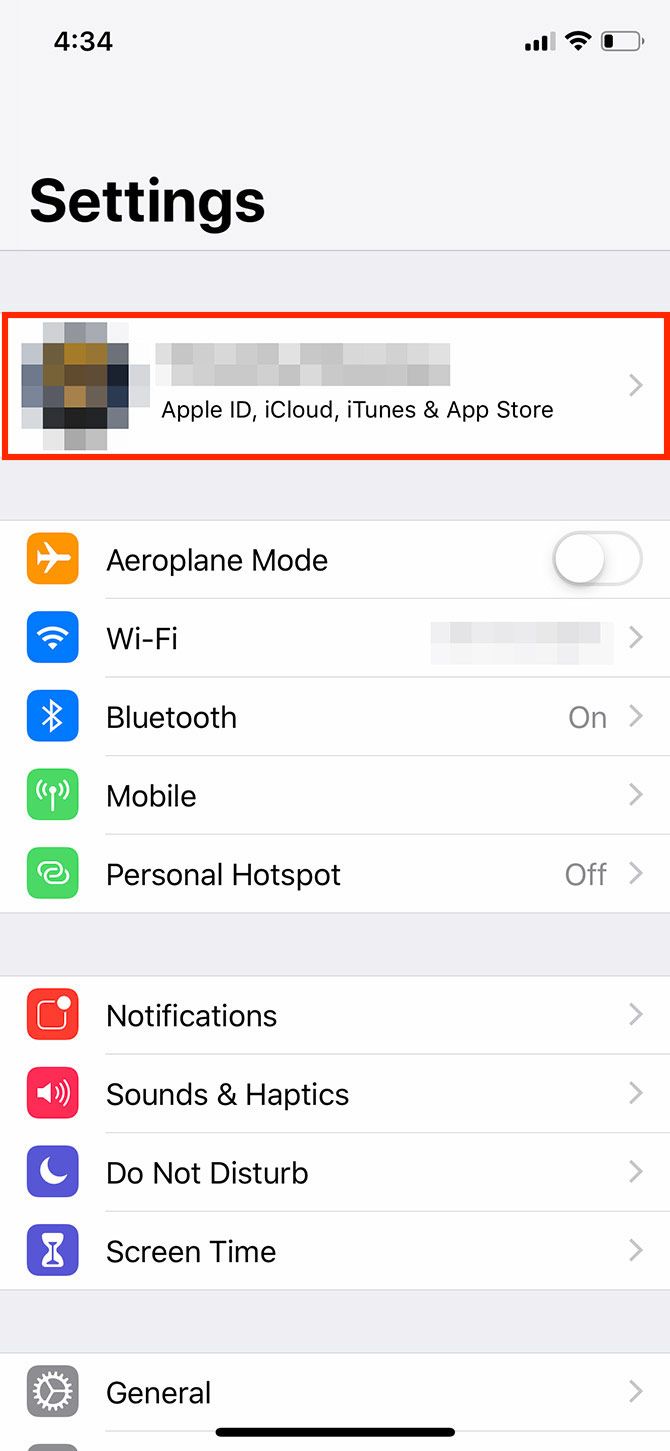
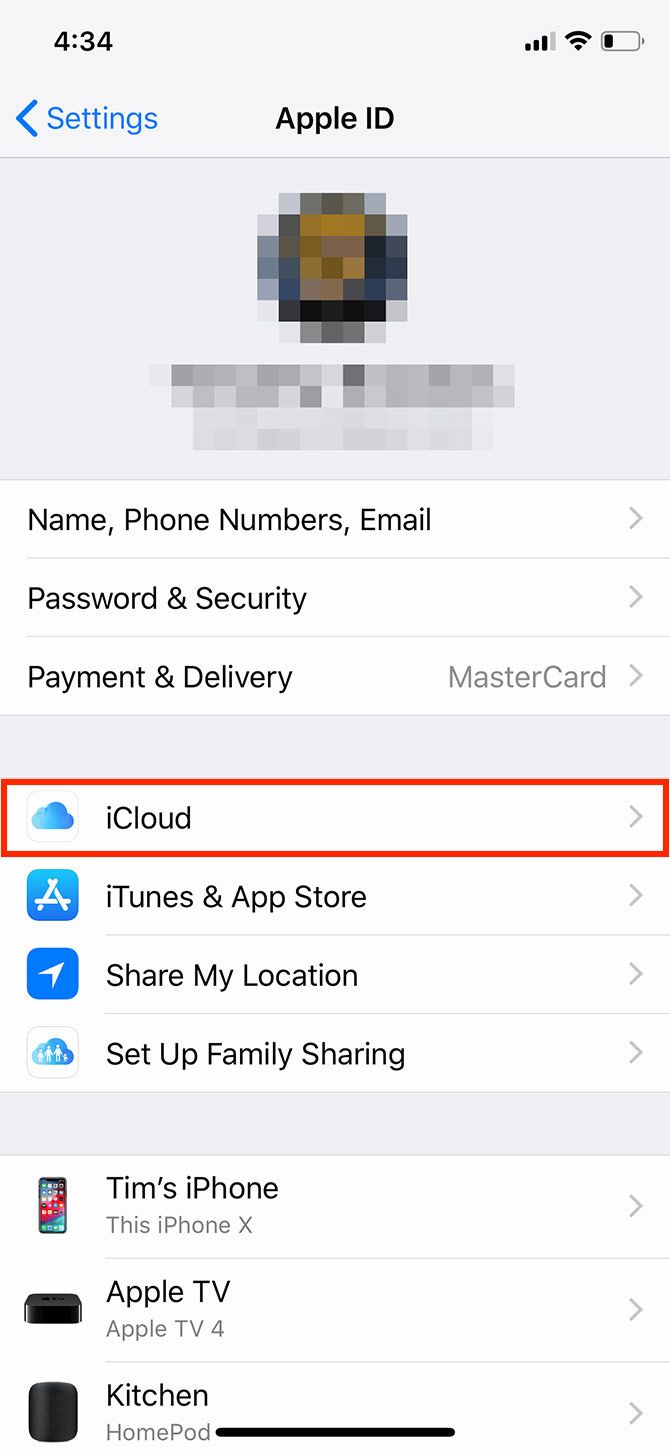
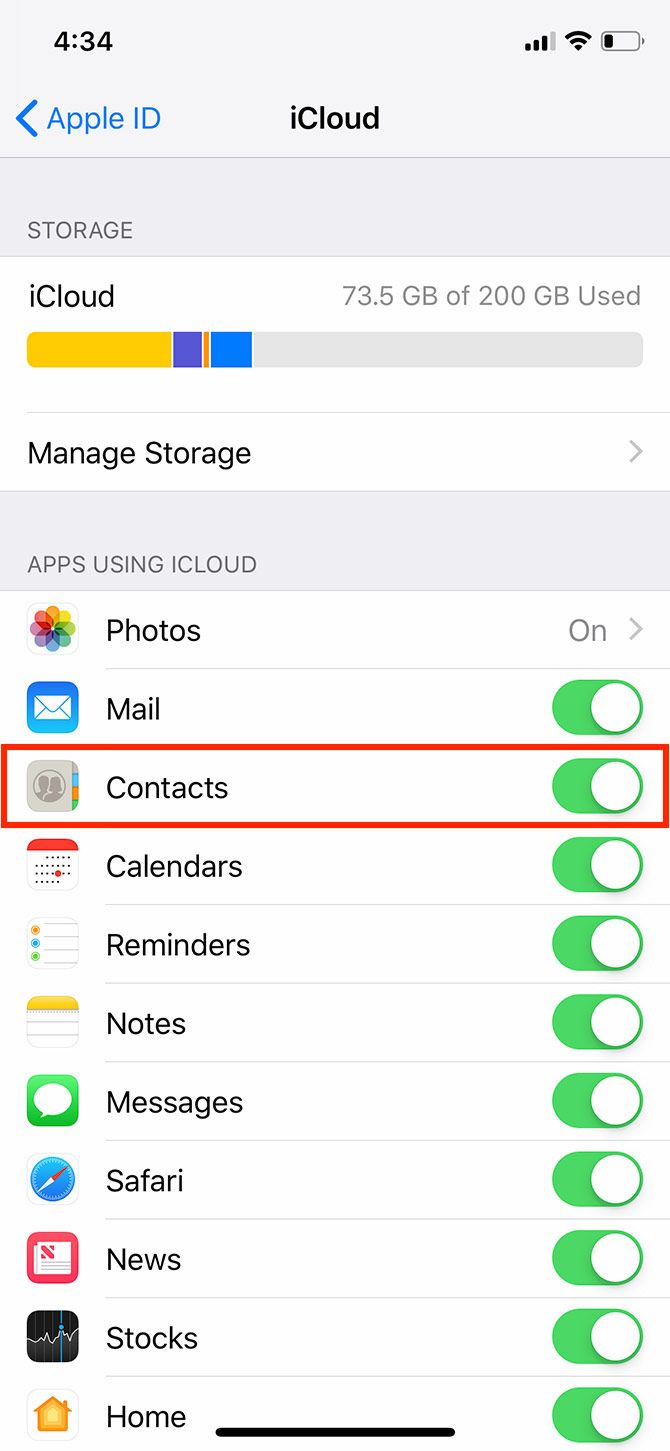
If you already have contacts in iCloud, this will merge your new contacts with the old ones and download them all to your device. If the iCloud Contacts sync was already enabled, you may need to enable it on your Mac or other devices to get full functionality.
You can then perform these steps on your iPad or iPod Touch to get access to your contacts on all your devices.
Enable iCloud Contacts on Your Mac
Now you need to perform the same steps on a Mac in order to download the contacts you just uploaded to iCloud. To do this:
- Login to your Mac as you normally would, then click on System Preferences.
- Select iCloud and make sure you're logged in to your Apple ID.
- Check the box next to Contacts to turn on iCloud sync.
Your contacts will now sync via iCloud. Any new contacts on your Mac that previously weren't on your iPhone will show up, and vice-versa. You can access your contacts on your Mac using the Contacts app. Your address book is also used in other Apple apps, like Messages and Mail.
Now Tidy Up Your Contacts
With iCloud running to keep everything in sync, you can now make changes to your contacts to keep them organized across all devices. If your contacts were previously unsynced, you may have a messy address book once you've brought everything together.
On a Mac, launch Contacts. Make sure you've selected iCloud contacts in the sidebar, then set to work tidying up, deleting, and adding new contacts. You can look for duplicate Mac contacts by clicking Card > Look for Duplicates and Contacts will attempt to merge the entries.
From a web browser (ideal for Windows users) head to iCloud.com and log in. Choose Contacts to see your contacts. From here you can add new contacts, make changes to existing contacts, and delete any you no longer need. We've shown how to quickly delete iPhone contacts if you need more help.
Give your changes a moment to show up on your other devices.
Export Your Contacts for Safekeeping
If you want to export your contacts from Apple's ecosystem, you'll have to do it from your computer. First, make sure you've synced everything with iCloud and organized your contacts properly.
On a Mac, you can use the Contacts app to do this:
- Launch Contacts and make sure to select iCloud in the sidebar.
- Select all contacts by clicking Edit > Select All or using the Cmd + A shortcut.
- Under File, click Export > Export vCard and choose where to export your contact.
From a web browser (for Windows users):
- Visit iCloud.com and log in, then click on Contacts.
- Select all your contacts (Cmd + A on a Mac, or Ctrl + A on Windows).
- Click on the Settings gear icon at the bottom-left of the screen.
- Select Export vCard to download your contacts.
You can now import your vCard file into Gmail, Outlook, or any other contact management service. We've looked at how to sync your iPhone contacts to Gmail if you need more instructions.
New Phone, Who Dis?
Having your contacts permanently stored in iCloud and tied to your Apple ID means you'll never lose them. When you get a new iPhone or iPad, they'll magically appear once you've signed in. Changes you make on any device will push to all your connected computers, tablets, and smartphones.
If you need to sync contacts from other devices, see how to transfer your Google contacts to iCloud and how to move contacts from iPhone to iPhone as well.