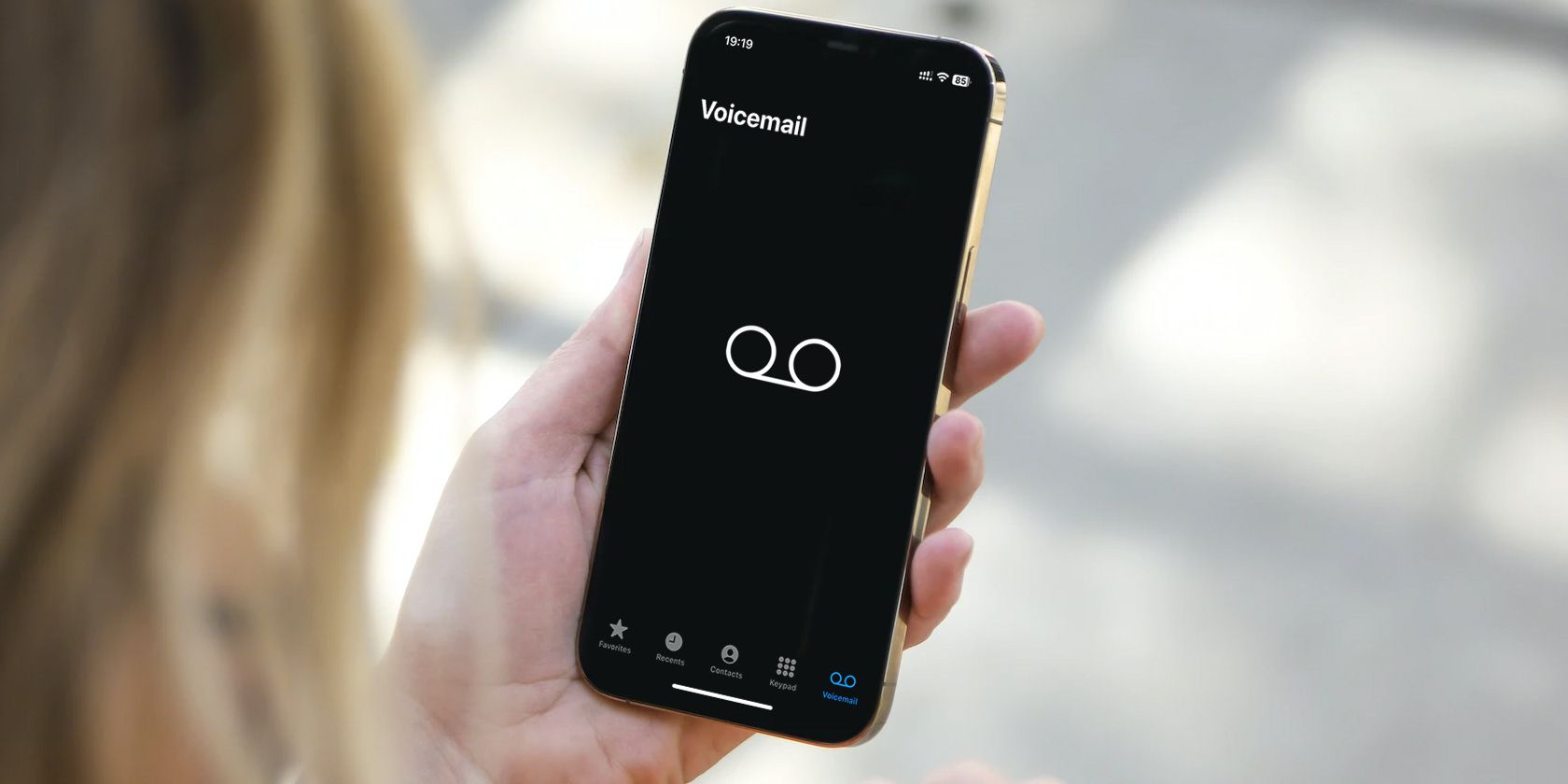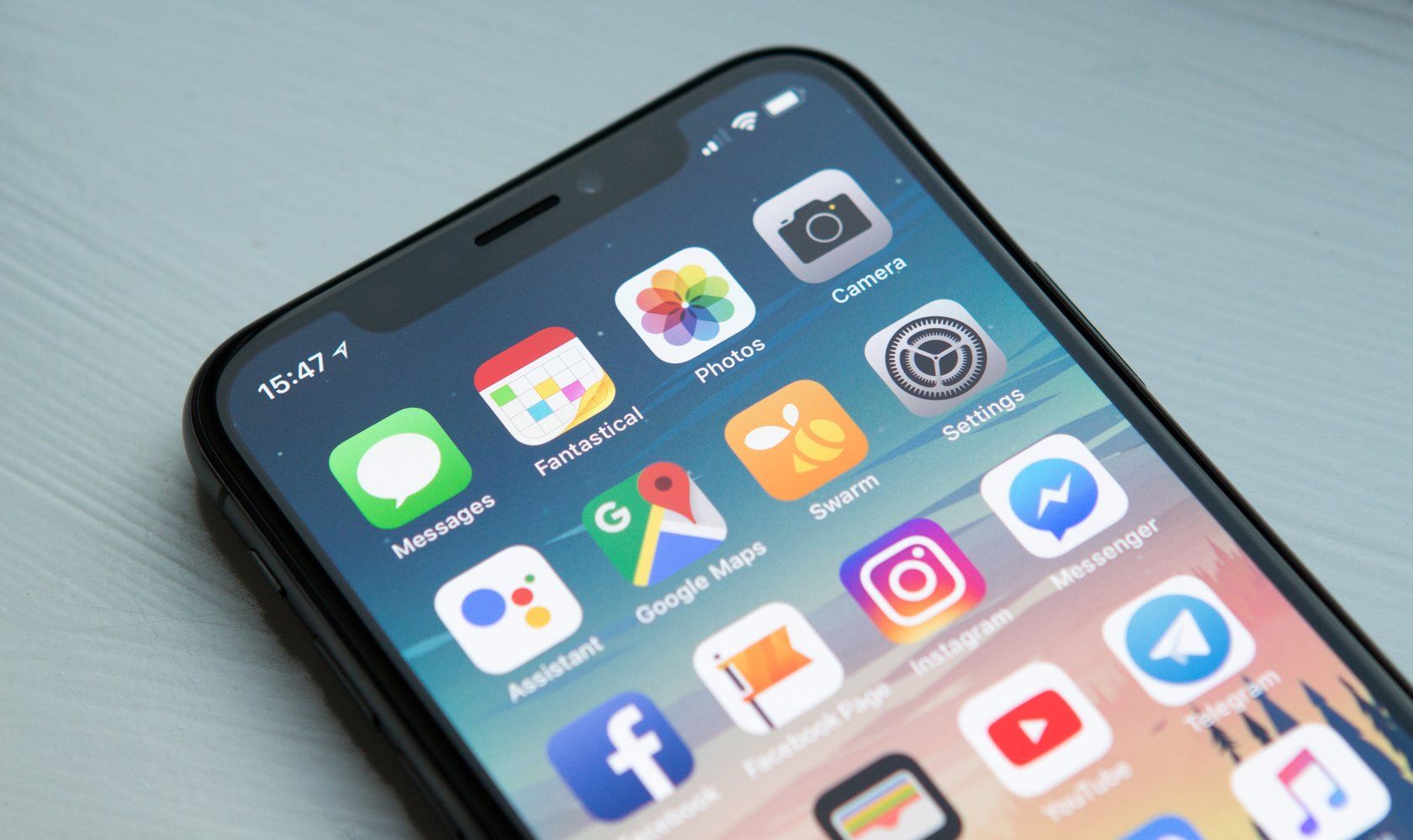Voicemail is such an integral part of using a modern phone that we tend not to think about it much. At least, you don't think about it until you switch cellular providers and you need to set up voicemail on your phone. Maybe you even forgot that setting up voicemail is something you have to do.
Getting voicemail set up on your iPhone is a simple process. The only problem is that the process can differ depending on your carrier. That's why we've gathered everything you need to know about setting up voicemail on your iPhone here.
Setting Up Voicemail on iPhone
For the most part, setting up voicemail on iPhone is the same, no matter which carrier you use. We'll go through the basic steps first, then look at any carrier-specific quirks you may run into during the setup process.
To get started with voicemail, follow these steps:
- Open the Phone app on your iPhone.
- Tap the Voicemail icon at the bottom-right of the screen.
- You'll see a message letting you know that you need to set up your voicemail before you can use it. Tap the button labeled Set Up to begin.
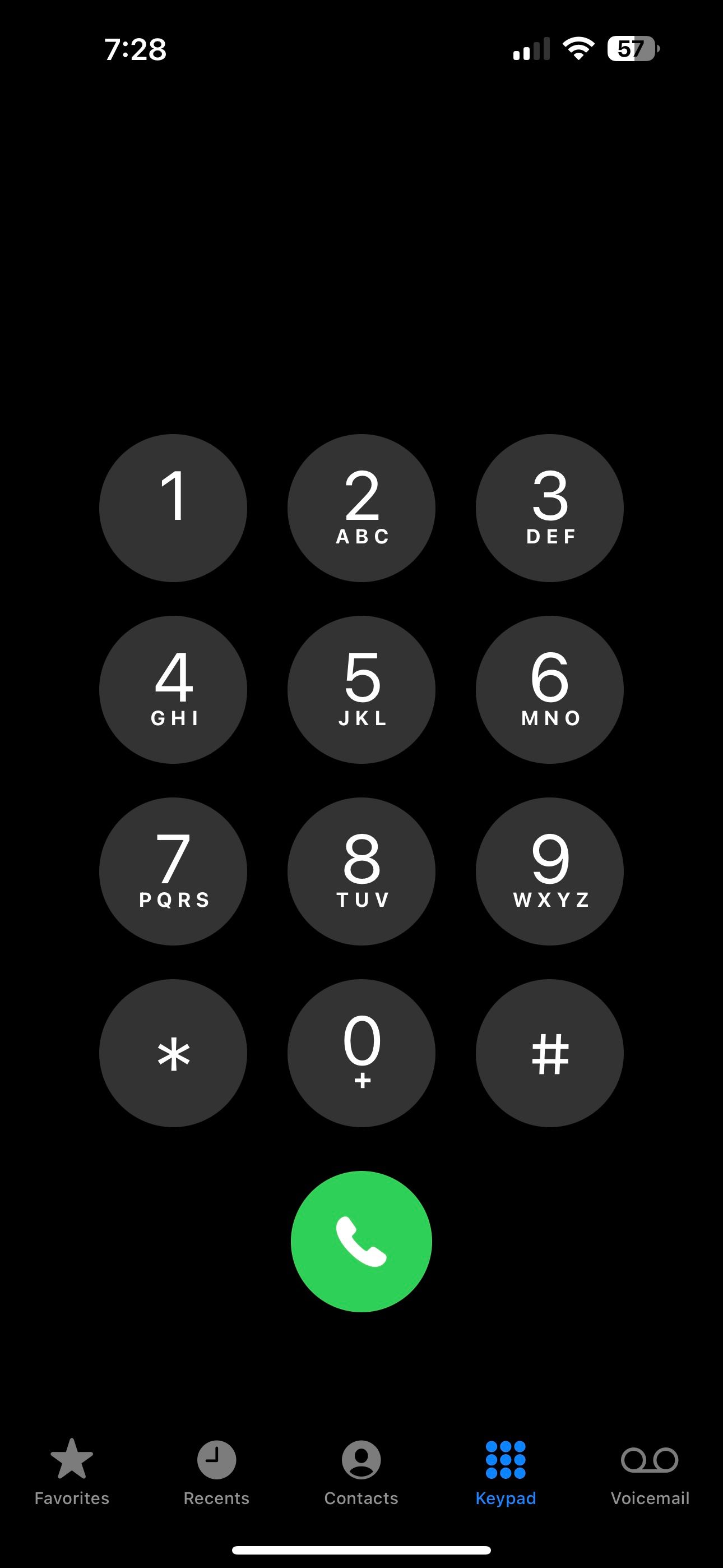
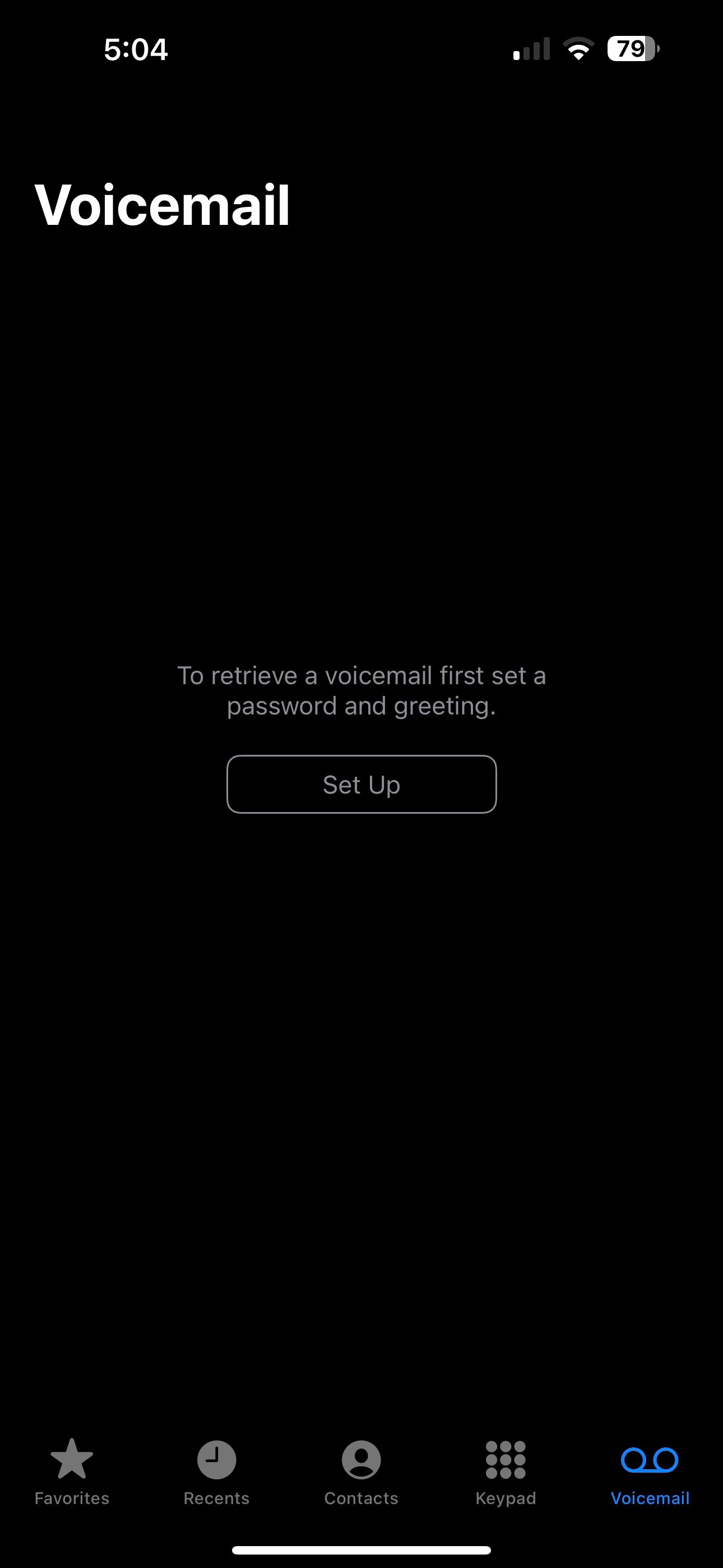
If you've used Apple's visual voicemail service before, you'll see a prompt to enter your password. Otherwise, you need to create a password and enter it twice. Once you've done this, tap Done.
Next, you'll see the greeting screen. Here, you can either record a custom greeting or select Default to use your carrier's default voicemail message. To record your own greeting, here's what you need to do:
- Tap Custom.
- Hit the Record button to start recording.
- Play back your message to ensure you're happy with it, and then tap Save at the top of the screen.
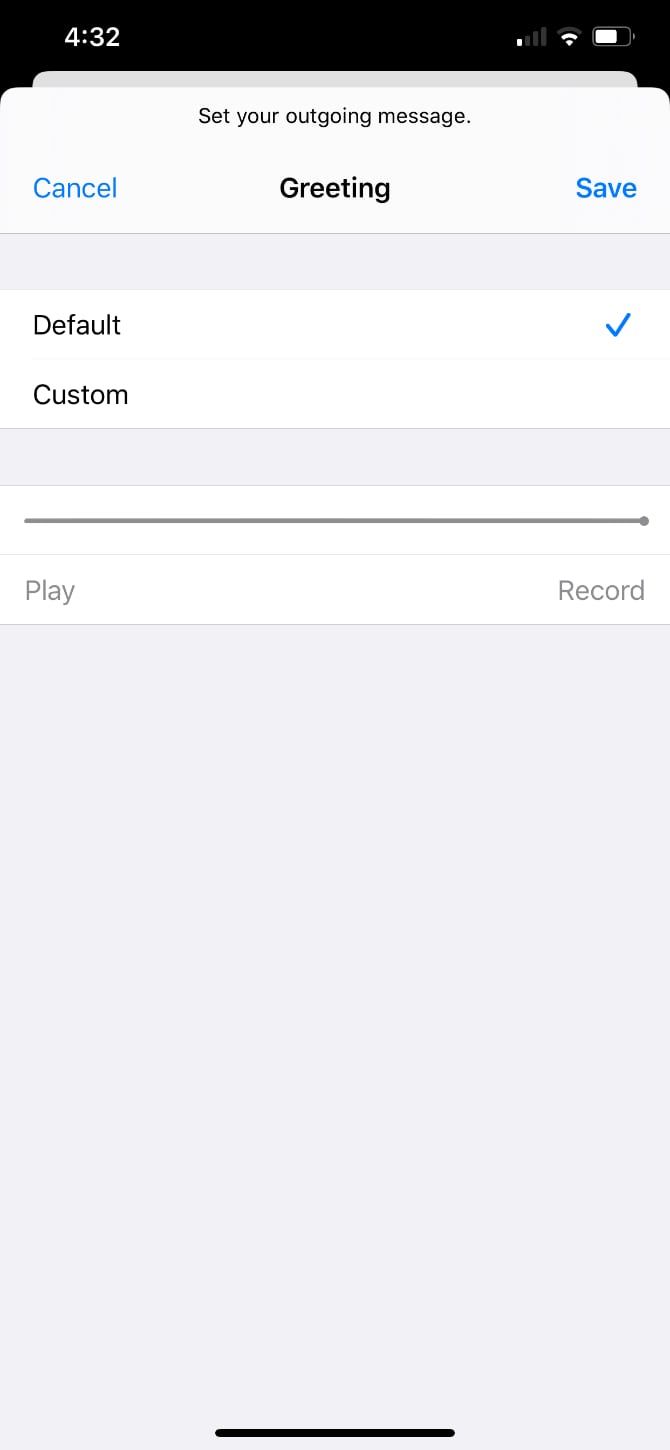
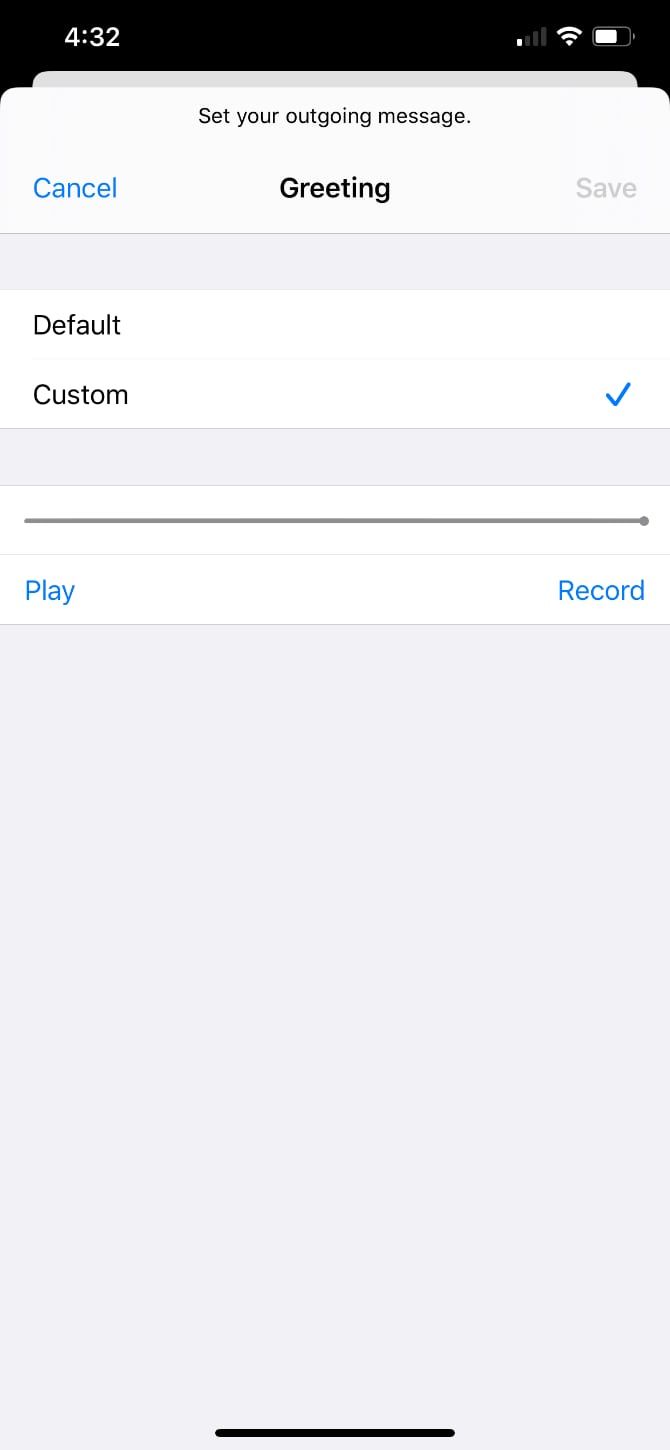
Your phone is now ready to use Apple's visual voicemail feature, assuming your carrier supports it. If you run into trouble, we'll tackle that later on.
How to Set Up AT&T Voicemail on Your iPhone
If you're wondering how to set up voicemail on the iPhone as an AT&T customer, it's a little bit different. To access the company's voicemail service, you need to go through a setup process. Start by pressing and holding 1 on the number pad in the Keypad section of the Phone app, similar to how you would access your voicemail on Android.
Assuming you already have a voicemail box with AT&T, enter your password. Your voicemail greeting and all your old messages will transfer to your iPhone. If you're a new AT&T customer, follow the prompts to create your password and leave your voicemail greeting.
How to Set Up Voicemail on Your iPhone for Verizon and T-Mobile
For Verizon or T-Mobile customers, setting up voicemail on your iPhone is easy. If you've followed our steps above, you're already done. There aren't any different steps for these two carriers.
Verizon even directs you to Apple's support page to get started with voicemail on your iPhone.
How to Set Up Sprint Voicemail on Your iPhone
As with AT&T, you need to go through an extra setup step with Sprint. Press and hold 1 on the keypad in the Phone app to begin.
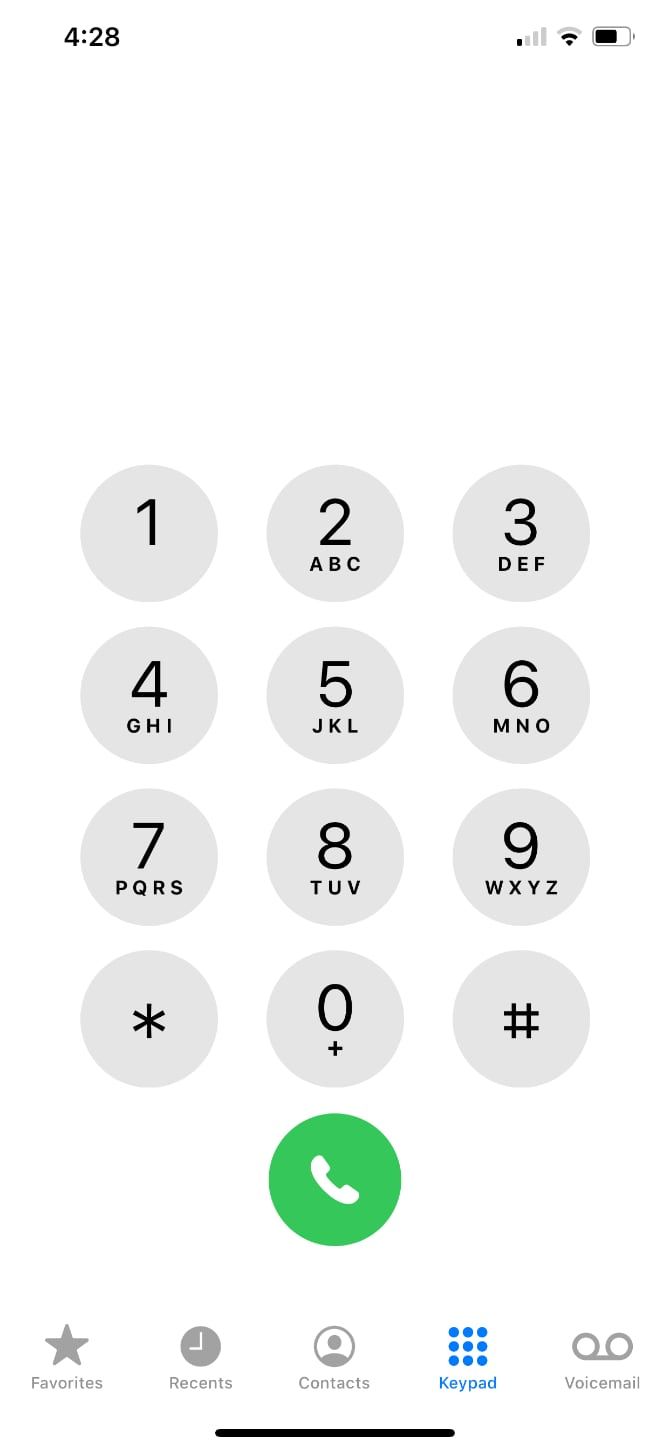
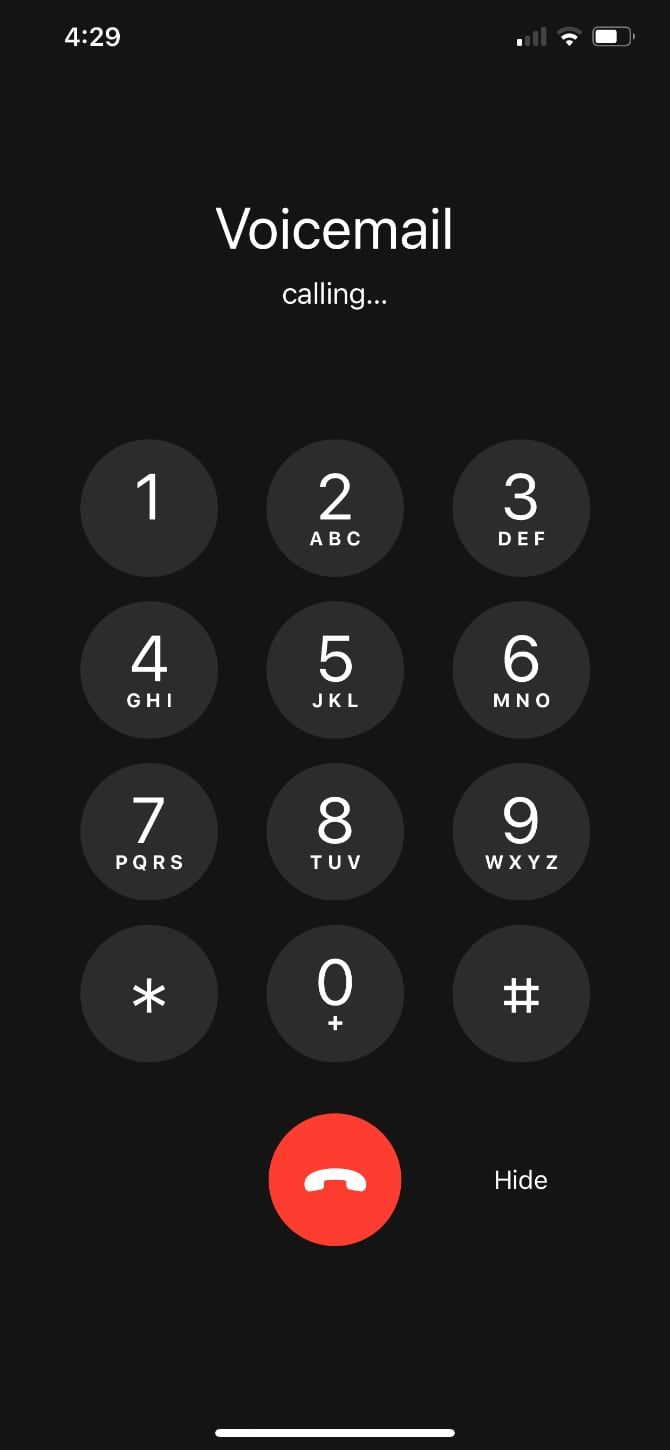
For a new voicemail box, you need to create a four to 10-digit passcode. Then, you have to record your name. After doing this, you can choose between recording a personal greeting or using the standard one. Finally, you can choose whether or not to enable One-Touch Access to your voicemail.
Make sure to do this all without hanging up or canceling the process. If you don't go through all the steps, you'll have to repeat everything again.
Setting Up Voicemail on Your iPhone for Other Carriers
Outside of the major carriers above, you may use another like Virgin Mobile, Boost Mobile, or Straight Talk Wireless. Most of these are Mobile Virtual Network Operators (MVNO). This means they use one of the major carriers above as their backbone instead of setting up their own infrastructure.
This is good news because it means setting up voicemail is similar to one of the above approaches. In most cases, your carrier will have instructions for setting up your voicemail. If not, your best bet is to follow Apple's instructions for setting up voicemail on your iPhone.
Troubleshooting Apple's Visual Voicemail
Visual voicemail is a handy feature, especially if you deal with a lot of voice messages and phone calls. While support on Android is iffy to the point that there are many third-party visual voicemail apps to make it work, the situation on the iPhone is much better.
Apple supports visual voicemail on the iPhone for most, but not all, carriers in the United States and Canada. To see if the iPhone supports visual voicemail for your carrier, check Apple's support page for a detailed breakdown of carrier support.
The setup process will automatically configure visual voicemail if your carrier supports it. But if you're having trouble getting visual voicemail to work, try checking for a carrier settings update by going to Settings > General > About. If an update is available, a notification will let you know.
Assuming you've tried the above and still run into trouble, you can try resetting the network settings on your iPhone. To do this:
- Open Settings.
- Tap General.
- Tap Transfer or Reset iPhone.
- Select Reset, then Reset Network Settings.
This only takes a moment and may solve your problem. However, remember that doing so will reset your saved Wi-Fi networks, VPN configurations, and similar network settings.
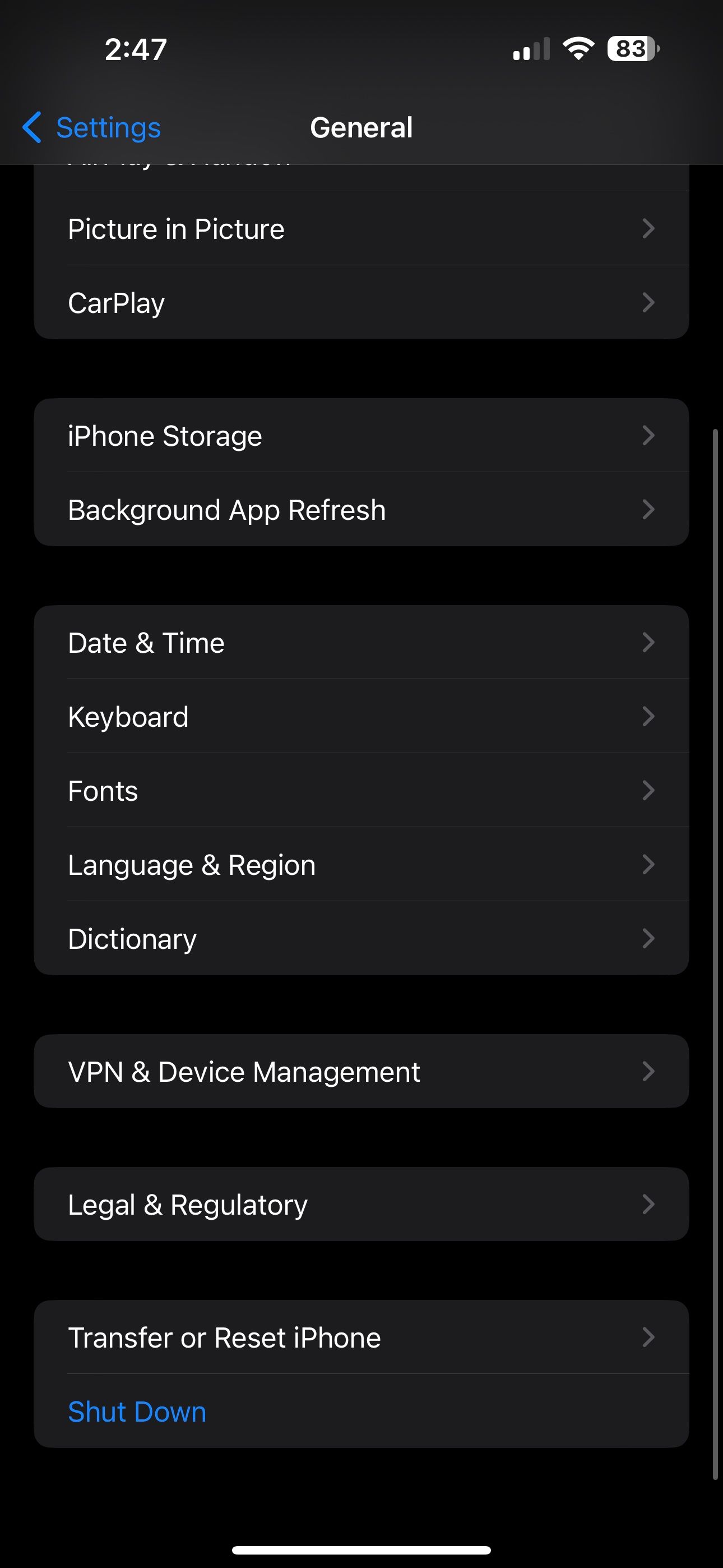

Finally, there are a few other areas to check. Try calling someone to make sure you have a cellular connection. If this fails, that could explain why visual voicemail isn't working. You can also try calling your own number to make sure that your voicemail is fully set up.
If you are still experiencing issues with voicemail, check our article that includes more troubleshooting steps for fixing voicemail on iPhone. Since you can encounter issues with voicemail, it is a good idea to back up your voicemails occasionally to avoid losing any important messages.
Setting Up a New iPhone?
If you're setting up voicemail, it usually means that you've either switched providers or just got a new phone. If you're the proud owner of a new iPhone, you should be all ready to use voicemail, but that doesn't mean you're finished setting up.
To get the most out of your phone, you'll want to customize it to your liking. Thankfully, iOS allows you to customize multiple parts of your iPhone.