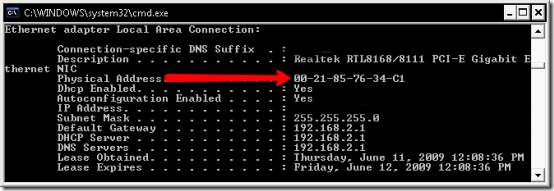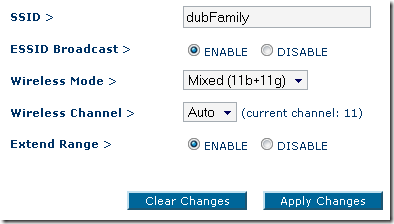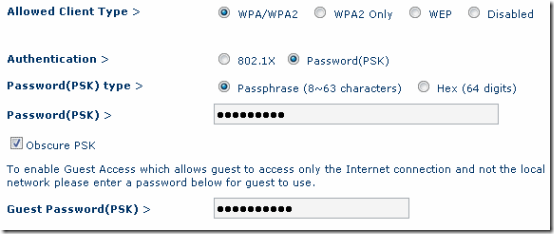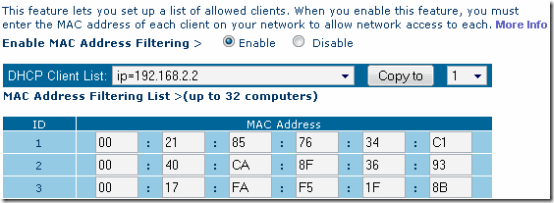Wireless networking can be an intimidating thing. I remember setting up my own, as if it was yesterday, and it wasn't entirely fun. If you've got yourself a laptop or two, and you've just bought your wireless equipment yesterday, I'm here today to show you how to set up wi-fi hotspot, and how to keep freeloaders from leeching off of it (almost; I'll explain later).
The basics of this process are pretty much the same for any router. Only the specifics will differ, so I can't say this enough: Read your documentation, for your router, your broadband modem, and any other equipment you'll be using.
Purchasing Your Router
For maximum compatibility, you're going to want a router that supports the three top wireless-networking standards: 802.11a, 802.11b, and 802.11g. You'll notice in the store, some routers which are 802.11n, but that standard has yet to be fully adopted. That doesn't mean that you can't skip straight up to 802.11n, but please make sure that the device in question is also compatible with the other three wireless standards. It will save you a lot of headaches later.
Next, we are actually going to explain how to setup a wifi hotspot.
Physical Setup
Connecting your router to your existing home network should be a simple process. If you think of the path between your PC and the Internet, you will be inserting the router into this chain.
"Internet -> Broadband Modem -> PC"
becomes
"Internet -> Broadband Modem "“> Router "“> PC."
Basically, your first steps will be to unplug your PC's networking cable from your broadband modem, then plug each of them into your router. Please note, that there should be a port marked specifically for the broadband modem. This may be marked "Internet" or "Broadband" or something similar. Once everything's plugged-in and powered-up, you may have some software to run which sets the router up. In my experience, running the software isn't necessary, but may make initial setup easier. Please check your documentation, and don't skip any steps.
Digital Setup & Security
Once everything is hooked together, please test your Internet connection by opening a Web browser and going to any site. I usually try Google, MakeUseOf, or my microblog (cheap plug), but what you use is up to you. After confirming that everything's running smoothly, it's time to secure the router from outside intruders.
To access your router's on-board software, you must connect to its internal Web server. The address to use, which is always network-internal, varies; In my example, it's http://192.168.2.1. Here's how to find yours on Windows XP: From your Start Menu, click the Run command, and then enter "cmd" to launch a command line. Next, type "ipconfig /all" and hit Enter to show details of your network connection. Your "default gateway" is your router's address. Open a Web browser and go to that address to access your router's settings. You'll be required to enter a Username and Password but that's all in your router's documentation. If not then you can lookup the default passwords and username for your router on sites like CIRT and Router Passwords.
While you're still in the command line, please write down your "physical address," also known as the MAC address, as shown below. You'll need this later.
Time to configure your wireless settings. First, you're going to want to change the name of your wireless network, or the SSID, into something unique. For compatibility, it's best to go with automatic channel selection as well as a mixed wireless mode which supports multiple standards.
Your screen won't look exactly the same as here, and some of the terminology used may be different, but that's what the documentation and help files are for.
Now, to the security settings. You're going to want the WPA2 encryption, as WEP is easily cracked. As for the encryption key, you can either generate one from a typed phrase, or if you're really dedicated, specify 64 digits of hexadecimal code. Either way, I suggest visiting GRC's secure and random password generator to get a good code.
Something I can't stress enough is that no encryption or security method is fool-proof. Just like anyone with a lock pick and enough time can get into your house, A cracker with enough time on their hands can still break into your network, if they want to really bad. What I'm advising you of here is how to keep most of the freeloaders and snoops off your network, and to encrypt your information from end-to-end.
One more collection of settings to tinker with, the MAC address filtering. This is often the most tedious part, especially if you have multiple devices. This is also optional, but recommended, as a "fence" around your network. Each network device, whether a NIC card or a Nintendo Wii, has a MAC (Media Access Control) address (Consult your device's documentation for instructions on how to find it), and under this setting, you can restrict access to your network such that only certain MACs can have permission.
Again, this isn't fool-proof. MAC addresses can be plucked out of the wireless signal and then spoofed, but this will help to keep most of the creeps off your network.
Other MakeUseOf posts that show how to setup and secure wireless network:
We'd love to have any additional insight you may have on setting wi-fi hotspot and keeping your wireless networks secure. Please leave comments with your favorite tips and tricks!