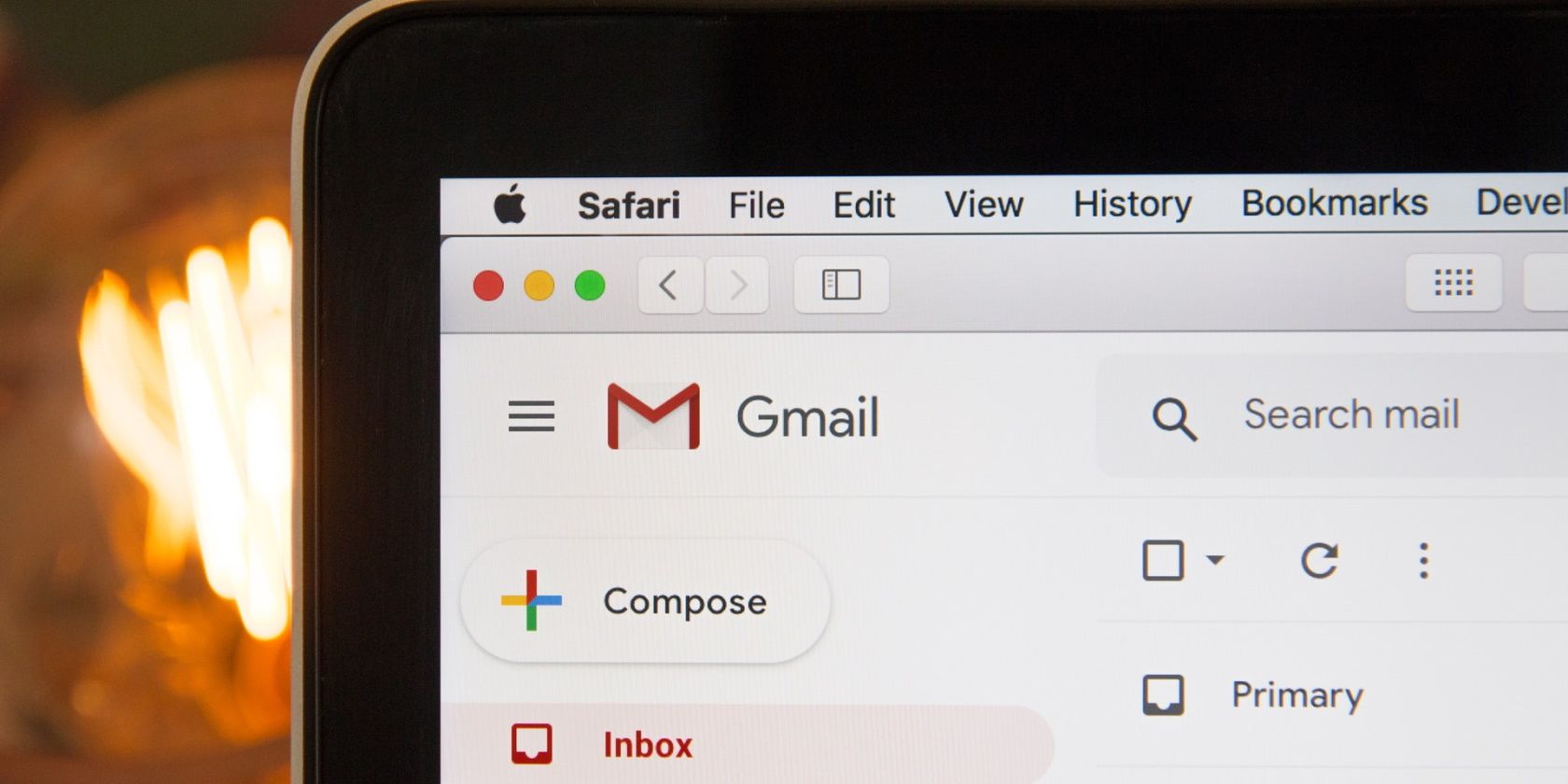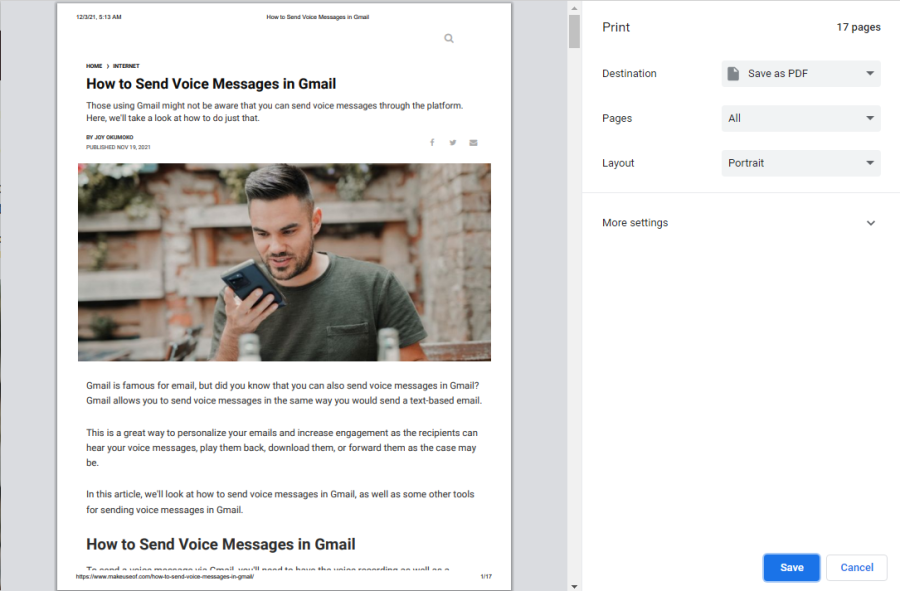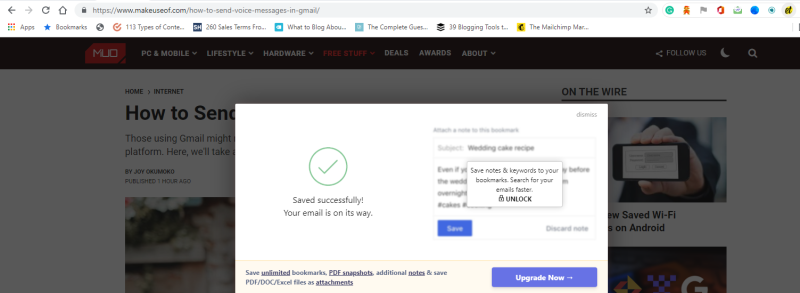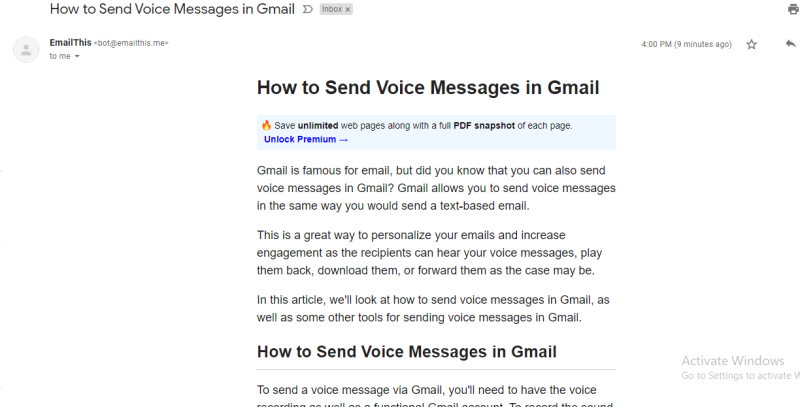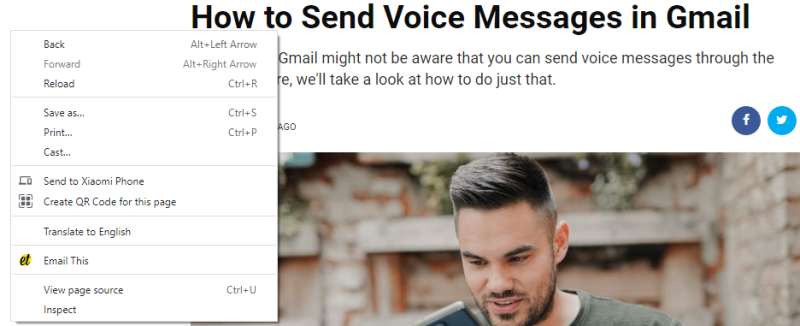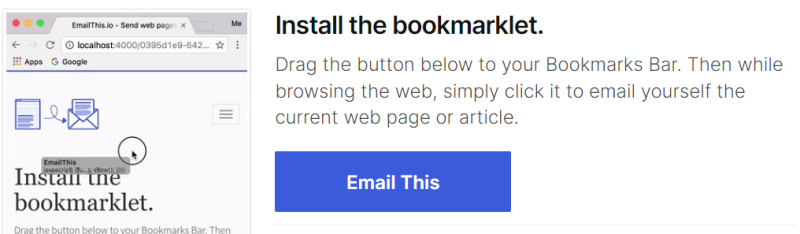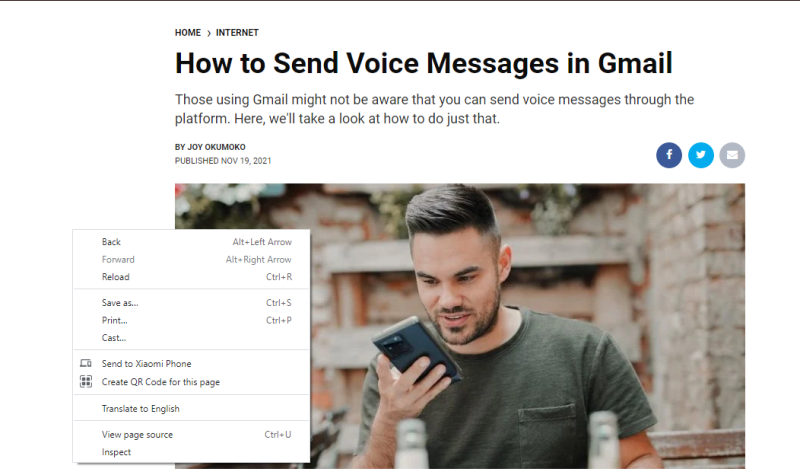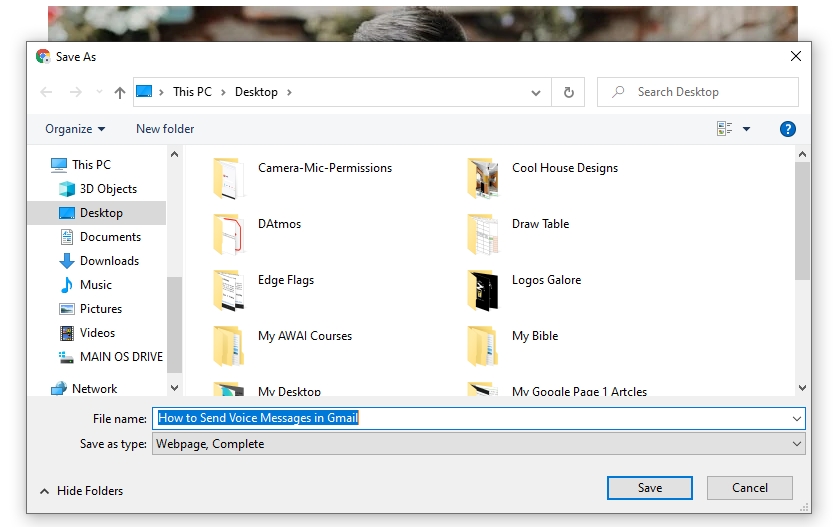There are different ways to send a webpage to someone. One is to copy and paste the URL in the email. Another method is to copy and paste the page's content in the body of the email.
Copying and pasting a website's URL is quicker, but less engaging than including the entire webpage. A full webpage is attention-grabbing and can help you to quickly decide whether the information is relevant.
Here are three ways to send a complete webpage via email for sites that don't have a built-in option of emailing a full webpage.
How to Send a Webpage via Email as a PDF
You can email a webpage as a downloadable PDF file. Here's how.
- Right-click on the webpage you want to email and click Print, or simply press Ctrl + P on your desktop.
- On the print preview page, click on Save as PDF.
-
Scroll all the way down and click Save.
- Go to Gmail and compose a new email, then attach the downloaded PDF you usually would and hit Send.
How to Send a Webpage via Email Using EmailThis
EmailThis is an extension that allows you to save and send articles you find on the web as emails. EmailThis is simple to set up and use.
After installing the extension (which is available for Chrome, Firefox, and Opera), or enabling the bookmarklet in your browser's bookmarks, you can start saving and emailing web pages.
There are five different methods of saving or sending a webpage as an email using EmailThis.
1. Click on Email This Extension
When next you see content that you like:
-
Click on the EmailThis extension icon while still on the page.
- The webpage will be automatically saved and sent to the email address you registered with.
-
Click on the message to view an ad-free version of the webpage.
- You can choose to forward, archive, pin, or place the email in a folder.
2. Right-Click on the Webpage
- Right-click on the webpage you want to save or email.
-
Then, click on Email This. The webpage will be automatically saved and sent to your inbox.
3. Click on the EmailThis Bookmarklet
- Go to the EmailThis bookmarklet site.
-
Drag and drop the Email This button inside your bookmarks to create a bookmarklet.
- When you stumble upon a webpage you want to save or send via email, simply click on the EmailThis bookmarklet.
- The page will load, save, and be sent to your inbox.
4. Use EmailThis Keyboard Shortcuts
- On Windows or Linux, simply press Ctrl + Shift + U. Or, on a Mac computer, press CMD + Shift + U.
- This will automatically save and email the webpage to you.
5. Use EmailThis on Android/iOS
- Open the webpage and tap on the three dots button to access the Share menu.
- Select the Share by email option.
- Send the email containing the page URL to save@emailthis.me.
- The ad-free webpage will be sent to your inbox.
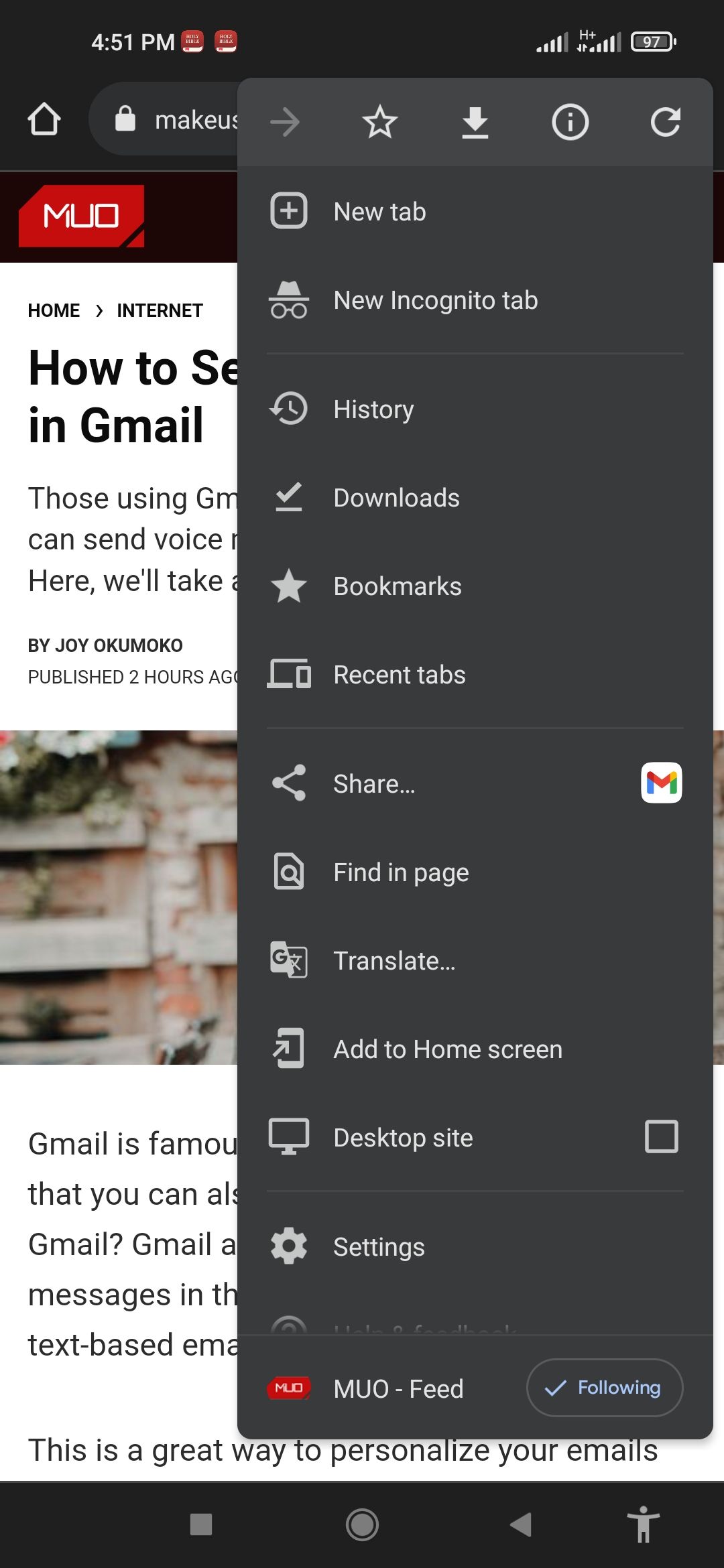
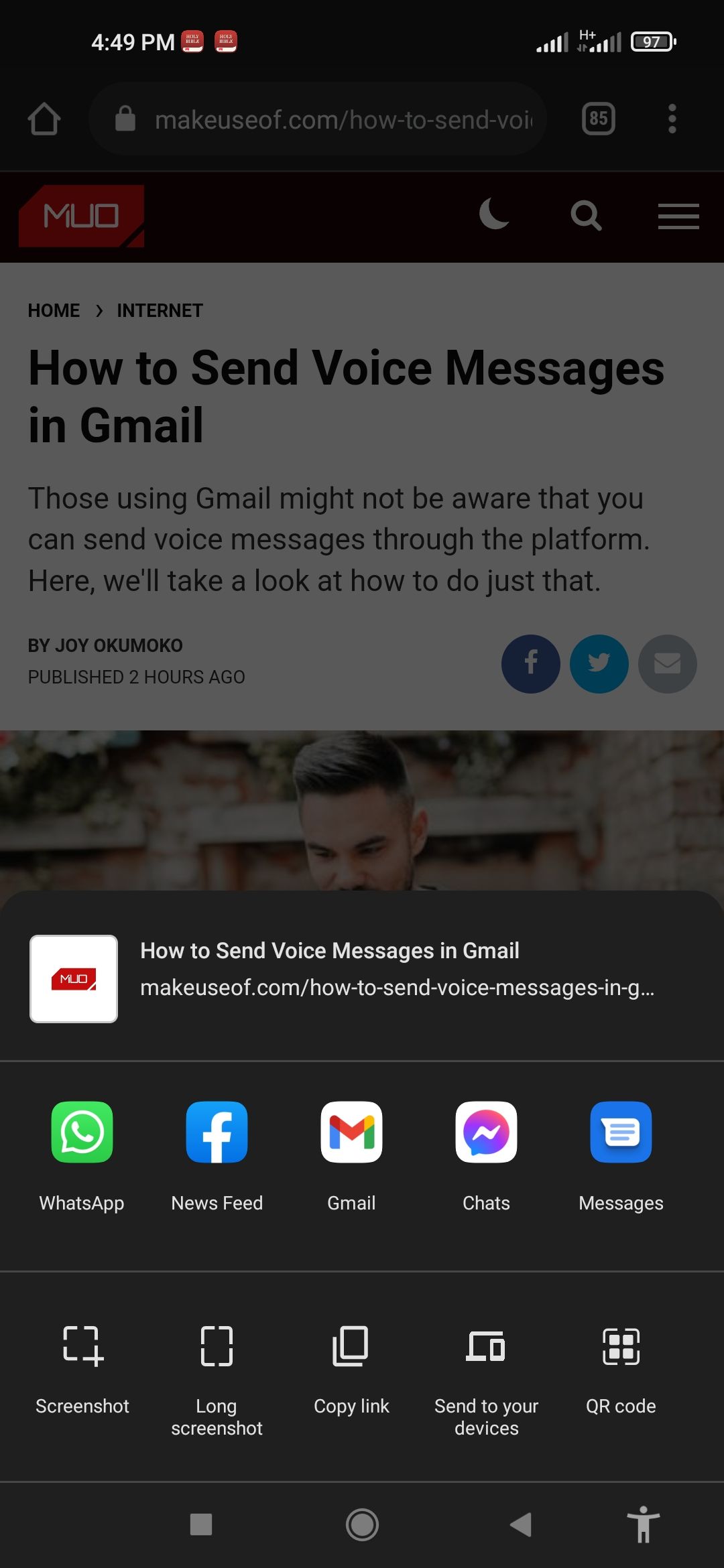
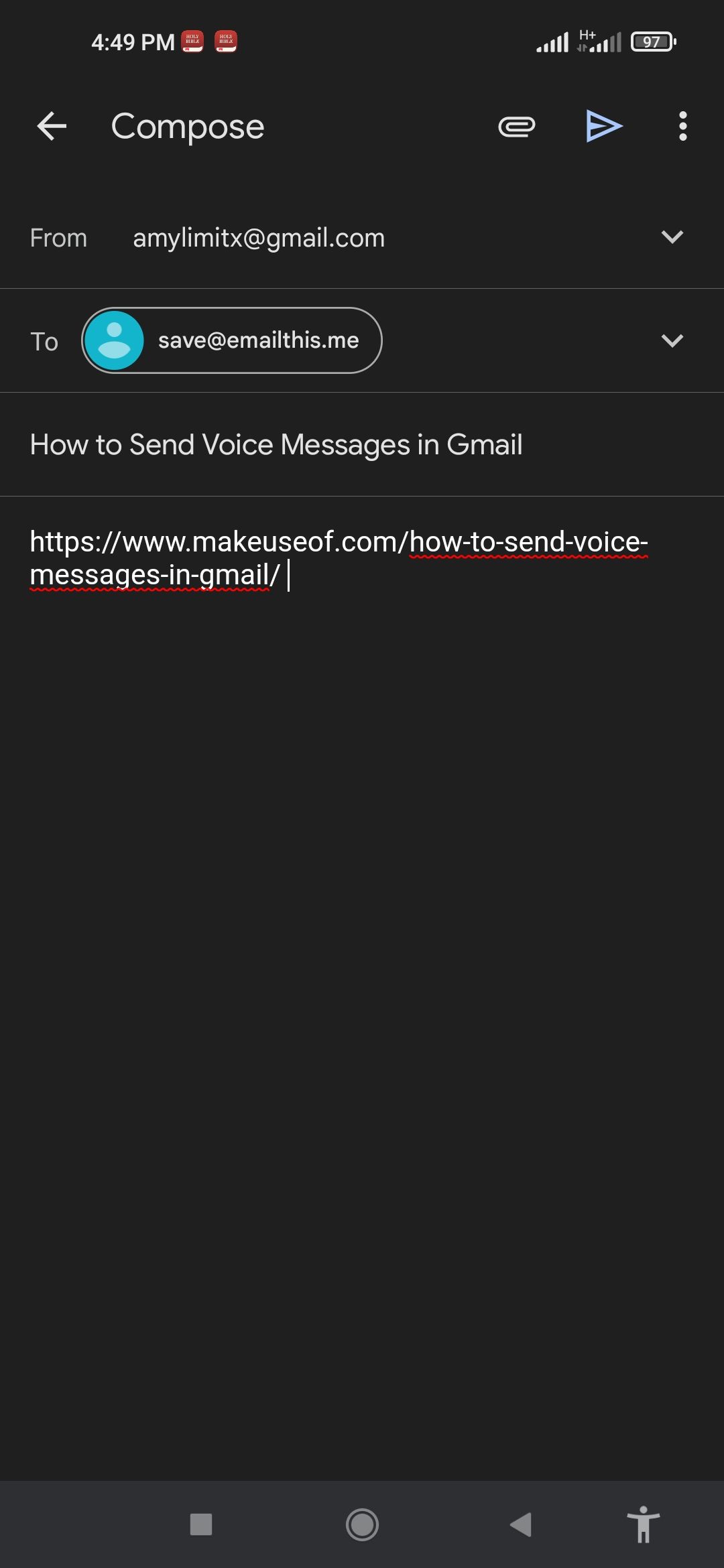
Download: EmailThis for Chrome (Free)
Send a Webpage Using the Save As Function
You can also email a complete webpage by simply saving the complete webpage and sending it as an attachment. Here's how.
-
Right-click on the page of the website you want to send by email and click Save as…
- Retain or rename the default file name.
-
Click Save when done.
Go Ahead and Send It
Whichever method works for you, note that sending a complete webpage rather than a link might bulk up the download for the recipient. However, with faster internet connection speeds, a few extra kilobytes should go unnoticed.
The webpage may not retain its formatting as it is used in different style environments, except for pages shared by web capture or screen clipping, for instance.