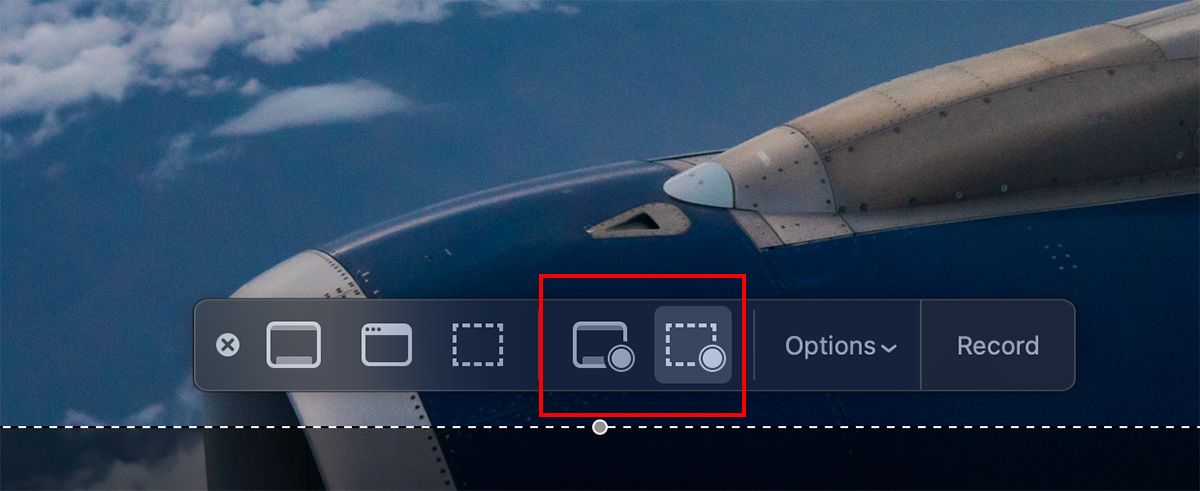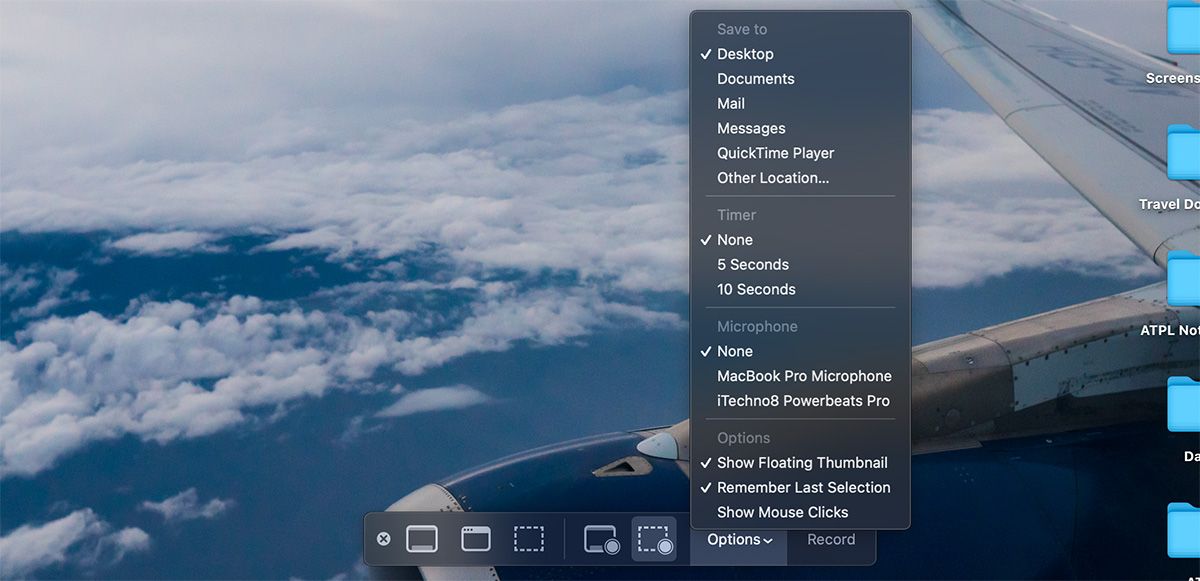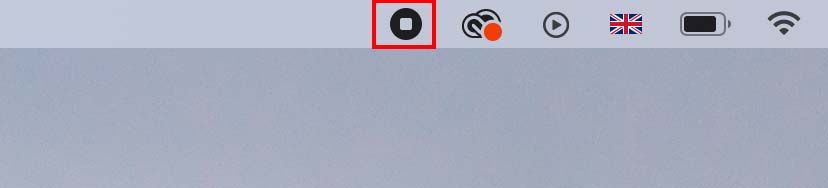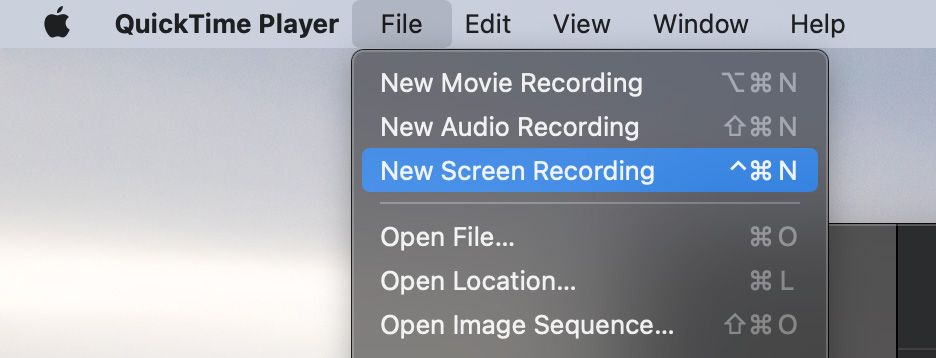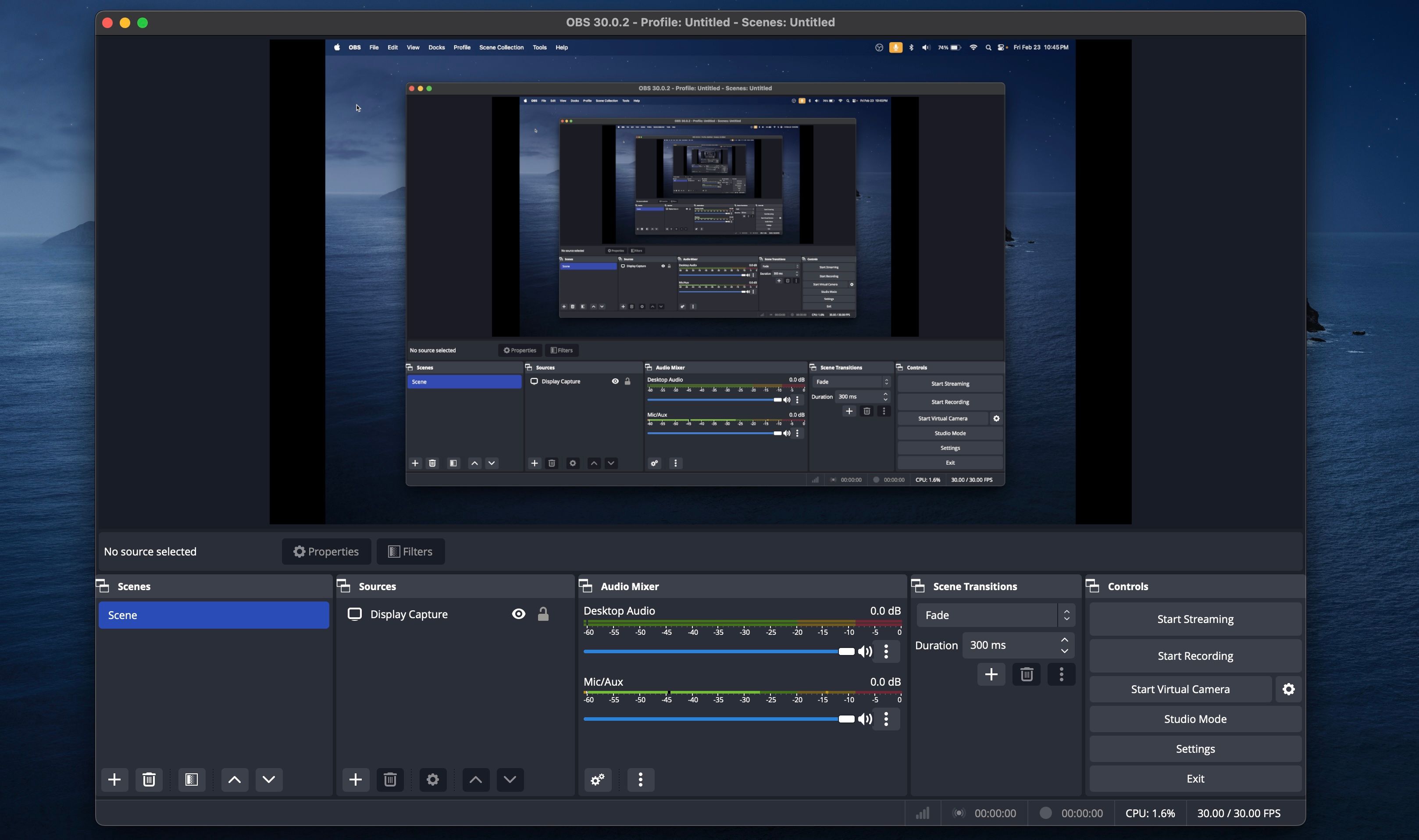Quick Links
Key Takeaways
- The built-in Screenshot utility makes it easy to start or stop a screen recording on your Mac with keyboard shortcuts.
- QuickTime Player is a great alternative if your Mac is running macOS High Sierra or older.
- A third-party app like OBS Studio can offer more control and customization options for recording your Mac's screen.
You may want to record your Mac's screen to make a screencast tutorial, capture gameplay footage or video calls, create a business presentation, and more. Whatever your reason, we'll teach you how to screen record on a Mac.
How to Screen Record on a Mac Using the Screenshot Utility
You may be tempted to install third-party screen recorders on your Mac, but the easiest way to record your Mac's screen is by using the built-in Screenshot utility. This tool lets you capture screen recordings and screenshots with simple keyboard shortcuts.
Press Command + Shift + 5 on your keyboard to open the Screenshot utility. At the bottom of the window that appears, you'll see two options for screen recording: Record Entire Screen and Record Selected Portion.
If you choose Record Entire Screen, a camera icon will appear as your mouse cursor. This is handy if you use more than one monitor. Just move the camera to the screen you want to record and click for the recording to begin.
If you choose Record Selected Portion, drag the corners of the box you see to adjust the frame size. You can also move the box to a different area on your screen.
Clicking Options allows you to select various options for your Mac screen recording. This includes choosing your desired microphone, the location to save your recording, and whether you want to record mouse clicks. Once you're ready, hit the Record button to start the recording.
Once you're done recording your Mac's screen, you may be unsure how to stop it, as the Screenshot utility window won't be visible anymore. Instead, you'll see a small Stop icon in the macOS menu bar. Click on it to stop the screen recording on your Mac.
You can also hit Command + Control + Esc to stop recording your Mac's screen quickly. Alternatively, you can press Command + Shift + 5 to bring up the Screenshot utility window again, where you'll find the option to stop recording.
Can You Screen Record a FaceTime Call on Your Mac?
You may be wondering if you can screen record a FaceTime call. While Apple doesn't offer a native option in the FaceTime app itself, you can use the Screenshot utility to record video calls too.
It's important to note that the other person (or participants) on FaceTime won't be notified that you're recording the video call, so be sure to let them know.
How to Screen Record on a Mac Using QuickTime Player
An alternative method to record your Mac's screen is to use QuickTime Player. QuickTime Player uses the same Screenshot utility we described above, but the difference is that you control everything directly from the QuickTime Player app instead. This may be useful for old Macs running macOS High Sierra or earlier versions.
To record using the QuickTime Player, open the app, then select File > New Screen Recording from the menu bar.
This launches an overlay, allowing you to select various options to record your screen. You can choose to either Record Entire Screen or Record Selected Portion, similar to the Screenshot utility.
Once everything's set up, start recording by clicking the Record button. And when you're done, click the Stop icon in the macOS menu bar to end the screen recording session.
The recorded video will open immediately. You can choose to edit it as required (using Trim or Rotate tools). Once you're done, simply click File > Save from the menu bar or hit Command + S on your keyboard to save the video to your desired location.
While both methods let you record audio from your Mac's microphone, you can't record the system audio. A workaround is to install a free audio driver on your Mac to record system audio during screen recordings. However, if your screen recordings still don't have any audio, check out our troubleshooting guide to fix audio issues with your Mac screen recordings.
How to Screen Record on a Mac With OBS
With the above two options, there's little reason to seek a third-party app for recording your Mac's screen unless you want more features. If you're unsatisfied with the built-in options, though, OBS Studio is our favorite third-party freeware to record your Mac's screen and audio easily.
The consensus among both casual and hardcore users is that there's no free screen recording utility as good as OBS Studio. The app offers features that allow you to customize every aspect of your screen recording. You can also use OBS Studio to stream directly to multiple platforms, including YouTube, Facebook, Twitch, and more.
Download: OBS Studio (Free)
As you can see, starting or stopping a screen recording on your Mac is pretty easy, especially if you're familiar with the useful macOS keyboard shortcuts. You have multiple built-in tools to record your screen on a Mac easily, but if you want advanced options, an open-source program like OBS can do the job. Hopefully, one of these methods is exactly what you need to record your Mac's screen.