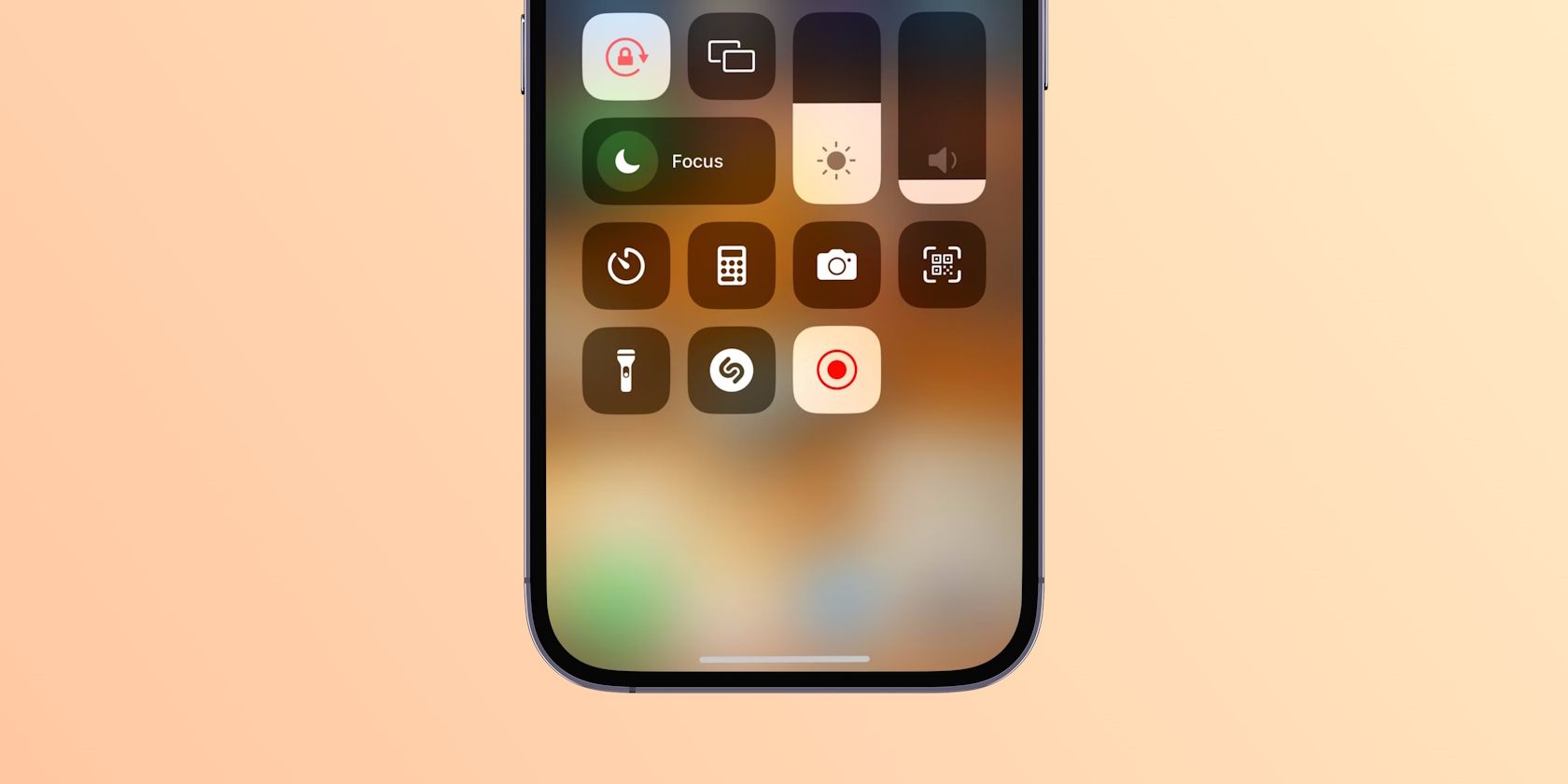Quick Links
Key Takeaways
- Enable the built-in screen recording tool in your iPhone's Control Center to start and stop recordings easily.
- Unfortunately, you can't record audio while screen recording a FaceTime call.
- Check out third-party apps like Record It! and V Recorder for more screen recording features.
Need to record your iPhone screen for a short tutorial or commentary video? Your iPhone's built-in screen recording tool makes this easy. We'll show you how to use it, discuss its limitations while screen recording FaceTime calls, and list some alternatives.
Before You Start Screen Recording on Your iPhone
To use the screen recording tool on iOS, you'll first need to enable it in the Control Center. Go to Settings > Control Center and scroll down to the More Controls section. Then, tap the plus (+) icon next to Screen Recording.
Now, when you open your iPhone's Control Center, you'll find the Screen Recording icon (circle with a dot in the middle) along with the rest of the toggles and sliders.
How to Screen Record on Your iPhone
Now that you have the function enabled, let's look at how to start and stop a screen recording on your iPhone.
Start Your Screen Recording
To start recording your iPhone's screen, open the Control Center and tap the Screen Recording icon.
You'll see a three-second countdown before your phone starts recording. Use this time to turn on Do Not Disturb on your iPhone to prevent notifications from interfering with your screen recording.
While recording, the clock in your iPhone's status bar will become red.
Stop Your Screen Recording
To stop recording your iPhone's screen, tap the red clock in the status bar and choose Stop. Alternatively, you can access the Control Center and tap the Screen Recording toggle again.
A notification will appear to inform you that the screen recording has been saved to your Photos app.
Note that the above steps will only record your iPhone's system audio along with the screen. If you want to capture external audio while recording your screen for voiceovers, long-press the Screen Recording button, tap the Microphone icon to turn it on, then tap Start Recording.
Can You Screen Record FaceTime Calls?
Currently, it's impossible to screen record a FaceTime call on an iPhone with the sound on.
The best that the iPhone's built-in screen recorder (or any third-party screen recording app) can do is record your screen without any audio, which defeats the purpose of recording a call anyway.
It's not just FaceTime, either. For example, you can only record a Google Meet call with audio on its web client. You can't do the same on your iPhone.
If you really need to record video calls on your iPhone, you can consider an alternative app called Riverside. According to Riverside, people can easily use the app to conduct and record video calls with audio without workarounds.
Use Third-Party Apps to Screen Record on Your iPhone
While the built-in screen recording tool on iOS works well enough, you may want to try a third-party app that offers additional features. Here are some of our recommendations.
Record It! Screen Recorder
Record it! is a screen recording app that helps you record reaction and commentary videos. You can play an existing video on your iPhone or upload a YouTube video URL into the app. It will then screen record the content on your screen while using your iPhone's front camera to record your reaction to it.
The app also offers a simple video editor if you want to trim your recording, change the canvas size, add background color, and more.
Download: Record it!(Free, premium version available)
V Recorder
Another iPhone screen recorder app to check out is V Recorder. Besides letting you record reaction videos, one of the app's free features is a teleprompter if you prefer preparing a script in advance for your videos.
Other features include a voice changer and an automatic subtitle generator. Although you'll need to pay for a subscription to utilize these features repeatedly, you can try them out for free once in the app.
Download: V Recorder (Free, subscription available)
The iPhone's built-in screen recording tool is the best way to record your iPhone's screen, but for higher quality recordings, you can consider screen recording your iPhone using a Mac.
If you want to screen record your iPhone and capture footage from the front camera simultaneously, you'll need to use third-party apps such as Record it! and V Recorder.
In most cases, the built-in screen recorder lets you capture both internal and external microphone audio. The exception is when you're using video calling apps like FaceTime, where you can only capture the screen without sound.