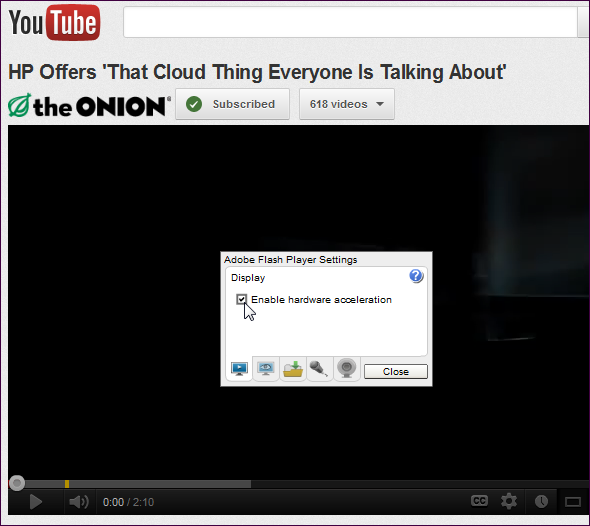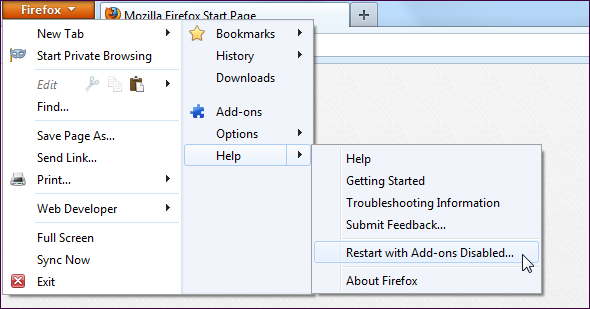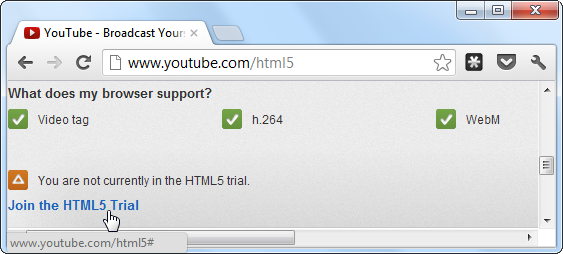Are YouTube videos displaying a green screen? Is your browser crashing when you try to watch them? Or do they just not play properly? Issues with Flash, which YouTube uses to play videos, may cause all these problems -- and more. These quick troubleshooting steps will resolve problems playing videos on YouTube for almost everyone.
Problems with Flash on YouTube can be caused by hardware acceleration problems, conflicts with installed extensions, or older versions of Flash. Browser incompatibilities can also be a concern – it’s always a good idea to test a website that doesn’t work in multiple browsers. Maybe a specific browser and Flash just don't work together properly on your hardware.
Disable Hardware Acceleration
Adobe Flash Player uses hardware acceleration by default. This feature uses your computer’s graphics card to accelerate Flash playback, improving performance. However, hardware acceleration doesn’t always work properly. In some cases, you’ll see a green screen on YouTube instead of a video – that’s an indication that hardware acceleration isn’t working properly on your system, as these people on MakeUseOf Answers discovered.
To disable hardware acceleration, right-click a YouTube video (or any other Flash object) and select Settings. Uncheck the Enable hardware acceleration check box and see if this fixes your problem.
Bear in mind that hardware acceleration is very useful in increasing Flash's performance – you shouldn’t disable it if it works properly. Hardware acceleration may function normally after upgrading your computer’s graphics (video card) drivers.
Upgrade Flash
If you have an old version of Flash installed, it may not work properly with YouTube or your browser. If you’re having problems watching videos, you should ensure the most recent version of Flash is correctly installed. Note that Google Chrome users won’t have to upgrade Flash – Chrome installs its own Flash plug-in, which it keeps up-to-date for you.
Before installing the new version of Flash, you should first uninstall the old version to ensure there won’t be any conflicts. Open Adobe’s Flash Player uninstallation page, download their uninstaller, and follow the instructions on the page to completely uninstall Flash.
After you have, visit the Flash Player download page to download and install the latest version of Flash. This may solve your problem.
Fix Firefox Extension Conflicts
If you’re using Mozilla Firefox, some Firefox add-ons you've installed may conflict with the Flash plug-in on YouTube, causing it to crash. For example, JCF on MakeUseOf Answers had a conflict with the Avira antivirus’s search bar on his system – as soon as JCF disabled it, videos played properly.
To check if add-on conflicts are the problem, click the Firefox button, point to Help, and select Restart with Add-ons Disabled.
After Firefox restarts, go to YouTube and try watching another video. If the video plays properly, you have an add-on conflict. You can disable add-ons one by one (restart Firefox after disabling each) to pinpoint which add-on is the problem. Select Add-ons in the Firefox menu to open the add-on screen, where you can control your installed add-ons.
If the video doesn’t play properly after restarting Firefox with add-ons disabled, you have another problem.
Try Another Browser
If Flash doesn’t work properly in Firefox on your system, you might try installing Chrome – or vice versa. Different browsers have different quirks on different hardware, and one browser may work properly with Flash while one won’t.
Here are some quick links to download the latest versions of the most popular browsers:
- Google Chrome
- Mozilla Firefox
- Internet Explorer
- Opera
Note that it was once possible to disable the out-of-process plug-in feature in Firefox by toggling the dom.ipc.plugins.enabled setting on Firefox’s about:config page, as one of our readers suggested on MakeUseOf Answers. Unfortunately, there’s no way to disable out-of-process plug-ins in Firefox 14. Changing the setting does nothing. Using another browser may solve your problem if Firefox refuses to work with Flash on your system.
Watch YouTube With HTML5
If Flash just won’t work properly on your computer, you can try watching YouTube in HTML5 instead of Flash. Just head over to YouTube’s HTML5 Video Player page and click the Join the HTML5 Trial link.
Not that you must be using a supported web browser, such as Google Chrome, Firefox, Opera, Safari, or Internet Explorer 9. Older versions of Internet Explorer also work with Google Chrome Frame – the link above will provide you with more information.
Unfortunately, not all videos will play in the HTML5 player. Videos with advertisements will fall back to the old Flash player, which may not work properly on your system.
YouTube’s official help page on the subject also mentions some other possible solutions, such as adding YouTube.com as a trusted website in your firewall software. If you’re running third-party firewall software instead of the built-in Windows firewall, this may also be worth a try.
Did you have a problem with Flash on YouTube, or anywhere else? How did you solve it? Leave a comment and share your experience!