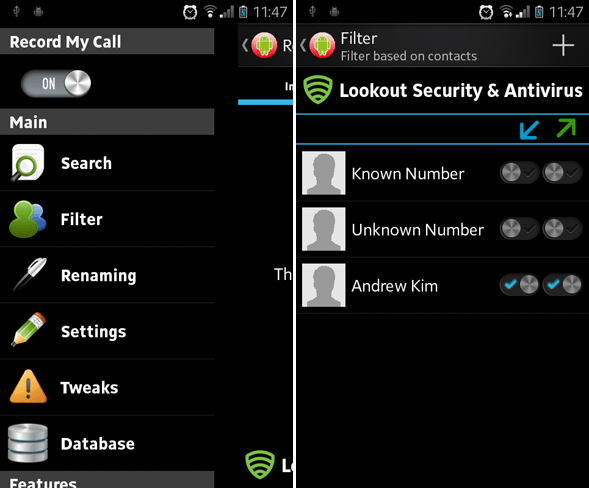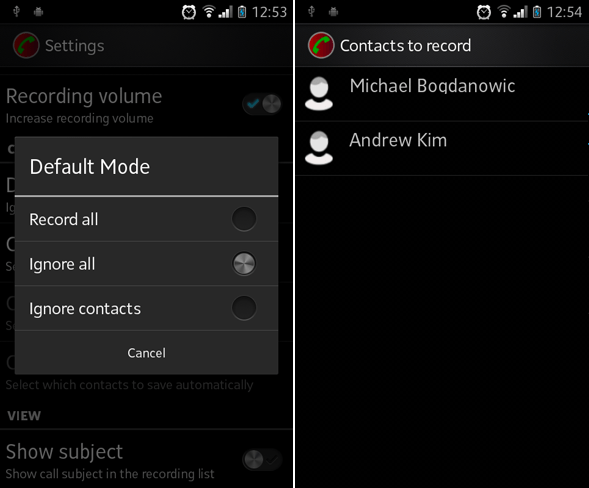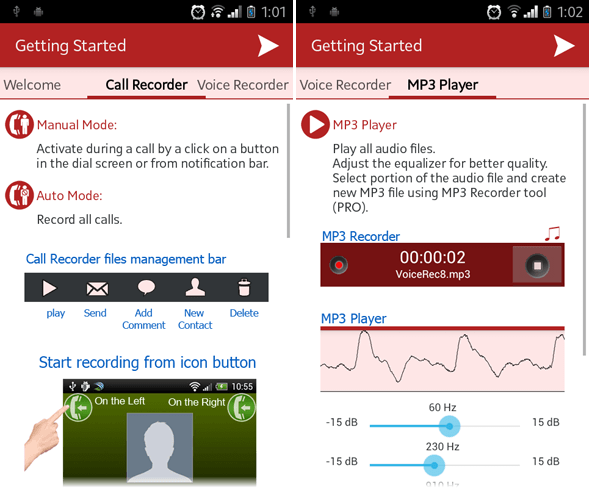We live in a time where the NSA is having a field day with data snooping and projects like PRISM, so it feels weird to tackle an article about recording phone calls in Android. It seems outrageous when a government agency does it on a widespread scale, but personal call logging has been a thing as long as phones have been in existence, and with these apps you'll be able to save your important phone calls for later revisiting.
Phone call recordings can come in handy in a number of ways - for example, saving a phone call interview so you can go back and transcribe it at a later time. Phone call recordings can also be used in legal settlements as evidence. You never know when the recording of a phone call will come in handy, so getting into the habit of recording them can prove useful down the line. Keep reading to learn how to record specific phone calls on your Android device.
Record My Call
Record My Call is a basic call recorder which can record both incoming and outgoing calls. However, because Record My Call is coded to record only from the Android microphone (at least at the time of writing this article), the recording quality tends to be subpar unless you're using speaker phone. There are also a few compatibility issues with certain phone models, so you should check their compatibility page before installing.
How to record select phone calls using Record My Call:
- Open the Record My Call app.
- Open the main menu (using your phone's menu button) and select Dashboard.
- Open the Settings menu and enable the "Activate Service" checkbox as well as the "Manual Record" checkbox but keep the "Record Unchecked Contact" option disabled.
- Go back to the main menu and select Tweaks.
- Select the Audio Source you want to use and enable the "Record on Connect" checkbox. If your Audio Source is set to Microphone, also enable the "Turn Speakerphone On" checkbox.
- Lastly, go back to the main menu and select Filters.
- Any contacts in the Filters list that are enabled will automatically record when you call them or they call you. Contacts in the Filters list that are disabled will only be recorded if you manually record during the phone call.
Other features that you might find useful in Record My Call:
- Synchronization with Dropbox and Google Drive.
- Manually start and stop the record at any point during the call in progress.
- Search through recorded calls with filters such as folder location and call type.
Automatic Call Recorder
As its name suggests, Automatic Call Recorder will automatically begin recording your phone calls based on the options that you set: Record All (records all phone calls except for contacts specifically ignored), Ignore All (records no calls except for specified contacts), and Ignore Contacts (records all phone calls from non-contacts as well as contacts specified to be recorded).
How to record select phone calls using Automatic Call Recorder:
- Open the Automatic Call Recorder app.
- Open the main menu (using your phone's menu button) and select Settings.
- Enable the "Record Calls" checkbox.
- Select the Audio Source you want to use. If your Audio Source is set to Microphone, also enable the "Automatic Speaker" checkbox.
- Select the Default Mode you want to use. Automatic Call Recorder does not have a manual recording option, so the option with most control is "Ignore All."
- Select the Contacts to Record option and begin adding contacts to your list. When these contacts call you or you call these contacts, Automatic Call Recorder will automatically record those calls.
Features that you might find useful in Automatic Call Recorder:
- Add notes to recorded phone calls and share those calls with others.
- Integration and synchronization with Dropbox.
- Pro Version is available for $6.99 USD, which allows you to set certain contacts to be automatically saved and uploaded to the cloud.
InCall Recorder
InCall Recorder is an app that allows you to begin and end call recording while you're in the middle of a call. Due to its audio recording technique, the resulting recordings are high quality MP3s but optimizations allow the file sizes to remain as small as ever. On top of that, recordings are easily managed with InCall Recorder's interface.
How to record select phone calls using InCall Recorder:
- Open the InCall Recorder app.
- Open the main menu (using your phone's menu button) and select Settings. The icon for it is in the shape of a cog.
- Select Call Recorder Settings.
- Select the Recording Mode you want to use. Auto mode will record all incoming and outgoing phone calls but it is only available in the Pro version. Manual mode is best if you only want to record important calls.
- Select the Audio Source you want to use. Direct phone line is recommended, but it may not be compatible with your phone.
- While a call is in progress, an icon will appear on your screen. Tap it if you want to begin or end InCall's recording process. You can change the manual recording action in the settings if you want.
Features that you might find useful in InCall Recorder:
- Option to automatically record all incoming and outgoing phone calls.
- Small but high quality audio file results: a one-hour phone call comes out to 7MB.
- Adjustable equalizer when playing back an audio recording.
- Share or upload recordings with other apps like WhatsApp, Gmail, Dropbox, etc.
- Pro Version is available from within the app. For $1 USD, you can eliminate ads, add comments to recordings, Auto record all calls, and more.
Conclusion
My favorite on this list has to be InCall Recorder. Not only does it have the most complete feature set of all the apps here, it is polished in a way that makes it feel like a quality app, and feel can be just as important as function. My runner-up choice would be Automatic Call Recorder simply because it has three different-yet-useful recording modes.
At the end of the day, recording phone calls can be a tricky issue and Erez has touched on some of the tricky aspects of it, such as not running out of space while recording phone calls.
If you're looking for more apps for your mobile device, check out these apps for making free phone calls. You might also want to learn how to forward calls from your Android phone.
Image Credits: Reel to reel player Via Shutterstock