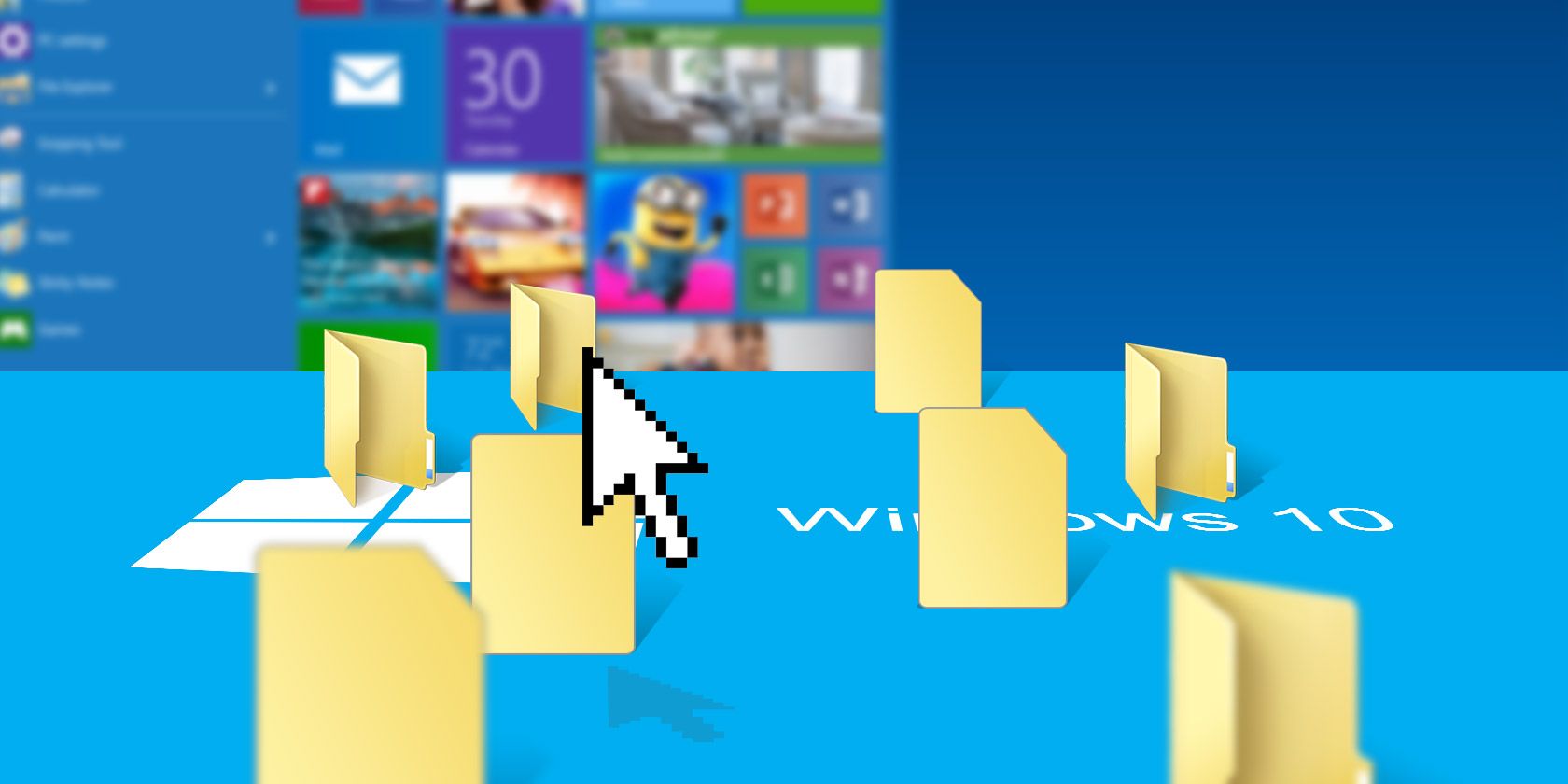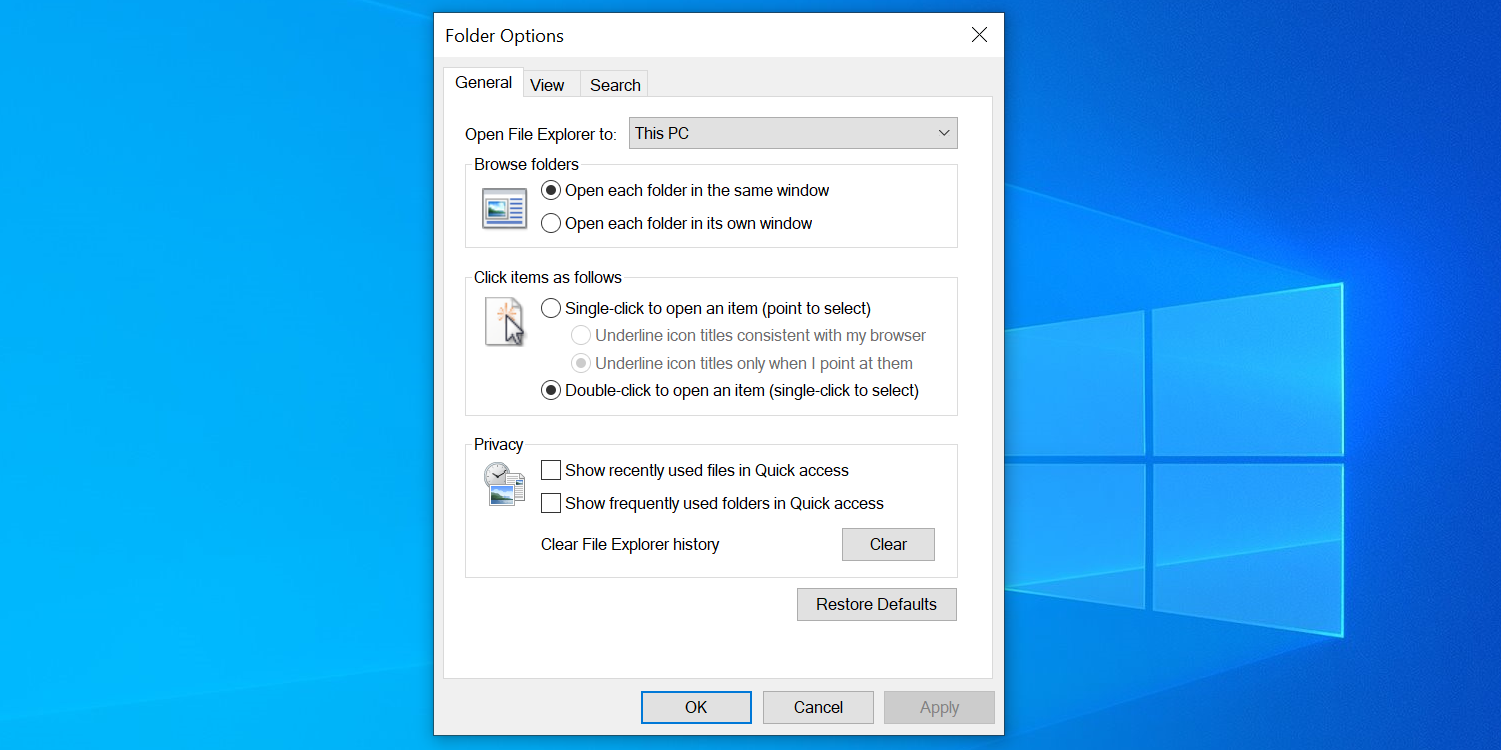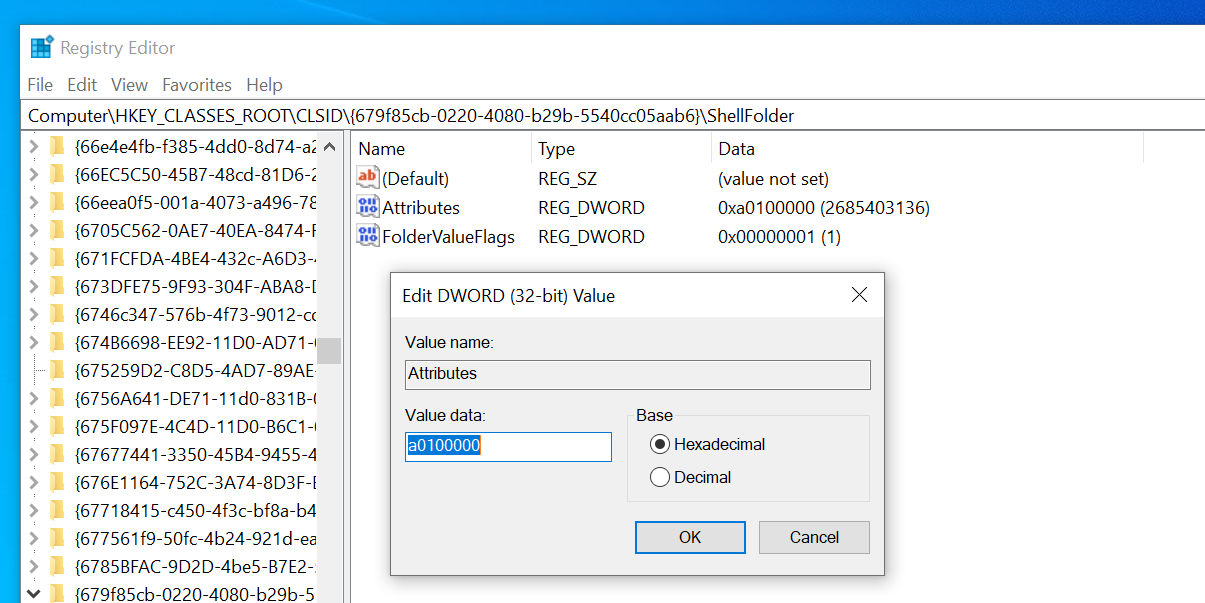So you just upgraded to Windows 10, and you're getting the swing of things. Everything is both familiar and new at the same time, including the new Quick Access feature in File Explorer.
Quick Access is actually quite nifty, but maybe there's one thing about it that bothers you: the fact that it keeps adding shortcuts to folders without your permission. The good news is that there's a way around it.
Prevent Windows From Auto-Adding Files and Folders to Quick Access
The steps you need to take are simple:
- Open File Explorer.
- Navigate to File > Change folder and search options.
- Under the General tab, look for the Privacy section.
- Uncheck Show recently used files in Quick access.
- Uncheck Show frequently used folders in Quick access.
-
Click Apply followed by OK.
Open "This PC" Instead of "Quick Access" When You Access File Explorer
Depending on how you've configured your system, you might see Quick Access instead of This PC when you launch File Explorer. You can change this behavior pretty easily, and that too using the same panel you used to disable the Quick Access files and folders in the previous section.
While you're still on that panel, click the dropdown menu next to Open File Explorer and choose This PC. Then, click Apply followed by OK at the bottom.
How to Disable Quick Access in Windows 10
You might notice that Quick Access appears even after you've disabled the option to add new items to it. This is because the feature still retains the items that were already in it. If you want to get rid of Quick Access for good, you're going to need to edit your registry.
You can tweak a value in the Windows registry, and that should remove Quick Access permanently from File Explorer. Before you do this, though, make sure you've set File Explorer to open in This PC by default.
Then, follow these steps to disable Quick Access on your PC:
- Open the Run box using the Start Menu search, type regedit in Run, and hit Enter.
-
Navigate to the following directory and expand it in the registry.
HKEY_CLASSES_ROOT\CLSID\{679f85cb-0220-4080-b29b-5540cc05aab6} - Right-click the ShellFolder and select Permissions.
- Click Advanced on the following screen.
- Select Change next to Owner and then click the Advanced button.
- Click Find Now and choose Administrators from the search results.
- Click OK in all the panels so that you're back to the Windows registry.
- Double-click on Attributes inside ShellFolder.
- Change the value of Value data field to a0600000, and click OK.
-
Exit the registry and restart your computer.
Quick Access should now be gone from File Explorer.
Keeping File Explorer Tidy in Windows 10
If you're like most people, you probably don't want Quick Access to keep your recent files history. Luckily, you can use the method above to get rid of this option from File Explorer.
Quick Access actually isn't the only way to pin your favorite files and folders for easy access. There are many other features in File Explorer that you can use to bookmark your favorite folders on your Windows PC.