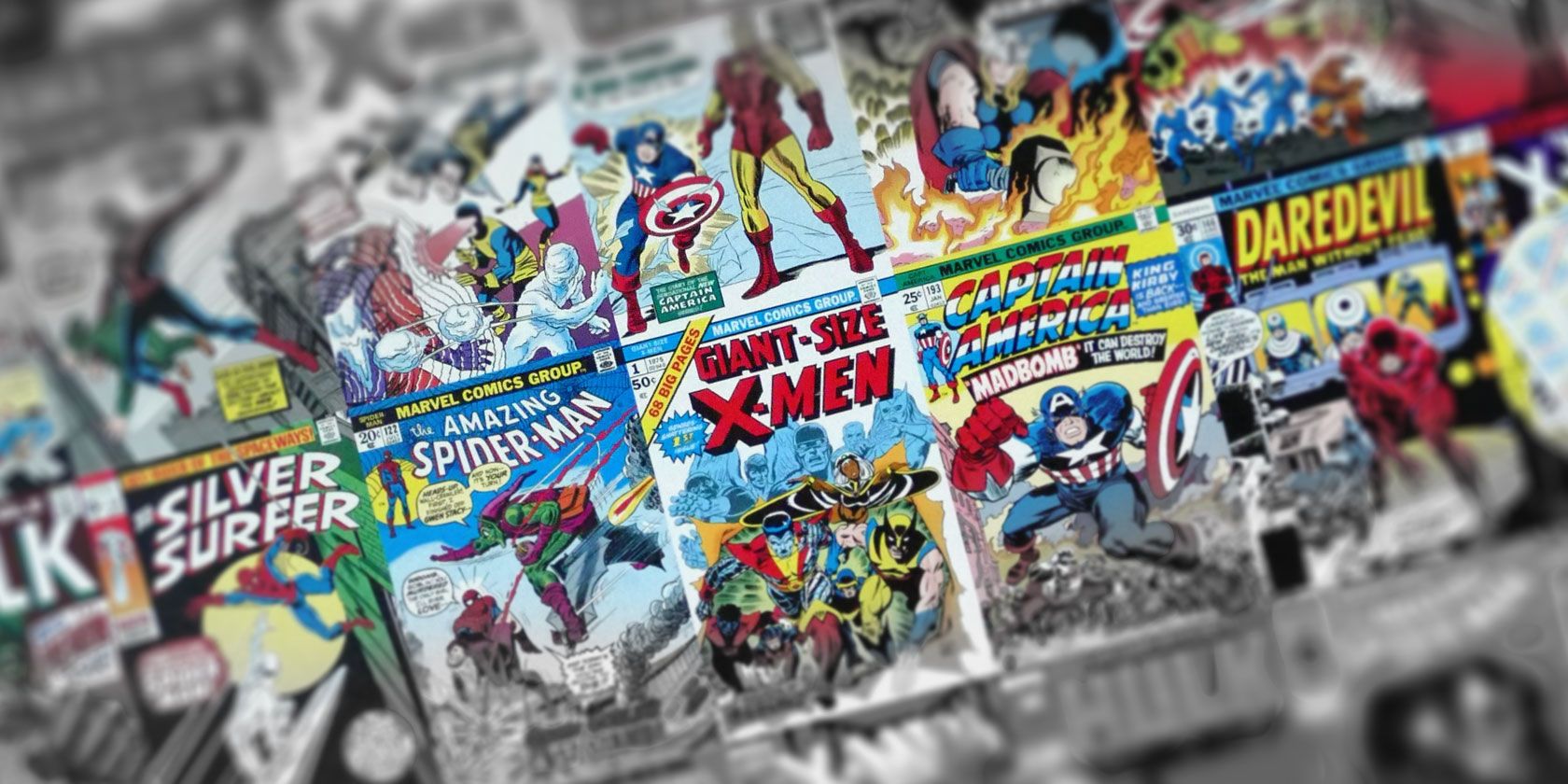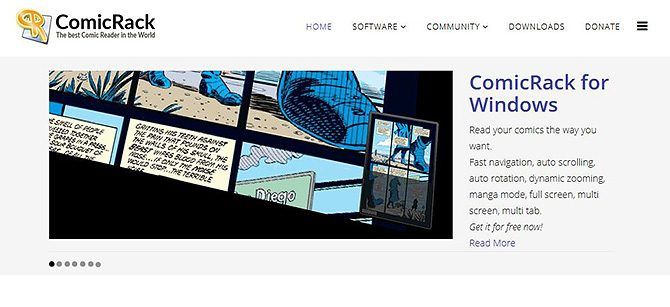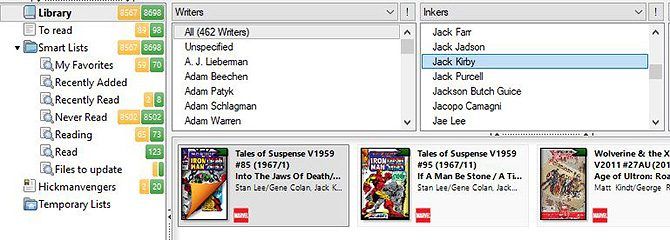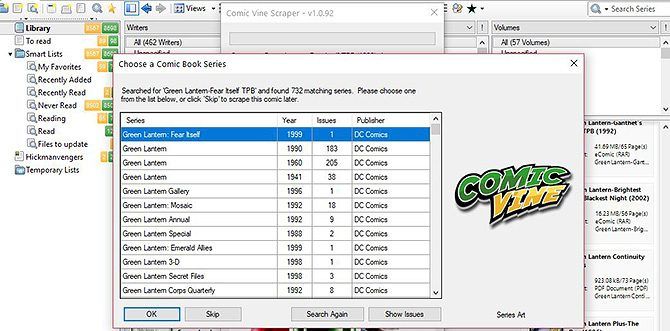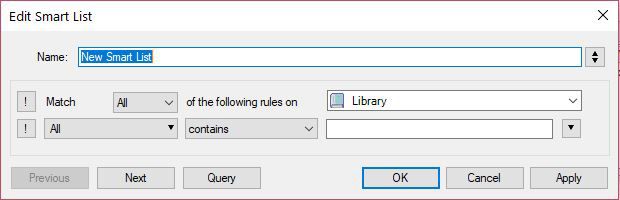ComicRack is a great app which lets you read digital comics. But it can also help you organize your comic collection.
If you have a large selection of digital comics in the .cbr or .cbz formats, you can use ComicRack to browse, sort, and display your comics in one neat library.
Here's how to organize your comic collection using ComicRack.
How to Add Comics to Your Library
Begin by downloading ComicRack for Windows. There's also an Android and iOS app which you can use to read comics on your mobile devices, but the Windows app is best for organizing a collection.
Download: ComicRack for Windows| Android | iOS (Free)
The first thing you need to do to start organizing your comics is to add them to your ComicRack library. The easiest way to do this is to put all your .cbr and .cbz files into a folder on your hard drive (if your comics are already organized into sub-folders, that's fine).
Now we need to let ComicRack know which folder to look for comics in. To do this, click File in the top left. Now choose Add Folder to Library... From here, browse to the folder containing your comics, then select OK.
ComicRack will now scan through that folder and add any comics it finds to your library. If you have thousands of comics this process might take a while.
If you have comics in many different folders, you can add more folders to the library through the same process.
How to Update Your Library to Show New Comics
A nice feature of ComicRack is that it's easy to add new comics to your library once your folders are set up. If you've added new files to any of your library folders you can quickly add them to your ComicRack library.
To update your library, go to File and then to Scan Book Folders to automatically add new comics to your library.
How to Sort and Display Your Comic Library
Now that your comics are listed in ComicRack, you can start reading them. There are several tools available to help you find the comic you want to read.
With that in mind, here are the best apps to read comics on your iPad.
How to Search Your Comics
The first tool is the search function. This is located in the Browser Window, in the top right. There is a spyglass icon in a text box. Just enter your search term here, such as the name of the comic, the author, or the series, and a list of search results will appear in the Browser Window. You can double-click a title to open that comic in the Reader Window and start reading.
How to Sort Your Comics
There are several ways to view your comic library if you'd rather browse for the comic you want.
The Library view shows the front covers of all your comics. You can sort this list by finding the A-Z icon with an arrow. Click the dropdown next to the icon and you can choose to sort your comics by when they were added, when they were last read, or many other options.
You can also click the stack of papers icon to "stack" the comics. This will arrange the comics so that all comics in a particular series, for example, appear under the same cover in your library.
Finally, there is also an icon of a list with an arrow which lets you group the comics. You can put all the comics from one publisher under a title, for example, so you can see your Marvel and DC comics separately.
How to View Your Comics From Folders
If your collection is already sorted into folders and you'd rather navigate using these, that is also possible. At the top of the Browser Window just switch from Library view to Folder view.
This shows you a Windows Explorer-like layout where you can browse through your hard drives and open comics directly from folders.
How to Filter Your Comics
There's also a way to filter your collection so you only see the comics you want in the Browser Window.
To use filtering, look at the three columns in the middle. These can show you whatever criteria you want, such as Publishers, Genres, and Series.
In our case we're going to look for comics illustrated by Jack Kirby. To do this, select Inker from the drop down menu at the top of one of the columns. Beneath this you'll see a list of all the artists in your collection. Scroll down until you find the artist you want and click on their name.
Now the titles shown in the Browser Window will be only those by the artist in question. In this case, we can see Jack Kirby comics.
You can combine several filters, so you could look for comics featuring the character Batman that were written by Bob Kane, for example.
How to Tag Your Comics With the Correct Information
As you can see from the sorting and filtering options, it's very useful to have all of your comics tagged with information like publication date, writers and artists, publisher, synopsis, and so on. But what if your comics don't have this information tagged?
In that case, you can use a tool called the Comic Vine Scraper plugin. This tool will search through the databases of Comic Vine to find information about comics and add it to your files' metadata.
To use the tool, first download and install it from GitHub. You'll then see an icon of a green star which appears on the far right of the Browser Window toolbar. Select the comic you want to search for and then click this icon.
A dialog box will appear saying "You are about to download and store details for 1 comic book." Click on Start Scraping...
Wait for a second while the plugin loads data. Then it will show you a list of possible matches for your selected comic. Find the correct title and hit OK.
The plugin will now download the data and automatically fill in all of the details about your comic. To see the details, right-click on the cover of the comic and select Info.... Then use the tabs at the top to choose Details, where you'll see information about the series, publisher, writer, artists, and more.
Use Smart Lists to Organize Events and Favorites
A final useful feature to organize your library is Smart Lists. These automatically updating lists show you any comics that match a particular set of criteria.
To create a new list, right-click anywhere in the Browser Window and choose New Smart List. Now name your list in the Name field.
Next, set your criteria. For example, you could create a rule for Title is Batman to show all of your Batman books. Or you could choose Writer is Jonathan Hickman and Series contains Avengers to show books in Hickman's Avengers run.
You can combine these criteria for all sorts of purposes. For example, a favorites list showing only highly rated items, or an events list by selecting titles which match the name of an event. By default, you'll find smart lists like Recently Added, Recently Read, and several others.
How to Read Comics Online Instead
This is just the tip of the iceberg of everything you can do with ComicRack. If you have a large digital library of comics this program is an invaluable way to organize it.
However, if you want to read comics online instead of from your hard drive, check out our article listing the best ways to read comics online for free.