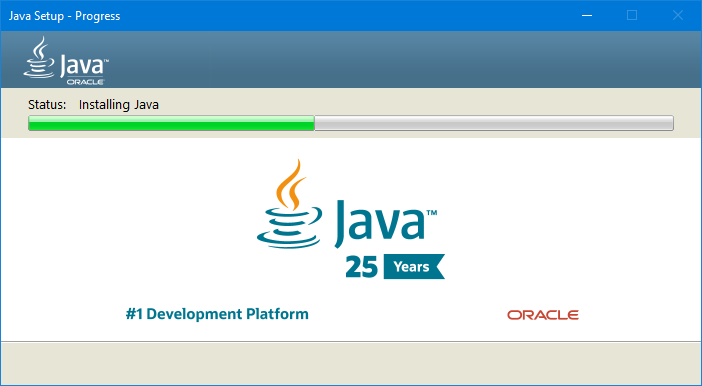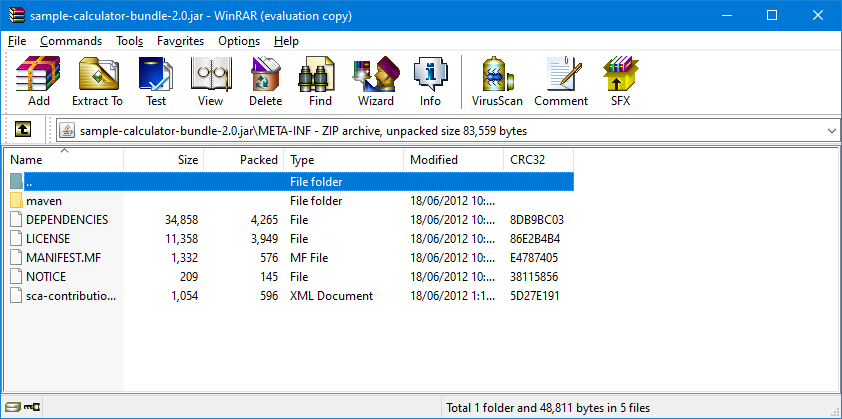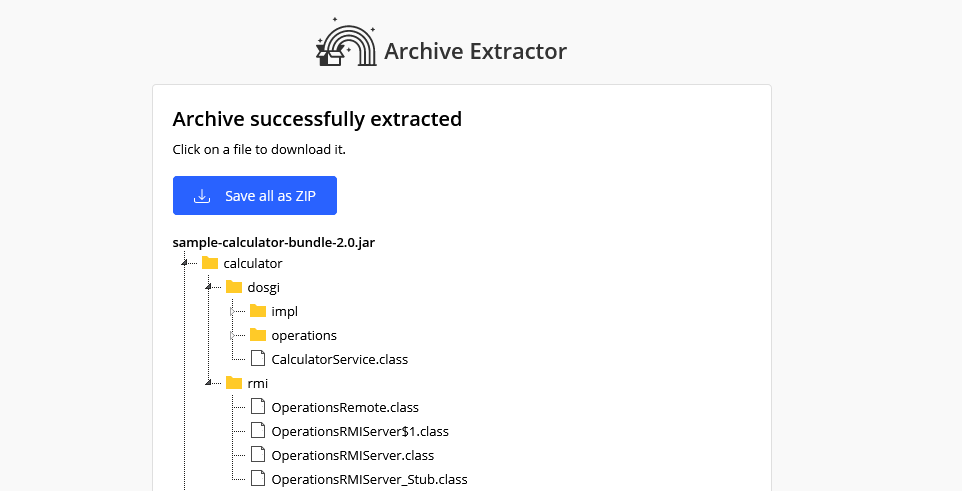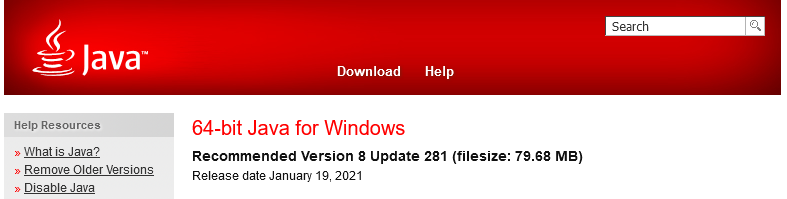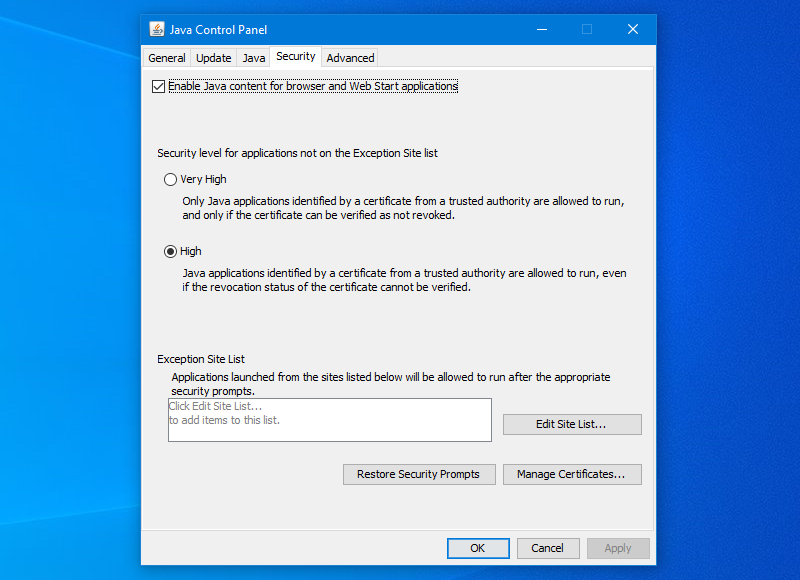A JAR file is a Java Archive file. It's used to package Java files and metadata together into a single file. If you want to know how to open a JAR file in Windows 10, you've come to the right place. We're going to explain what JAR files contain and how to open them.
You might also encounter errors when trying to open a JAR file. We've got you covered with solutions for that too.
What Is a JAR File?
JAR stands for Java ARchive. As the name suggests, it's an archive file. This means that it's a single file containing other files packaged together for reasons such as portability and decreased storage space.
If you're familiar with ZIP files, then a JAR file is essentially the same thing. The difference is that JAR files are applications designed to be used by the Java Runtime Environment.
The unique element of JAR files is that they contain a manifest. This is a special meta-file that, simply put, tells the JAR how to behave and holds information about the files within.
A JAR file can also contain CLASS files (compiled Java code), audio files, image files, and more. The JAR file can then be read and run as a single request by the Runtime Environment.
JAR can be used for all sorts of purposes on desktop and mobile. For example, it could be a game, application theme, or browser add-on.
How to Open JAR Files
If you want to execute a JAR file—that is, run the actual application contained within—then you need to install the Java Runtime Environment. You may already have it on your computer but grab it again from the official site to ensure you're running the latest version.
You should then download a lightweight utility called Jarx. This makes JAR files behave like ordinary programs on your computer. As such, once Jarx is installed, you can then open a JAR file like any other.
You can also run it from Command Prompt. Press Windows key + X and click Command Prompt (Admin). Then input the following command, but replace sample.jar with the full file path of the JAR:
java -jar sample.jar
How to Extract a JAR
Alternatively, you can unpackage the JAR file. You can do this to see what files are contained within it or if the JAR file isn't designed to be an executable file.
To unpackage a JAR, you need a program that can extract compressed files. Windows includes functionality for this, but you can also use file extraction software like 7-Zip or WinRAR to get the job done.
Open the JAR file within the software, and you can browse all the folders and files within it. You can also extract the JAR if you want to use or inspect the individual files further.
Alternatively, you can use an online extractor if you don't want to download an extracting program. A good choice is Archive Extractor because it's easy to use and, most importantly, supports JAR files (not all online extractors do).
Simply upload your JAR, and it will show you the contents of the file within a tree structure. Click a folder to open or expand it and a file to download it individually.
Finally, if your computer is having problems recognizing an executable JAR file, you can right-click the file, click Rename and then append the .ZIP file extension. This works because the file types are so closely linked.
How to Make JAR Files
Are you sure you need to make a JAR file? Remember, they serve a specific purpose: bundling files together to be used as a Java application.
If that's what you need to do, head over to Oracle's packaging programs in JAR files documentation. This will give you all the information you need on how to create, package, and sign a JAR file.
How to Fix Problems Opening JAR Files
You might get an error when trying to open a JAR file, often due to incompatibility or security settings.
Update the Java Runtime Environment
You should always run the latest version of the Java Runtime Environment.
To see what version of Java you're running, open the Start menu, type configure java, and select the result. The Java Control Panel will open.
On the General tab, click About and check that the version you're running aligns with the latest one available directly from Oracle's website. If not, download it and update it.
JAR Opens in the Wrong Program
Windows might not know what to do with the JAR file and could try to open it in a program that won't support the format.
To resolve this, right-click the file, and hover Open with. There are several default programs to choose from, and one of these might be the right one. If not, click Choose another app.
You can change Windows 10's file associations and default programs if you want JAR files to always open in the same program.
If you want to run the file within the Java Runtime Environment directly:
- Navigate to Program Files\Java.
- Open the only folder (named jre1.8.0_281 or similar).
- Open the \bin folder.
- Open java.exe.
JAR Gives Security Error When Opening
Java has been seen as a security risk, so don't be surprised if you get a warning when opening a JAR file.
To resolve this, open the Start menu, type configure java, and select the result. The Java Control Panel will open. Then:
- Click the Security tab.
- Ensure you have Enable Java content for browser and Web Start applications checked.
- Set the security level to High.
- Add to the exception site list if necessary.
- Click OK.
Java Isn't Just for Windows
Hopefully, you now understand what a JAR file is, how to open it, and how to resolve any problems you might encounter.
While this guide has focussed on Windows, you can also get Java on other operating systems. That includes Ubuntu, where Java is useful whether you're coding in the language or using an app.
Image Credit: mmaxer/Depositphotos