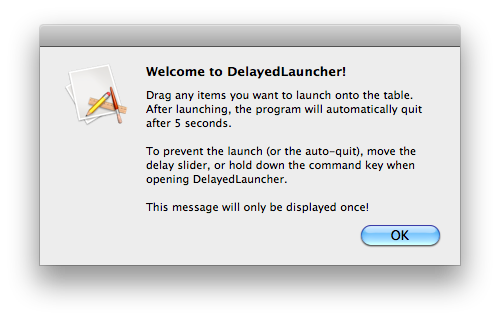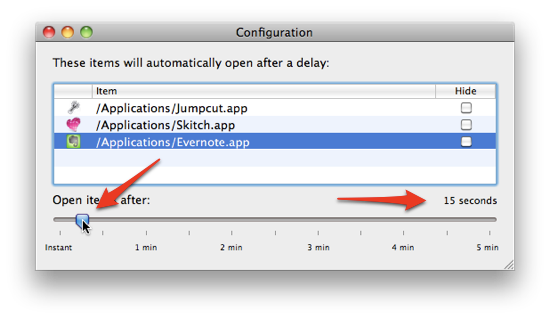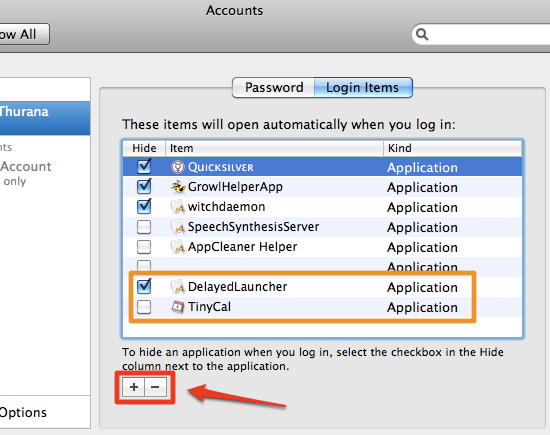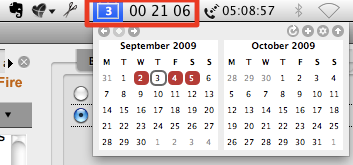As a person who lives from one deadline to another (and barely survives to another day!), I've accustomed myself to regularly check the time. That's why I rely so much on the Mac OS X menu bar clock display.
However, for whatever absurd reason, Apple does not give the clock a calendar display. We have to depend on third party application(s) for this "should've been part of the OS" feature.
I've tried several applications and at the moment I've settled with the combination of Mac OS X menu bar clock and TinyCal - a Mac menu bar calendar with Google Calendar integration (free for basic features).
The problem is, the location of the menu bar clock is inconveniently separated from TinyCal.
I began to wonder whether we can re-arrange the order of items in the menu bar so that the couple could be positioned next to each other.
The random re-arrangement
It turns out that its possible to re-arrange the Mac menu bar items. A quick web search reveals that all that you have to do is just click and drag the item around to the location that you prefer while holding the Command key. Very convenient.
You can also drag out the items from the menu bar just like you can with the Dock items. A quick way to unclutter your menu bar.
However, this trick is only applicable to native Mac OS X applications like the clock, Bluetooth, and Wi-Fi; with the exception of Spotlight which always stays at the utmost right of the menu bar. As for third party applications, they are just untouchable.
Non-Mac menu bar items are arranged in the order of their loading. But there's no way to determine which app pops up first in the menu bar because they load simultaneously and not in sequence - another feature that should've been included by Apple.
So far, I am able to drag the clock as near to TinyCal as possible just by dragging it left. But to move the TinyCal right, another trick is required.
Leveraging the login items
You can't touch the third party menu bar items, that much is clear. But that doesn't mean you can't try to take the different route: manipulate the login items. My research on tweaking the login items led me to several scripting solutions - the area where I prefer not to go. Luckily I found one app called DelayedLauncher which is almost perfect for the job.
What DelayedLauncher does is delay the start up of chosen applications, then activate them after the pre-set delay time.
To achieve our objective of placing TinyCal next to the Mac's menu bar clock, we should set TinyCal to load before the other menu bar items.
All you have to do is drag and drop all the third party menu bar apps from the Applications folder to the DelayedLauncher window. Then you set the delay time - how long do you want the system to wait at login before starting to launch the applications on the list. You can do this by moving the slider left or right. There's the indicator on the right area of the window telling you the exact delay time (in seconds) related to the position of the slider.
The next step is to delete all of the menu bar items from the Login Items in the Accounts of System Preferences, and add TinyCal and DelayedLauncher there. This involves a simple process of clicking the minus and plus button below the application list pane.
There you go. A little lengthy process just to satisfy the curious.
But I learned a few useful new things here. First: I can finally get rid of that useless menu bar item; and second: I can decrease the login load of my system by delaying some items from starting up at login.
Please note that if you launched DelayedLauncher the second time to add more items, you have to click on the slider to stop the count down. This app don't have any icon and also doesn't have the feature to start the listed apps one by one in sequential order - yet.