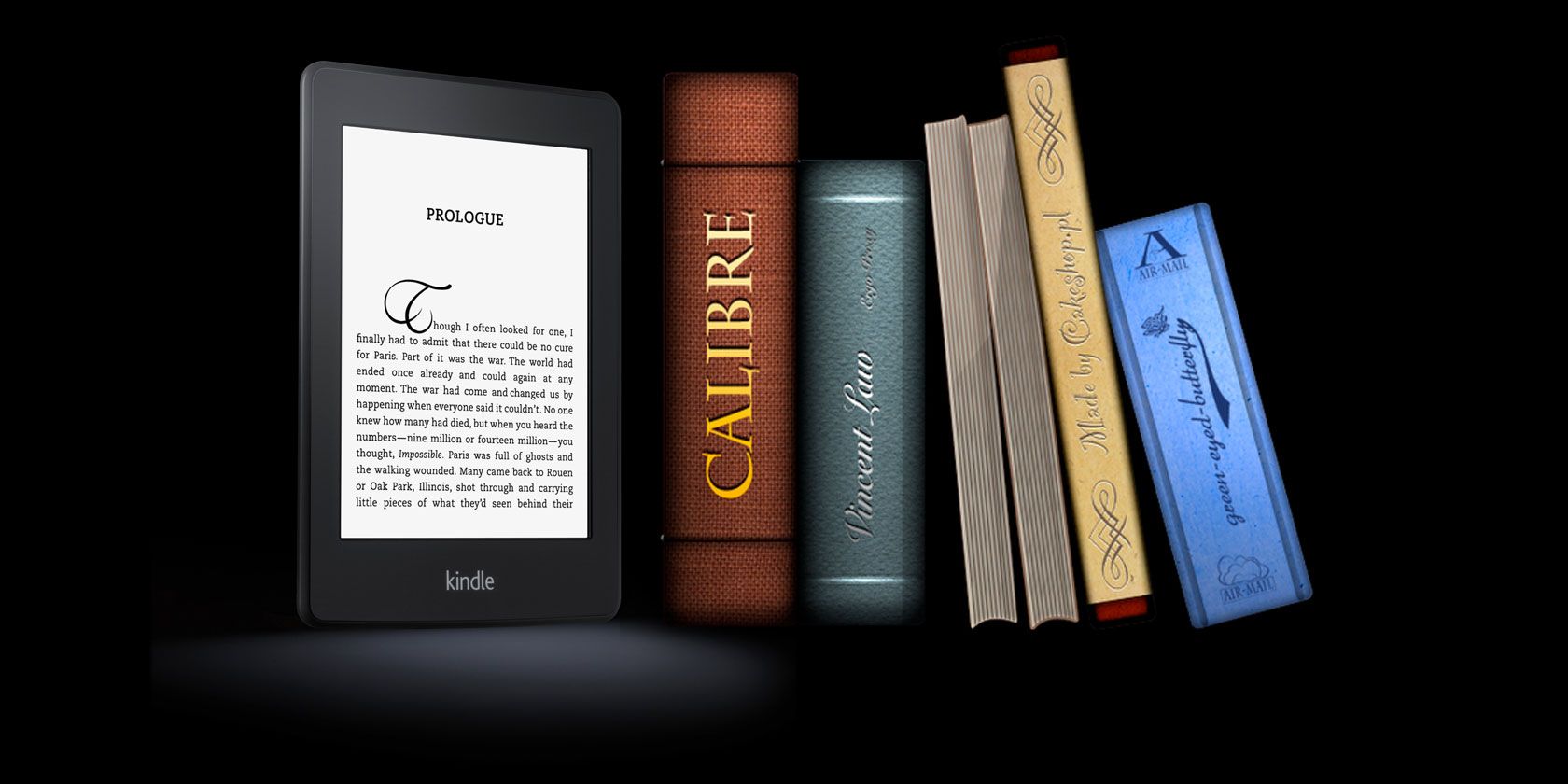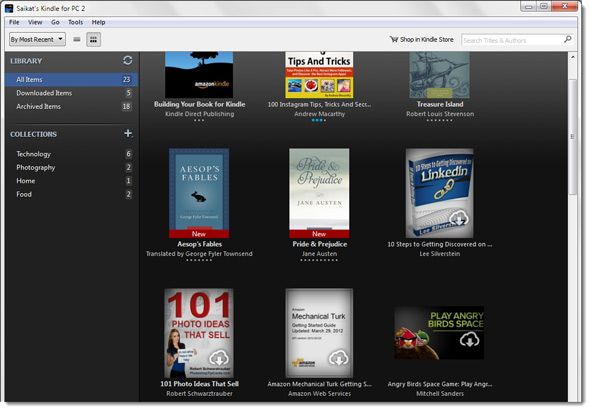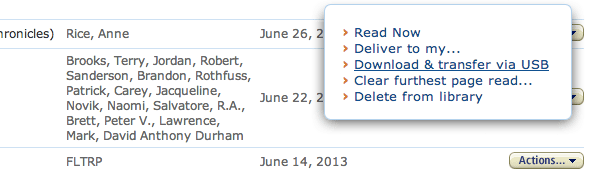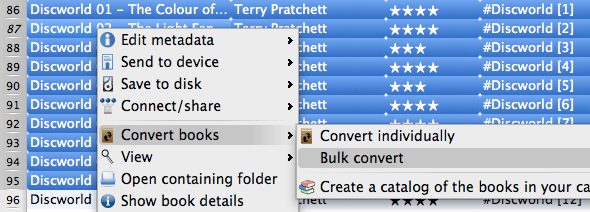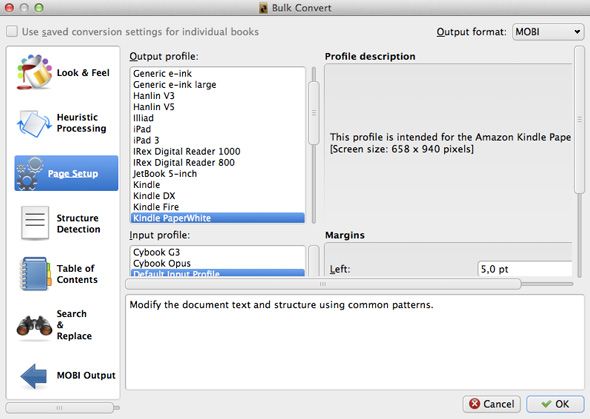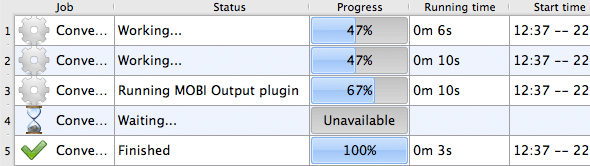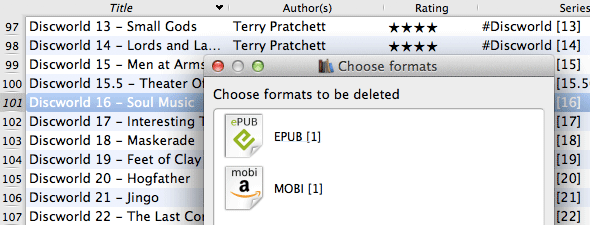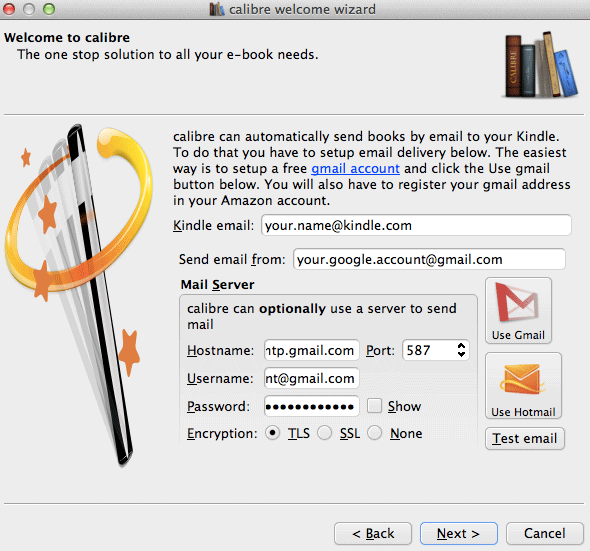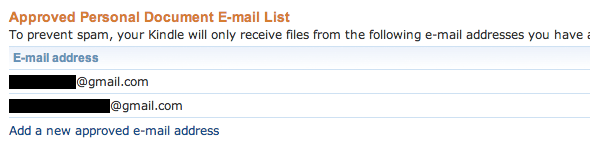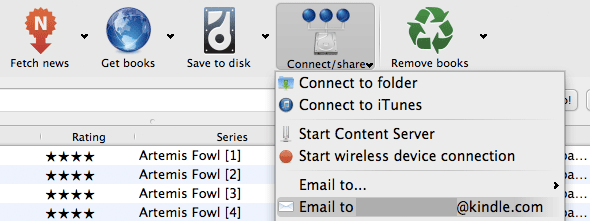In the past, an extensive library required lots of shelf space and -- if you were traveling -- a seriously heavy suitcase. With eReaders, most of that is gone. Although there are still aesthetic pleasures to be had from a good old-fashioned library, hundreds of books on your eReader requires just as much physical space as half a dozen. Traveling light is no longer an issue. You can take that half dozen or few hundred books with you, on the train or abroad. It's a special kind of freedom that tastes particularly sweet.
But an eReader is not all fun and games. The biggest problem is that, closed off as these devices often times are, it requires unreasonable effort to move books between different devices. Much of that is simplified if you chose Amazon's Kindle as your partner in crime. Buying books online and getting them on your device is as easy as ever. However, buying books from other eBook stores, or synchronising with your pre-Kindle eBook library still isn't as easy as it should be.
Before Kindle, I fell in love with Calibre. A bit on the heavy side, but this eBook management suite is incredibly powerful and always easy to use. For those users just getting started with Calibre, but also for proficient users aiming to maximise Calibre's potentials, check out MakeUseOf's Guide To Calibre eBook Manager. Whether you're just installing Calibre for the first time, or it's already filled with incompatible EPUB files (like mine was), below are some tips to optimise Calibre for use with your Kindle.
Calibre vs Kindle Applications
Kindle isn't without cross-platform compatibility. As you may know, Amazon has Kindle applications for multiple platforms. These applications let you manage your eBook library on your favourite device, but also to continue reading exactly where you left off. Before we start tweaking Calibre, it's a good thing to compare these applications with Calibre.
Calibre is a powerful library management tool. It packs quite a punch. You can use Calibre to automatically download covers and metadata. Keep your own custom fields (for example, a Boolean have-read) and keep books of a single series together. Add to this Calibre's ability to process otherwise incompatible files for your Kindle. For library management of all kinds, the Kindle applications just don't measure up.
However, to use Collections (Kindle's way of letting you group several book in a type of folder) on your Kindle, you'll have to keep using the Kindle applications. This is because Calibre is designed to work with a multitude of different eBook readers and even though you can create Series and Tags, Calibre is unfamiliar with the notion of Collections. (If you have an older, non-touch Kindle, you can use the Kindle Collections plug-in for Calibre.)
As an eBook reader, too, the Kindle applications are a far better choice. Calibre is clearly meant to manage eBooks, not to peruse them, and makes a miserable eBook reader. In contrast, the Kindle applications are great eBook readers and also work in tandem with your Kindle device e.g. by synchronising the latest page read.
1. Add Amazon Books To Calibre
MOBI and EPUB files, but also PDF and even TXT files can be easily added to your Calibre library by dragging them to the application window. Whole directories can be added by selecting the option from the Add books context menu.
You can download eBooks you've purchased through Amazon to your computer and similarly add them to Calibre. To do this, log into your Amazon account on the Amazon website and select Your Account -> Manage Your Kindle from the top right corner. Here you'll see a list of your purchases. In the rightmost column, select Download & transfer via USB from the Actions menu.
You'll have to specify which device you'll transfer the eBook to (using Calibre) because the file is still DRM protected. There are ways to remove DRM from Kindle eBooks as well, but since we're looking to transfer the book to our Kindle, this shouldn't be necessary.
2. Converting Other Formats
If you have eBooks in EPUB or another format unsupported by Kindle, you can use Calibre to convert the eBooks to a supported format. In most cases, you'll want to convert the eBooks to the old MOBI format. Some newer devices support the new MOBI or AZW3 formats (and you can try these out as well), but classic MOBI offers the most compatibility.
Select one or more eBooks in your Calibre library that you wish to convert. You can select multiple items by hold Shift to select a range, or by holding Ctrl of Cmd while clicking to toggle individual items in your selection.
Right click and select one of the two options under Convert books. Convert individually lets you tweak the conversion settings for each individual book in your selection. This allows you to change to cover image, metadata and other instance-specific data before conversion. If you don't change a lot of these settings, select Bulk convert to work your way through large batches of eBooks at once.
In the next screen, tweak the conversion settings if necessary and press OK. It's important that you have selected MOBI or another Kindle-compatible file format in the top right corner. Most of the other settings can usually be left as they are if you've told Calibre your eReader type during the welcome wizard. If not, select it in the Page Setup tab.
After you've pressed OK, Calibre starts running the conversion job. There's an indicator at the bottom right of Calibre's main window that shows you the number of jobs remaining. Clicking this will give you more information, as shown below.
If you don't need the previous format anymore, deleting it can help to avoid confusion in the future. You can delete a specific format by selecting any number of items from your Calibre library, right clicking and navigating to Remove books -> Remove files of a specific format from selected books.
3. Email To Kindle
Instead of connecting over USB, you can have Calibre send books to your Kindle over email. This way, your books will appear wirelessly on your Kindle whenever you have access to the internet. Even if you don't have a 3G Kindle, these books will arrive over Wi-Fi just the same.
You can configure this feature under Sharing books by email in the preferences, but the easier way is to restart the Calibre welcome wizard. Choose Preferences -> Run welcome wizard to get started. You can skip the parts of Calibre that you've already configured in the past, like your library location and eReader type.
When you arrive at the screen pictured above, you can enter the details for email delivery. Calibre will need your Kindle email (this usually takes the form of firstname.lastname@kindle.com) and a valid email server. The easiest way to do this is by using a free Gmail account. Otherwise, use the mail server information for your email provider.
Press the Use Gmail button and enter your details. Calibre will then fill the rest of the form for you. You don't need to change any of these options. Press Test email to validate and press Next to finish.
To avoid spam, you'll only receive documents from certain white-listed email addresses. If you haven't already, you need to clear the Gmail address you'll be sending the eBooks from. Log in to Amazon.com and go to Your Account -> Manage Your Kindle -> Personal Document Settings. At the bottom of this page, add the email address Calibre will be sending from.
After whitelisting the email address, you can start sending eBooks to your Kindle over email. Just select one or more eBooks from your Calibre library and navigate to Connect/share -> Email to... Make sure your Kindle is connected to the internet to receive the eBooks. Select Sync and Check for Items if it hasn't appeared on your device after a few minutes.
Conclusion
The official Kindle applications play well with the device, but are better suited for reading eBooks than for actively managing them. Calibre can take care of general eBook management and conversion, if you're willing to forego Collections support. Wirelessly transferring those eBooks is just cherry on the cake.
What's your favourite application to handle eBooks? If it's Calibre, let us know how you use it! Drop a line in the comments section below.