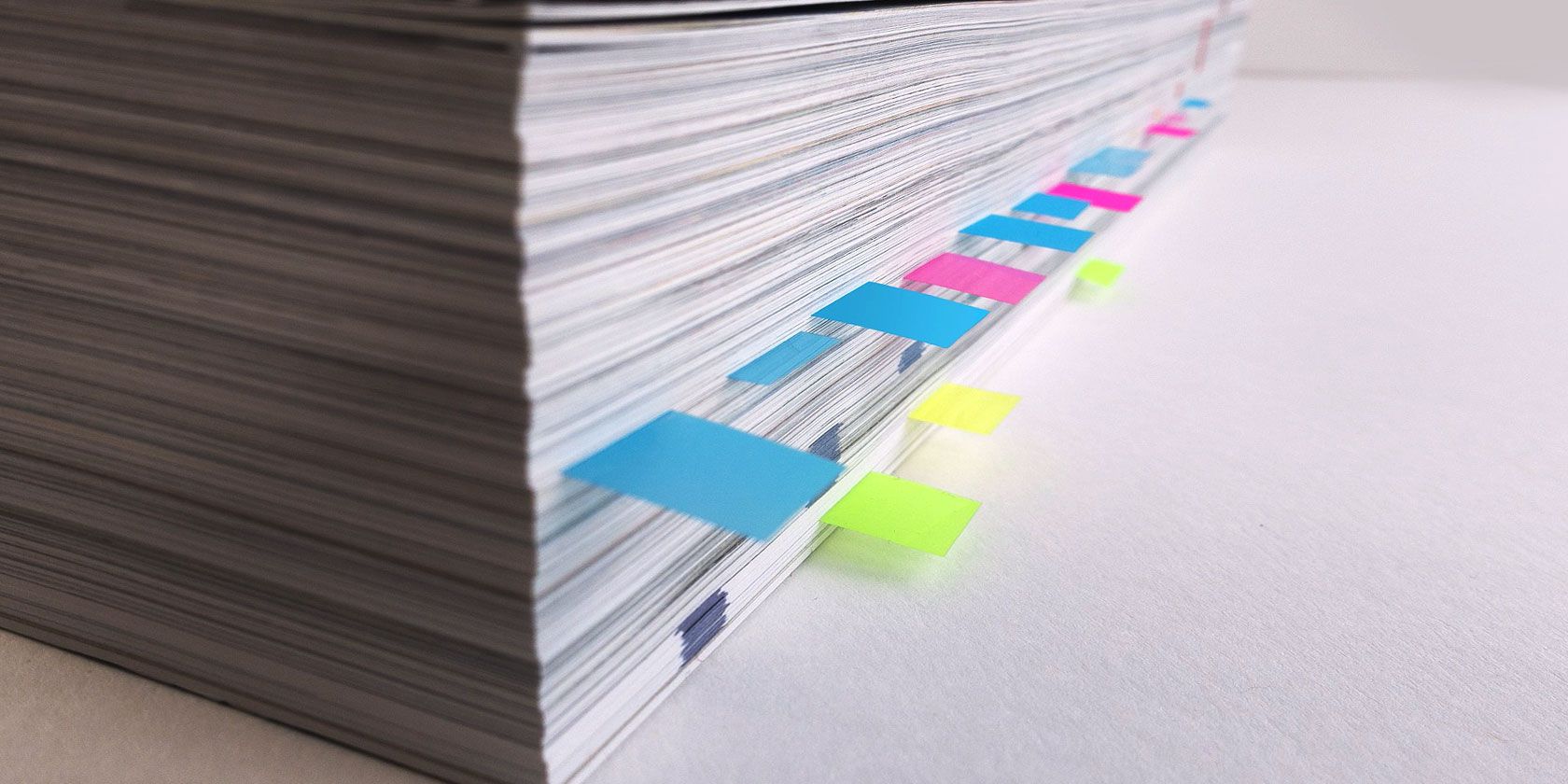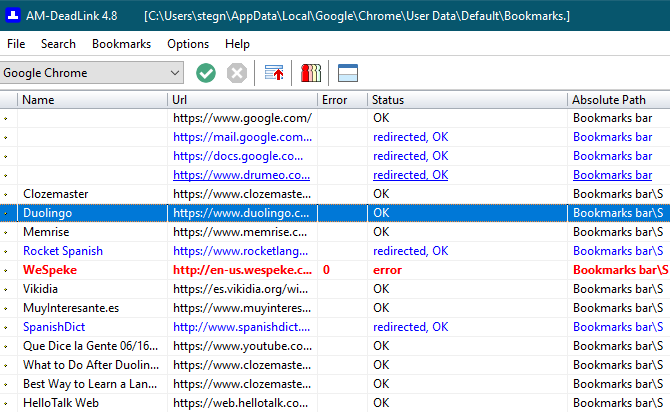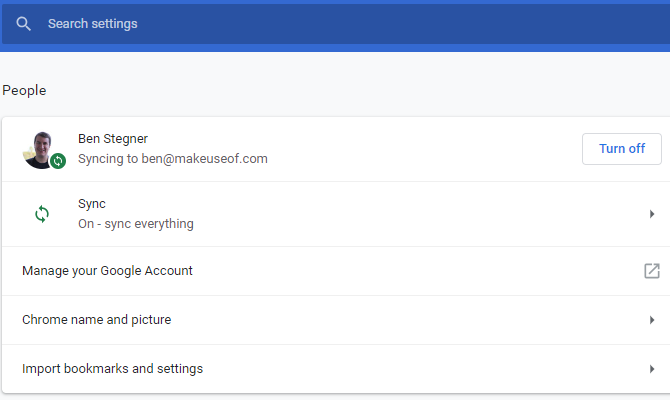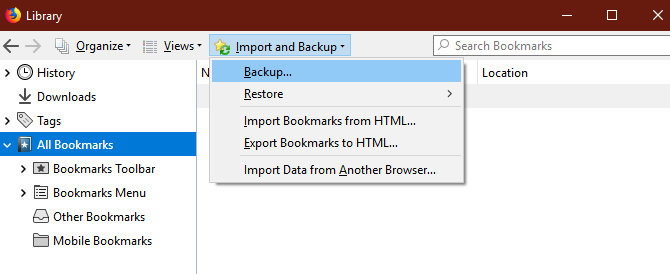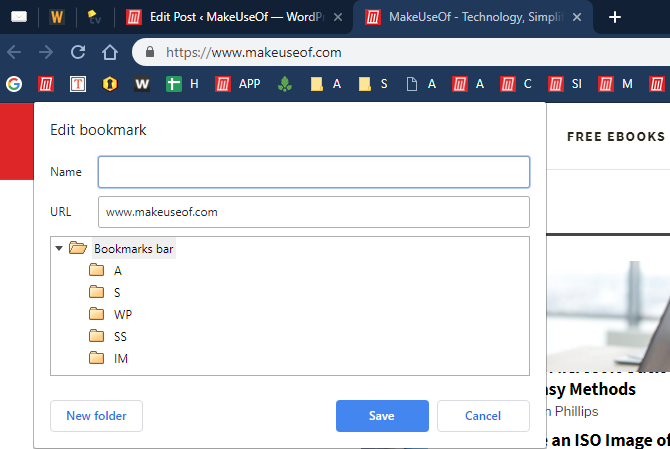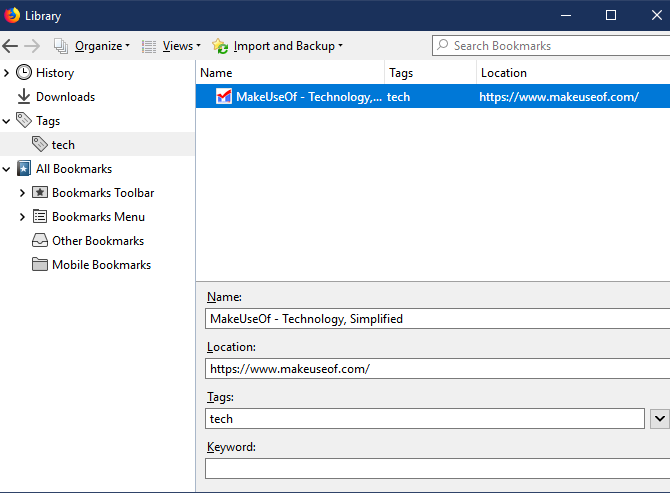If you've used the web for any amount of time, you've probably built up a huge collection of bookmarks. It's easy to fill up your bookmarks bar with your most-visited sites, and before long you'll have an overflowing list of favorite pages that are impossible to navigate.
Now is the time to sit down and make your bookmarks more manageable. Let's look at a process containing tools and tips to clean up, organize, and manage your bookmarks so they're no longer a nightmare.
Step 1: Remove Dead and Duplicate Bookmarks
There's not much point keeping bookmarks to dead links or two links that go to the same page. Over time, pages break, get redirected, or disappear entirely. Before you worry about managing anything, first clean up the clutter.
A free tool for Windows called AM-DeadLink will help here. It scans all your bookmarks and lets you know which ones are dead, redirected, and similar. The tool is compatible with Chrome, Firefox, Opera, Vivaldi, and Internet Explorer. To check Edge or other bookmarks, you can either export them to an HTML file or import them into a supported browser.
Open the software and select your browser from the dropdown at the top-left. You'll see a list of your bookmarks, with the total number at the bottom. Click the green Check button to scan for broken links. Because it needs to check the connection to each website, this can take a few minutes if you have thousands of bookmarks.
Once it's done, you'll see the Status of each bookmark. OK means it's all-clear, while redirected, OK means the link is still alive but it's moved. You may want to replace that bookmark link with the latest URL for optimal performance.
The error, redirected, file not found and other red fields represent dead links. For ease of checking, you can click the Sort button (next to the red Abort button) to show all broken links at the top. Next to this is a duplicate checker that will scan for duplicates.
Unfortunately, AM-DeadLink won't delete any bookmarks for you. You'll need to perform any needed work manually.
Finally, if you find that an important link is now broken, you can use the Wayback Machine to see what it looked like in the past. Just enter the URL and you can (hopefully) travel back in time.
Step 2: Sync Your Bookmarks
There's no reason to rebuild your bookmarks collection from scratch on all your devices. All major browsers have built-in syncing features that let you access your favorites on other computers and your phone.
To use them, follow these basic steps for the most popular browsers:
- Chrome: Open Chrome's Settings and sign into your Google account using the People pane at the top of the screen if you aren't already. Make sure you've chosen to sync bookmarks in the Sync menu, then sign into your Google account in Chrome on your other devices.
- Firefox: Go to Firefox's Options and choose Firefox Account. Sign in, make sure you've synced your Bookmarks, then do the same on your other devices. See our guide to Firefox Sync for more info.
- Opera: Open Settings and browse to the Synchronization section. Here, sign in with an Opera account and choose to sync your bookmarks. Then sign in on your other devices.
Step 3: Back Up and Import Bookmarks
Xmarks was a popular service for syncing your bookmarks between browsers. While it shut down in 2018, it's not as necessary any more thanks to the syncing features mentioned above. (We have checked out Xmarks alternatives in case you still need this functionality.)
However, you can still manually export and import bookmarks to move them between browsers. Doing so also lets you back up your bookmarks to an HTML file. This is important because syncing services aren't proper backups.
Even if you don't want to move bookmarks to another browser, you should take a moment to export them. Keep the resulting HTML file somewhere safe so you can restore your bookmarks if something ever goes wrong.
Here's how to export and import bookmarks in the major browsers:
- Chrome Go to Menu > Bookmarks > Bookmark manager or use the Ctrl + Shift + O shortcut. At the top-right, click the three-dot button and choose Export bookmarks to save them as an HTML file. Import bookmarks will allow you to bring in an HTML file exported from another browser.
- Firefox: Open Menu > Library > Bookmarks > Show all bookmarks or press Ctrl + Shift + B. Click the Important and Backup and choose Export bookmarks to HTML or Import bookmarks from HTML. The Backup and Restore options let you work with JSON files instead.
- Opera: Click Bookmarks on the sidebar, then hit the Import/Export button. Here you can both import and export via HTML files.
- Edge: Visit Menu > Settings and click the Import or export button.
- Internet Explorer: Click the Star icon at the top-right to open Favorites, then click the arrow next to Add to favorites to open a dropdown menu. Here, choose Import and export and follow the steps.
Step 4: Put Your Favorite Icons on the Bookmarks Bar
Now that you've gotten rid of clutter and backed up your bookmarks, you can move onto the fun part: making them actually useful.
The bookmarks toolbar is the most convenient place for the bookmarks you use all the time, so it makes sense to optimize it. Use your browser's bookmark manager (or drag-and-drop) to place your favorite bookmarks on the bar.
From there, you can utilize a little tip: deleting the Name field will keep only the favicon and allow you to store more icons on your bookmarks bar.
If you have bookmarks to several pages on one website, you can add one letter to each to differentiate them without taking up too much space. Those who need access to even more bookmarks can create folders on the bookmarks toolbar.
Step 5: Organize and Tag the Rest of Your Bookmarks
Once you have quick access to your top sites, the rest of the work lies in organizing them. How you do this depends on what you find most useful, but in general, you should make good use of folders.
You could create a hierarchy of folders for the different kinds of sites you bookmark. Maybe you keep everything related to music in one folder, pages related to news in another folder, and similar. Don't forget that you can nest folders inside folders, so you could divide by music genres, for example.
In Firefox, you can also use tags to further categorize your bookmarks. Because a bookmark can have multiple tags, you can easily browse the tags for all related pages. It's a great tool if you want to get really granular.
By the way, don't forget that services like Pocket can be better than creating bookmarks for every site you want to check out. Use Pocket for storing interesting content for later and reserve bookmarks for sites you've visited and want to find again in the future.
Cleaner Bookmarks = Cleaner Browsing
We've gone through several practical steps to organize your browser bookmarks. After cleaning up dead links and those you no longer use, syncing them to other devices and backing them up, and organizing them, your bookmarks list will no longer be a horrific sight.
After all, the feature is all about providing easy access to the sites you love, so you should make sure your setup works for you. For an even deeper dive, check out our guide to managing bookmarks in Firefox.