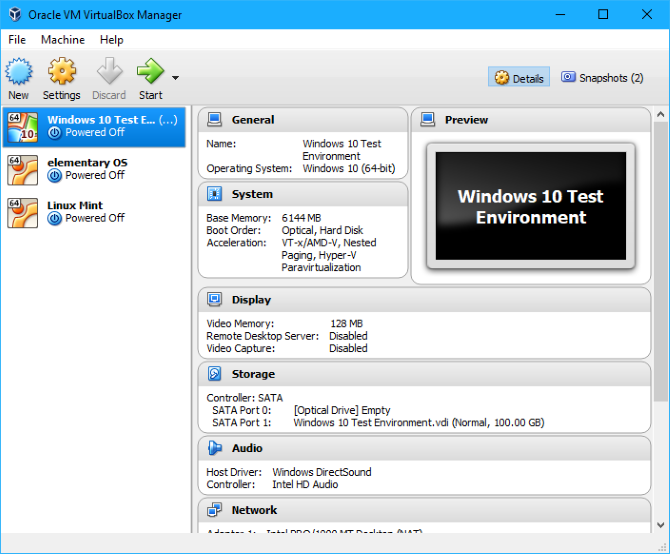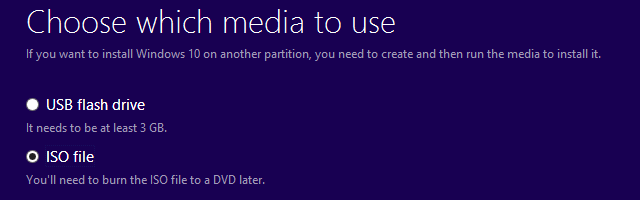Is your old PC getting you down? Concerned about the lack of updates for your older version of Windows?
While you might be persisting with Windows 7 or 8, there's a good chance your computer can run Windows 10. Here's how to check if your computer is up to running Windows and what to do next.
Why You Need to Upgrade to Windows 10
While you might have been happily using Windows 7, Windows 8, maybe even Vista or XP, you should have noticed the problem. Updates have come to an end. Without updates, operating systems lose out on security patches.
So although the operating system appears to work, vulnerabilities can be exploited. Security software can pick up malicious software, but this a reactive measure. Antivirus tools cannot fix issues with the OS. Only the OS developer can do that.
Upgrading to Windows 10 means using an operating system that is updated monthly. Security updates protect your online activity and the personal data stored on your system. It's a smart approach that has worked well for Microsoft.
As of September 2019, Windows 10 holds 60.65 percent share of the Windows operating system market. Windows 7 is second with 29.39 percent. But to put it simply, you need to upgrade to Windows 10.
Can Old Computers Run Windows 10?
It's a good question. Windows 10 was released with such low system requirements that in theory, many older computers, from around the Windows Vista era (2007) and later, should be compatible.
In practice, however, this is often not the case. Instead, computers released with Windows 7 are a better option. The system requirements are almost identical to Windows 10, making the later OS an ideal upgrade.
The Windows 10 System Requirements
It's a good idea to see if your current computer hardware can run Windows 10. Start off by reviewing the minimum system requirements for Windows 10.
The System Requirements for running Windows 10 as confirmed by Microsoft's specification page are:
- Processor: 1 gigahertz (GHz) or faster processor or SoC
- RAM: 1 gigabyte (GB) for 32-bit or 2GB for 64-bit
- Hard disk space: 16GB for 32-bit OS 20GB for 64-bit OS
- Graphics card: DirectX 9 or later with WDDM 1.0 driver
- Display: 800×600
If your hardware matches or surpasses these values, you should be able to run Windows 10.
How to Check If Your Computer Will Run Windows 10
The easiest way to see if your computer is compatible with Windows 10 is to run the later operating system in a virtual machine. Our guide to using VirtualBox will show you how to install an operating system like Windows 10 on your computer.
Too complicated? No problem. To find out the current hardware of your Windows 7 or 8 PC, click Start then type sys. In the displayed results, click System Information and use this to compare with the minimum system requirements above.
One stumbling block may be the hard disk drive (HDD). While the requirements are the same, upgrading to a larger, faster HDD will improve performance on Windows 10 considerably. Older HDDs rarely perform well with a new operating system, so consider a replacement hard disk drive before upgrading.
Can My Computer Run Windows 10 64-Bit?
Older computers are unlikely to be able to run any 64-bit operating system. While some pre-2007 models have 64-bit hardware, most are 32-bit. As such, computers from this time that you plan to install Windows 10 on will be limited to the 32-bit version.
If your computer is 64-bit, then it can probably run Windows 10 64-bit. However, it will need to meet the system requirements, as listed above.
Confused? Don't worry---here's the difference between 32-bit and 64-bit Windows.
Can't Run Windows 10? Here Are Your Options
If your computer isn't suitable for Windows 10, you have three choices to make.
1. Buy a New PC or Laptop
It's the easiest option, but potentially the most expensive. While Windows 10 computers are available for all price tags, for a daily driver, budget for around $500. Take the time to head to a local computer retailer with machines on display and try one out.
Able to afford more? Check our guide to the best Windows 10 computers.
2. Identify Upgradeable Hardware and Replace
Computers can be upgraded. For desktop users, this means new memory, a new hard disk drive, and potentially a new processor or graphics card can be added. Laptop owners can usually add RAM. We've already recommended that you replace your HDD for improved, increased storage.
The question is, can your existing PC take upgraded hardware that will allow you to run Windows 10?
To find out, compare the minimum specs above with the hardware your computer can potentially be upgraded to. This may take a bit of research, however. If you're inexperienced with PC upgrades, buying a new computer might be smarter.
3. Install a Different Operating System
If your computer cannot run Windows 10 and you're not buying a new device or upgrading the hardware, what happens? Well, given the importance of an operating system that is regularly updated, it might be time to look elsewhere. Various alternative operating systems are available, mostly in the Linux family, some of which are designed specifically for Windows refugees.
Check our list of the best Linux operating systems to get started. Alternatively, consider ReactOS, a Windows-like operating system.
Ready for Windows 10? Here's What to Do Next
By now you should know the truth. Either your computer can run Windows 10, or it can't. If your PC is compatible with the operating system, it's time to try Windows 10 out.
Windows 10 will set you back $119 new, but it is possible to try an evaluation version. This 90 day version of Windows 10 Enterprise is available from Microsoft. However, if you opt to buy Windows 10, this won't be the version you use. It's worth checking out if you're interested, however, and don't plan to buy a new PC.
To install, Windows 10 must be written to USB or a DVD. Microsoft provides a media creation tool to help here.
You can also download the consumer version of Windows 10, but this won't receive any vital updates. It also includes a nag screen till you buy a license.
When you're ready to upgrade and install to the full version, take the time to back-up your data. For more on this, consult our pre-update steps for upgrading to Windows 10.