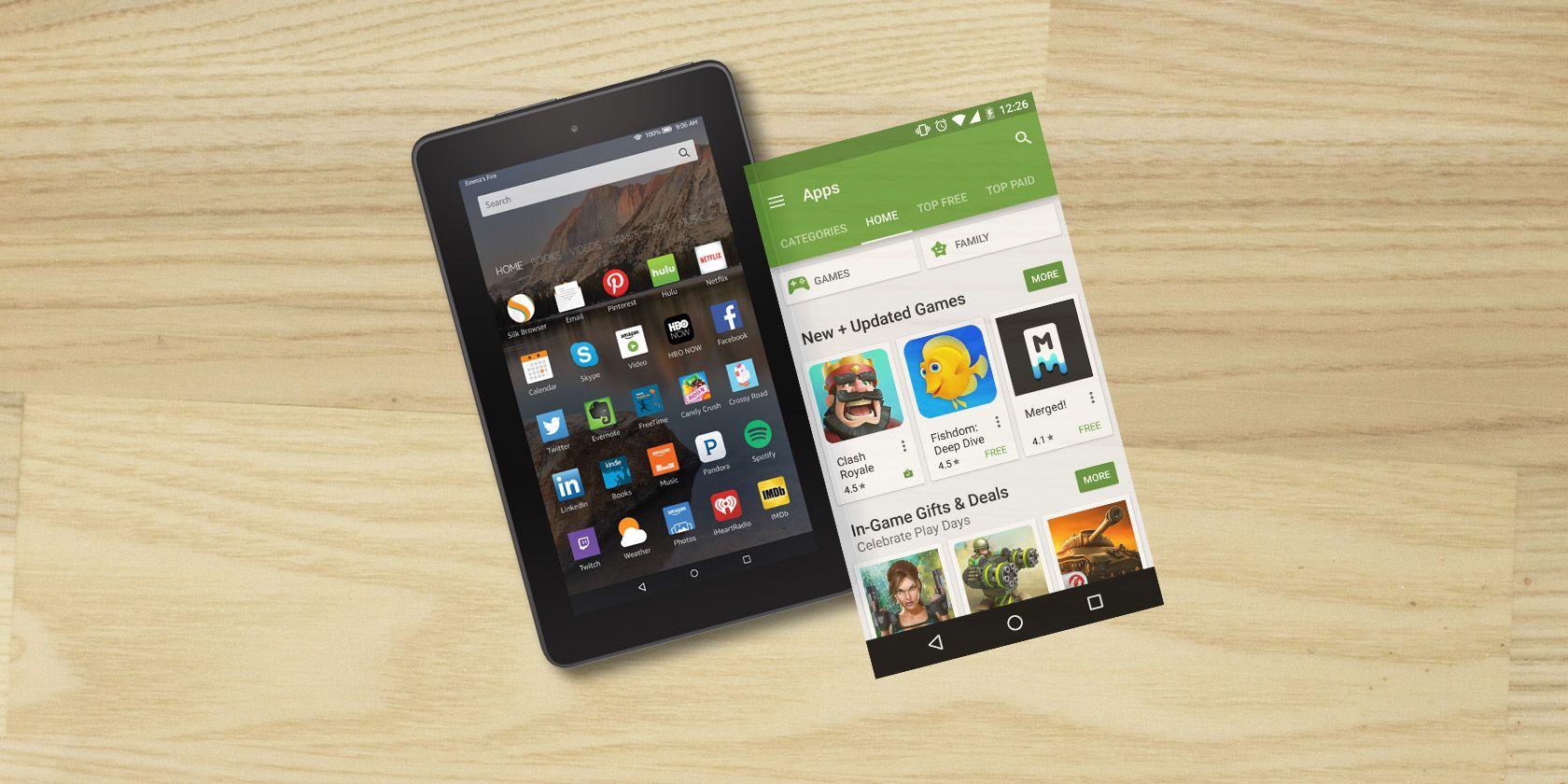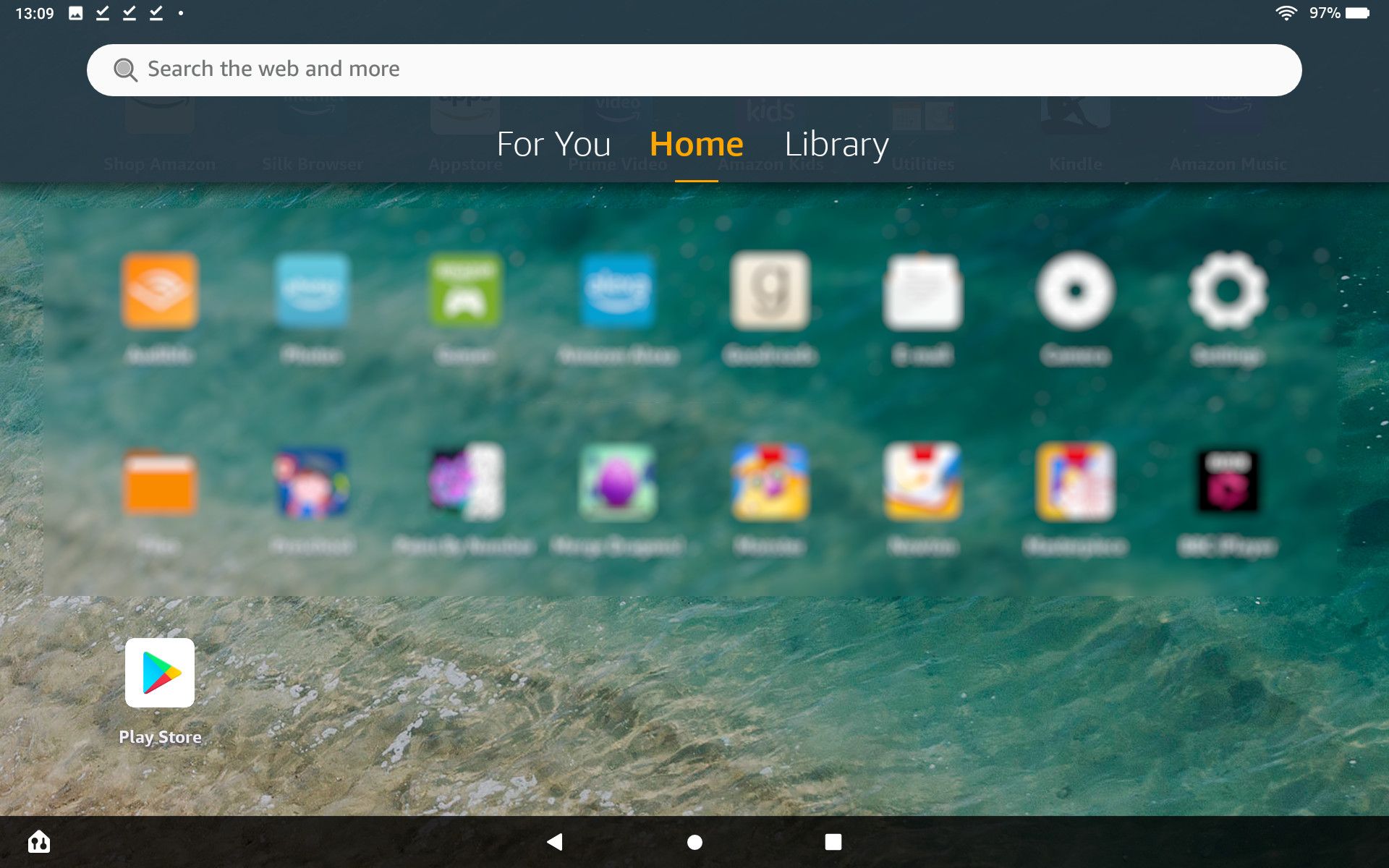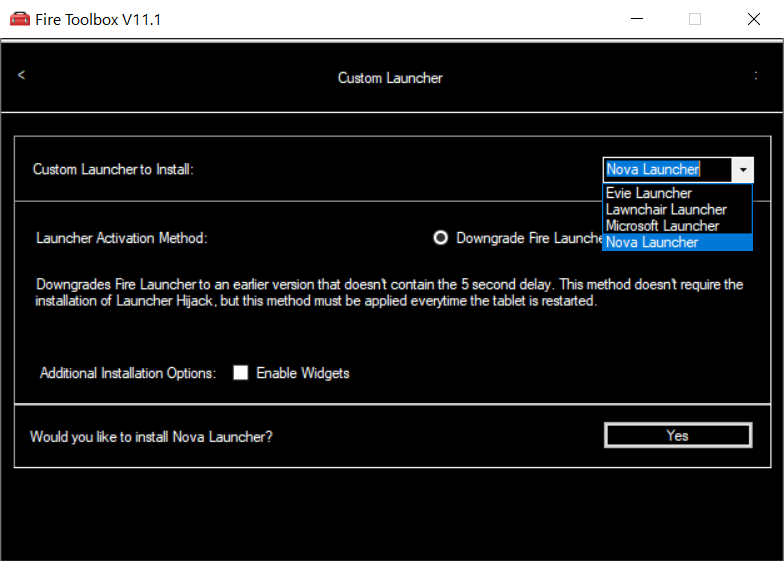Amazon Fire tablets are a force of nature. Cheap, flexible, and with decent battery life, they provide a good low-cost introduction to tablets. If there's a key flaw, it's the lack of a traditional Android experience in favor of the Android-based Fire OS.
Fortunately, you don't have to use your Amazon Fire tablet with the software restrictions that Amazon forces on you. Several apps and customizations can be added that will give you a more traditional Android experience. Let's take a look at how you can make an Amazon Fire tablet look like stock Android.
Make Fire OS Look Like Stock Android Without Root
Many customizations for Android-based devices rely on unlocking the phone and gaining root access. This is tricky with Amazon Fire tablets because they are regularly updated by Amazon. Consequently, the retail giant can potentially fix any vulnerabilities that allowed you to gain root access in the first place.
This tends to be frustrating, which is why we're looking at Amazon Fire tweaks that don't require root access.
Below are five ways you can make an Amazon Fire tablet look and feel like a regular Android tablet:
- Install Google Play
- Add an Android style launcher
- Remove the Amazon ads
- Disable Amazon features
- Tweak notifications
We'll unpack each of these ideas below.
Install Google Play on the Fire Tablet
When browsing for apps in the Amazon Appstore (Google Play vs. Amazon Appstore), you'll notice a great selection of tools and games. Many premium titles are available free, while others are often cheaper than on Google Play. But for the best Android experience, you really need access to the Google Play Store.
This comes with a bunch of advantages, not least access to a wider library of apps and games. Furthermore, you'll also be able to install the Google Play Movies & TV app and access any films and shows you've purchased.
Installing Play Store on an Amazon Fire tablet does not require you to root your device or fiddle with ADB (Android Debug Bridge). See our full guide to installing Google Play on your Amazon Fire tablet.
Abandon the Silk Browser and Install Google Chrome
With the Google Play Store installed on your Amazon Fire tablet, you can switch to a faster browser. To make your tablet look more like Android, it makes sense to install Google Chrome.
Switching from Amazon's Silk browser to Google Chrome is simple. Just browse Google Play, select Chrome, and install it. This will take a few minutes on older Fire tablets, so wait while it completes.
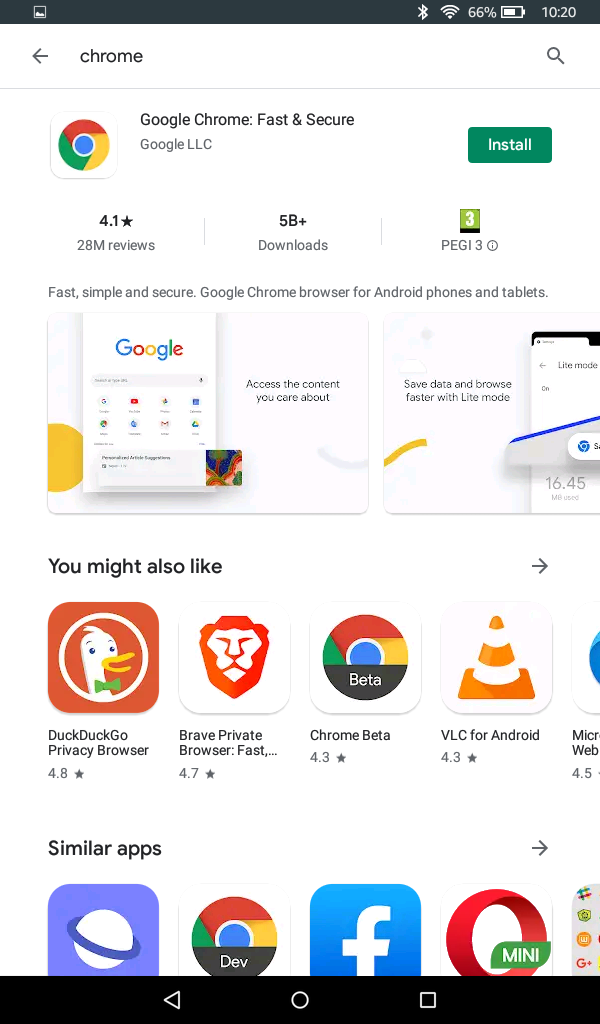

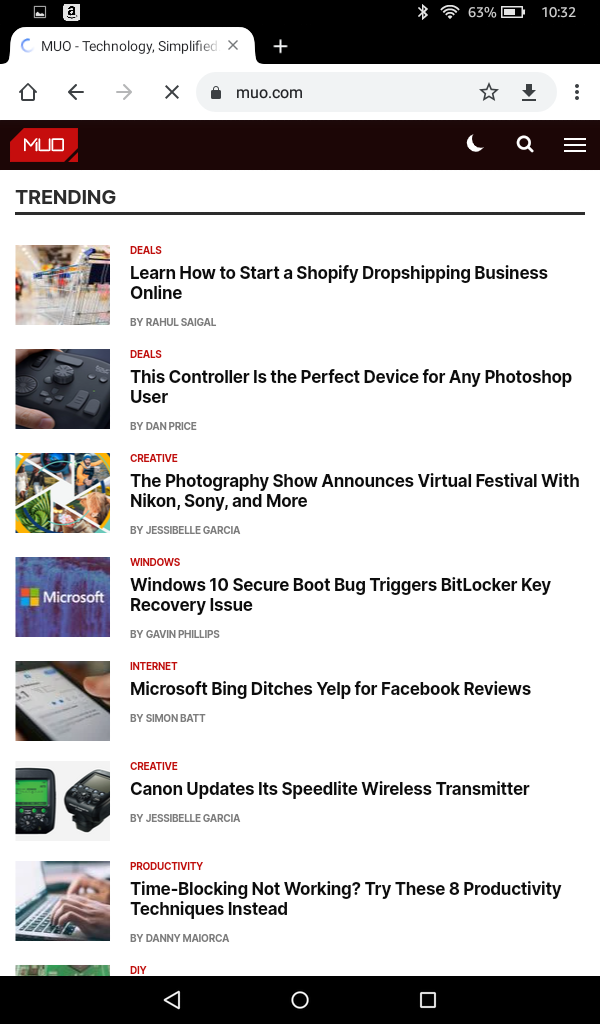
After launching, when prompted to, sync select No thanks, then tap Menu > Settings and sign in. Syncing should now happen by default.
Refresh Fire OS With an Android-Style Launcher
The Fire OS home screen is designed to promote Amazon products. Don't want this constant reminder? With the Play Store installed, you'll be able to browse through the various Android-style launchers available.
However, by default your chosen launcher won't work. While there are various hacks you can use for this, these are often undone by Amazon. The solution, then, is Fire Toolbox (AKA FTB), a collection of utilities for customizing an Amazon Fire tablet. It's available for most models of Fire tablet since 2014---so those called "Fire" or "Fire HD" rather than "Kindle Fire".
For Fire Toolbox to work, first enable ADB on your tablet:
- Open Settings > Device Options
- Tap Serial Number (or About Fire Tablet) repeatedly
- The Developer Options menu item will appear
- Tap Developer Options
- Find Enable ADB or Enable USB Debugging and tap the switch to activate
Amazon Fire tablets bought since 2021 cannot have this feature enabled unless purchased with the Link device to your Amazon account to simplify setup option unchecked.
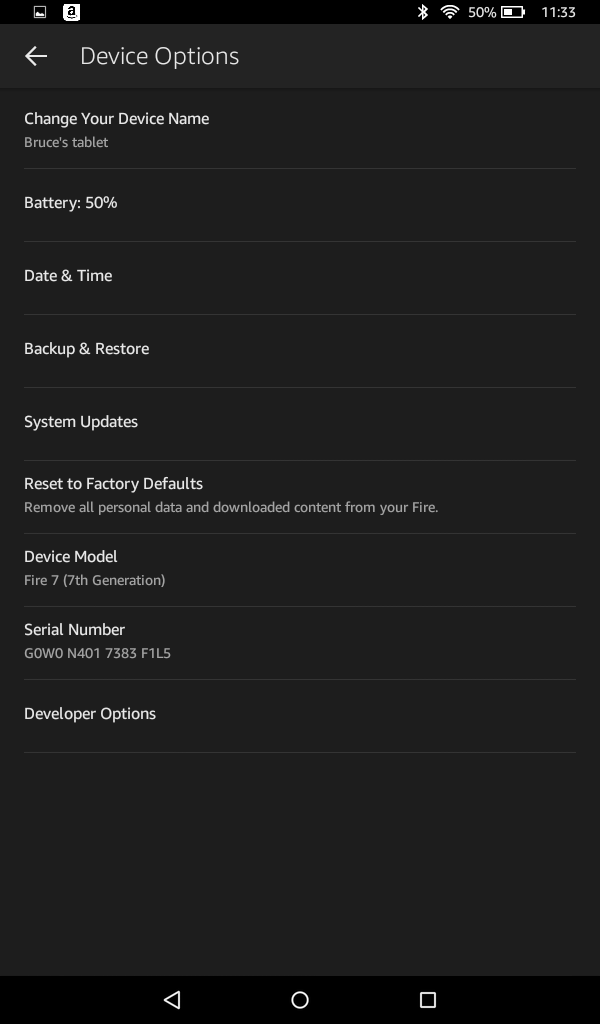
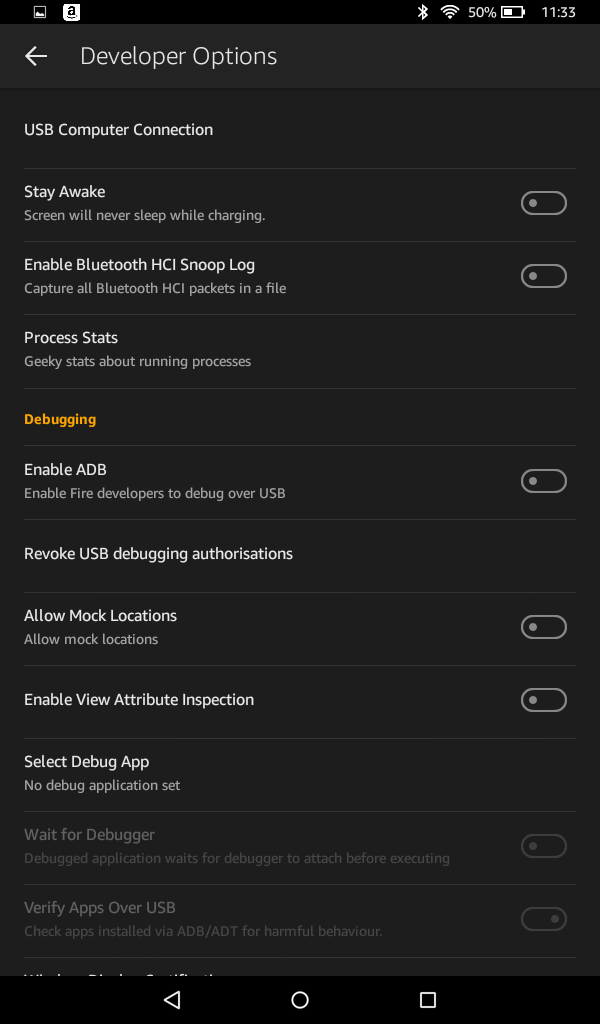
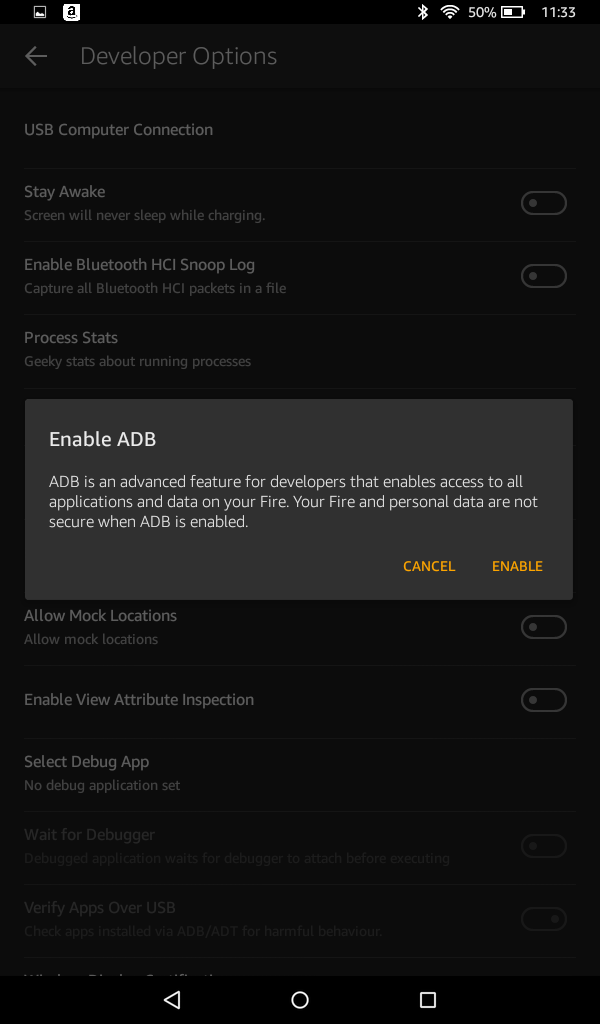
Next, grab your copy of Fire Toolbox, which is available for Windows 10.
Download: Fire Toolbox
Connect your Amazon Fire tablet to your computer with the provided USB cable, then install and run Fire Toolbox. Upon launch, follow the steps to Authorize Your Device then close the welcome screen. Then switch to the main window and select Custom Launcher.
To change the Fire OS default launcher:
- Use the dropdown menu to choose a Custom Launcher to Install
- Next, choose between Downgrade Fire Launcher (slower restart) and Launcher Hijack(slower Home button)
- Decide whether to Enable Widgets
- Click Yes when you're ready to install your preferred launcher
Moments later the default Amazon Fire OS home screen will have been replaced with your chosen launcher.
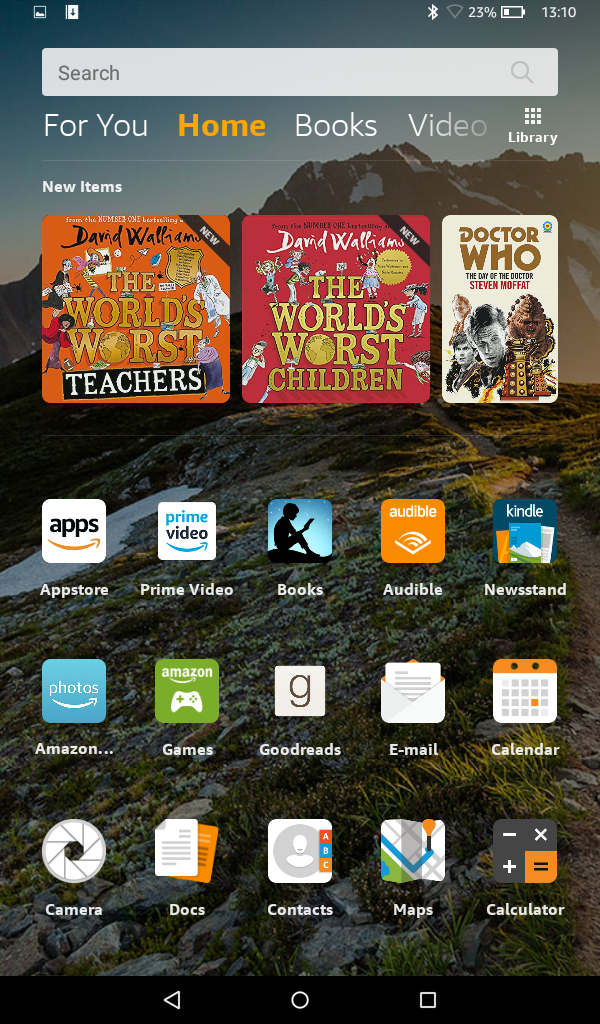

Tidy Up the Amazon Fire Launcher
Alternatively, if you like the Amazon Fire launcher, you can always tidy it up a bit.
- Open Settings > Apps & Notifications
- Select Amazon app settings > Home Screens
Here you can view items you might want to adjust. We recommend disabling
- Recommendations
- Continue and Recommended Row
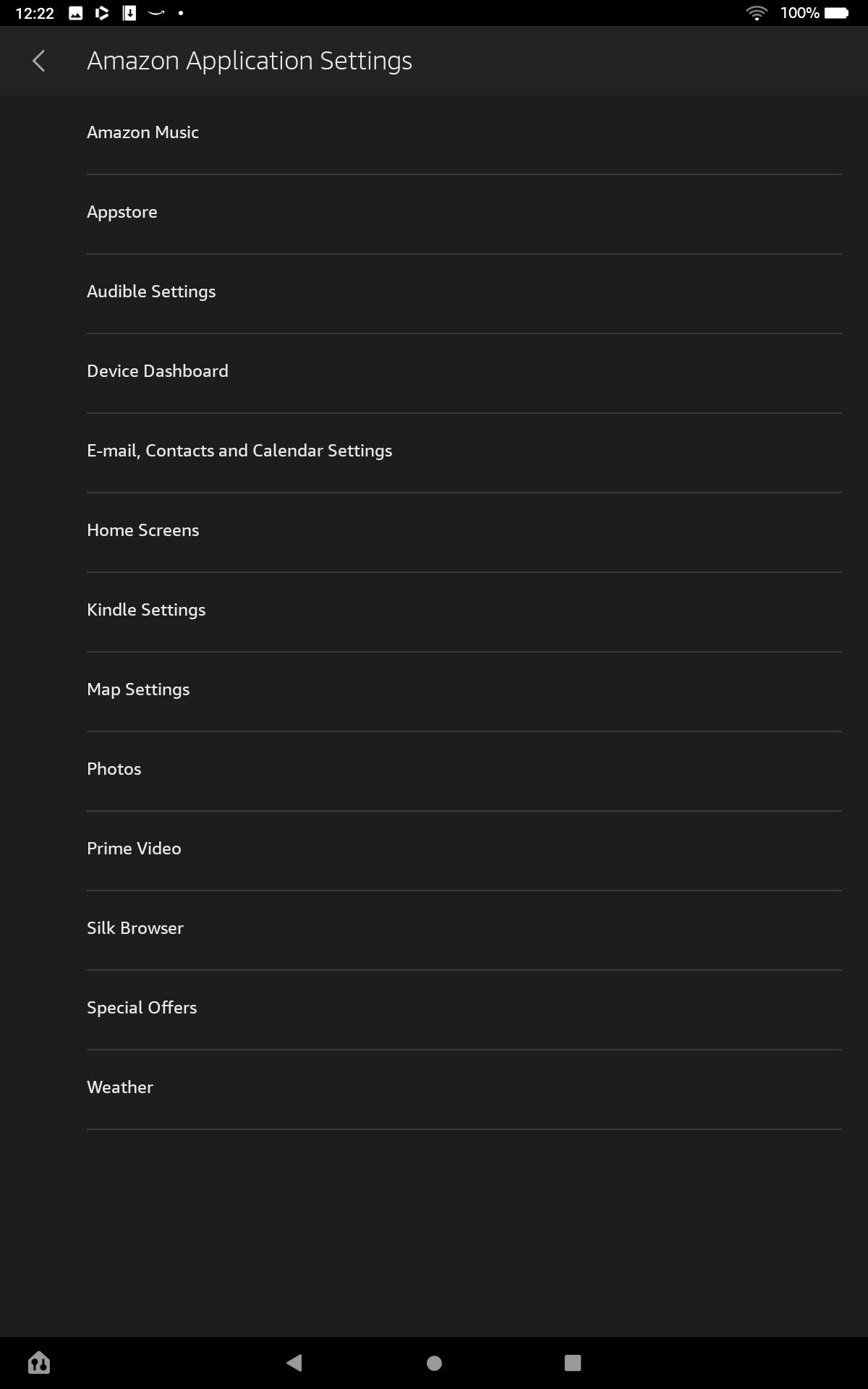
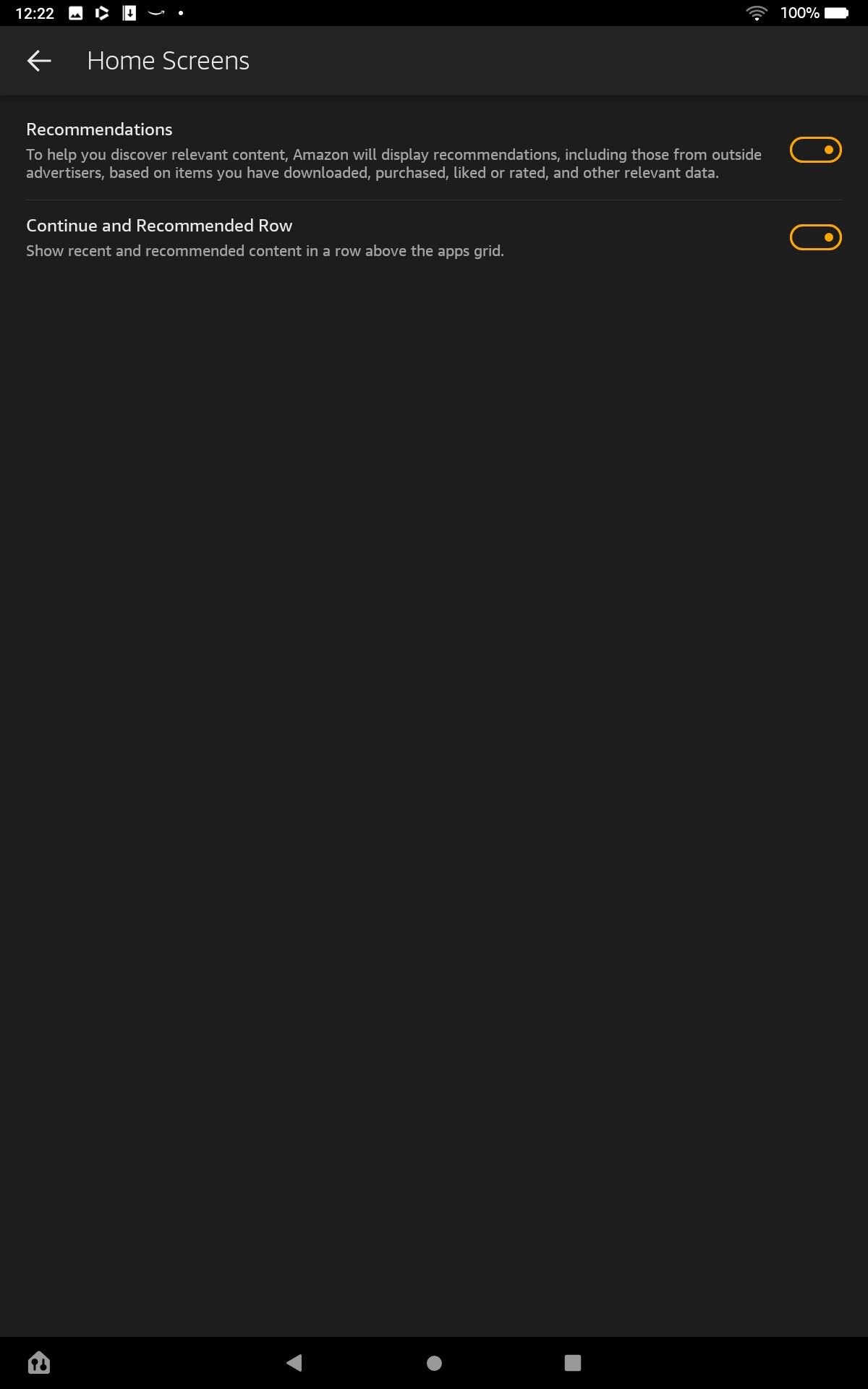
More Amazon Features You Can Disable
Amazon's Fire OS has a few annoying "features" that you can remove for a more authentic Android experience.
- In Settings > Apps & Notifications > Notifications you can disable notifications you don't want.
- In Amazon app settings > Special Offers, enable Content filtering to hide offers containing images that might be unsuitable to younger users
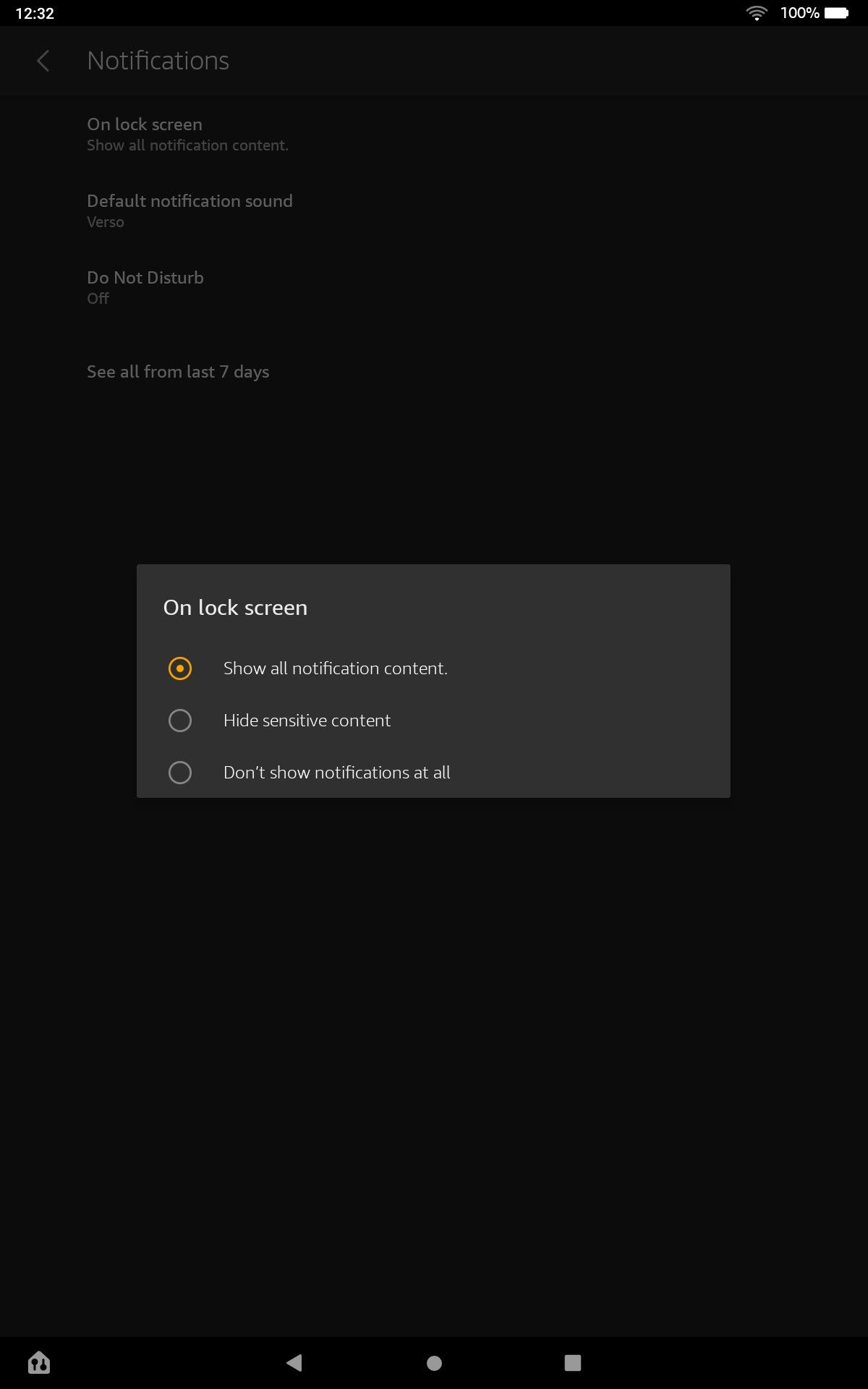
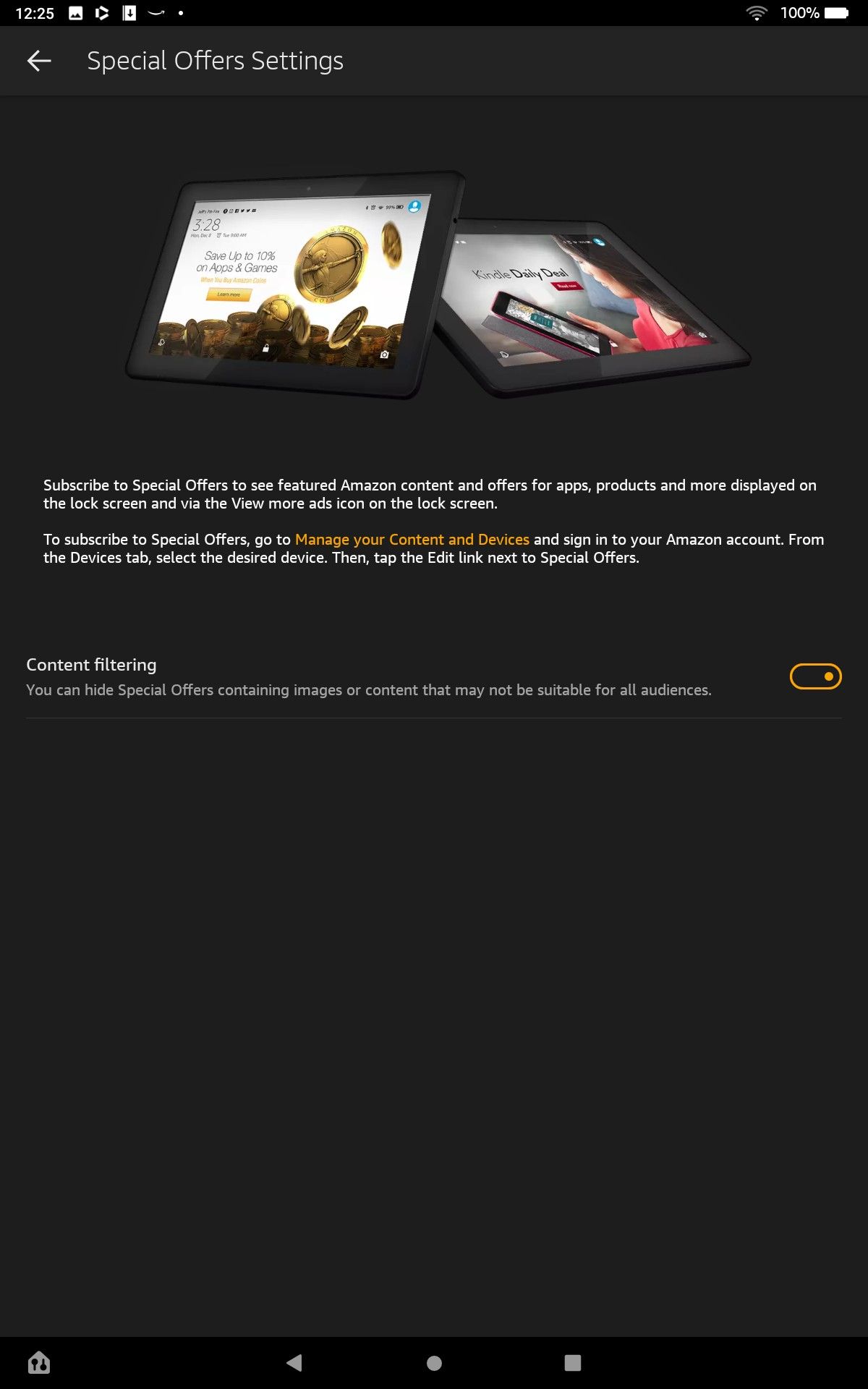
Remove Amazon Ads on the Fire Tablet
The cheapest versions of the Fire tablets will come with ads enabled. To disable these reliably, you need to pay to unlock them
Various hacks have been tried, but these ultimately fail when Amazon pushes an update. Furthermore, if you've bought a device with ads from Amazon, you did so at a discount. You took a cheaper option that allowed Amazon to recoup its loss by serving those ads.
There is a chance that Amazon will charge for you disabling ads using a software hack.
Open a web browser and head to Amazon's Manage Your Content and Devices page. You can find this page under Your Account. Select Content and Devices > Devices, highlight the tablet, then find Special Offers and click Remove Offers.
Your Amazon Fire Tablet Now Looks More Like Android!
The Amazon Fire tablet is Android underneath, but Amazon does a good job of hiding this. As you've seen, making your Fire tablet more Android-like isn't difficult.
Enjoy these tweaks? There are many more ways to customize your Amazon Fire tablet.