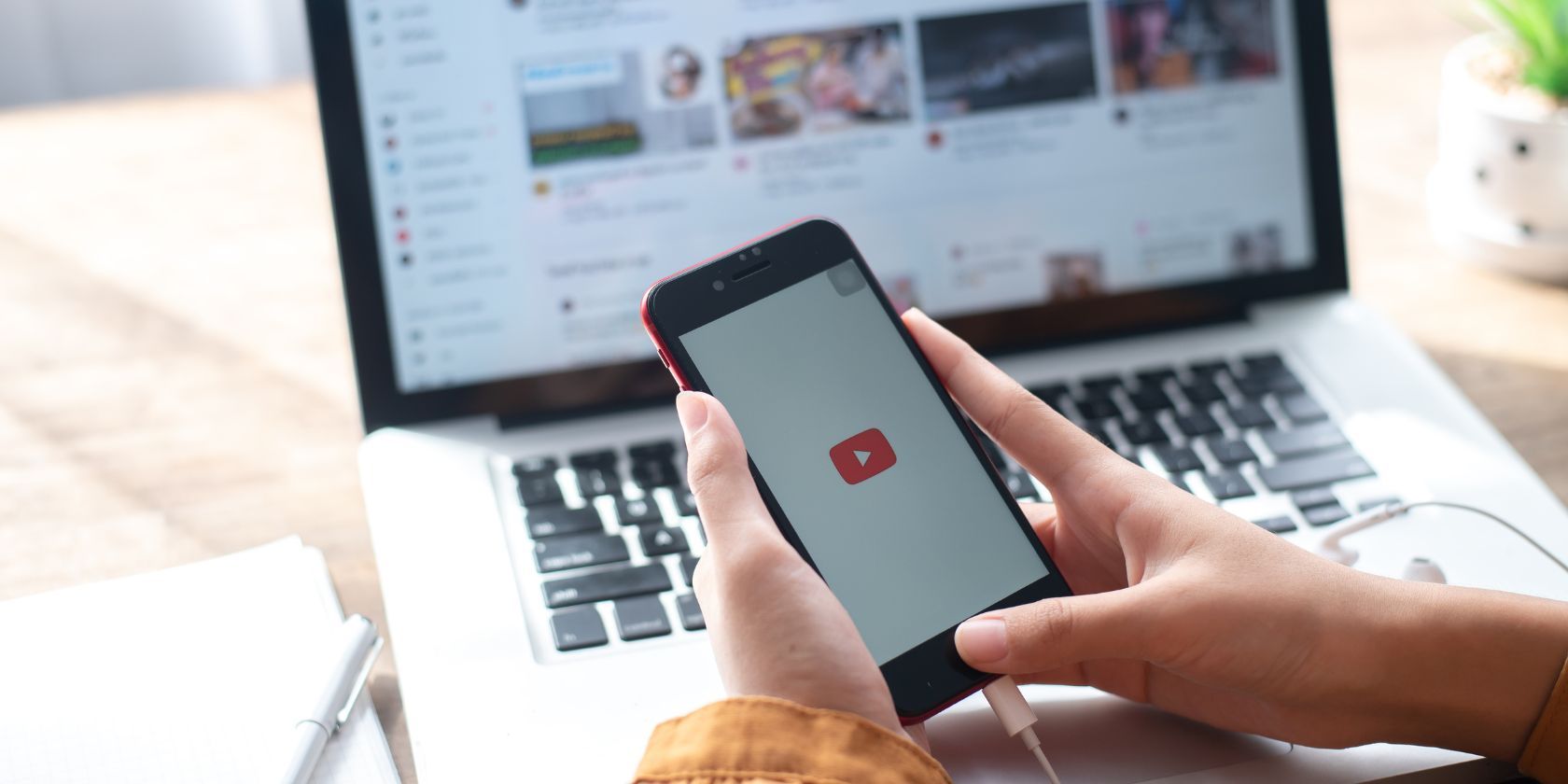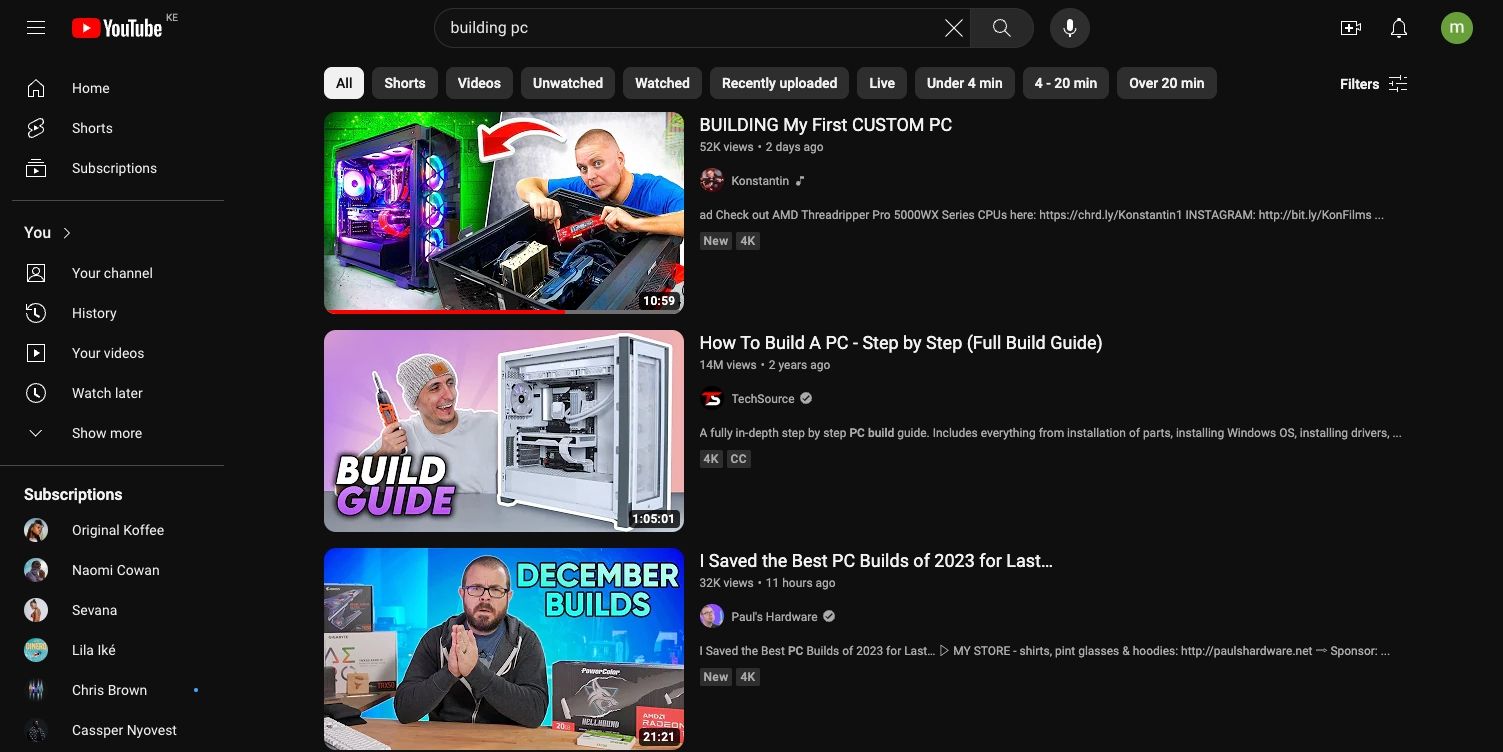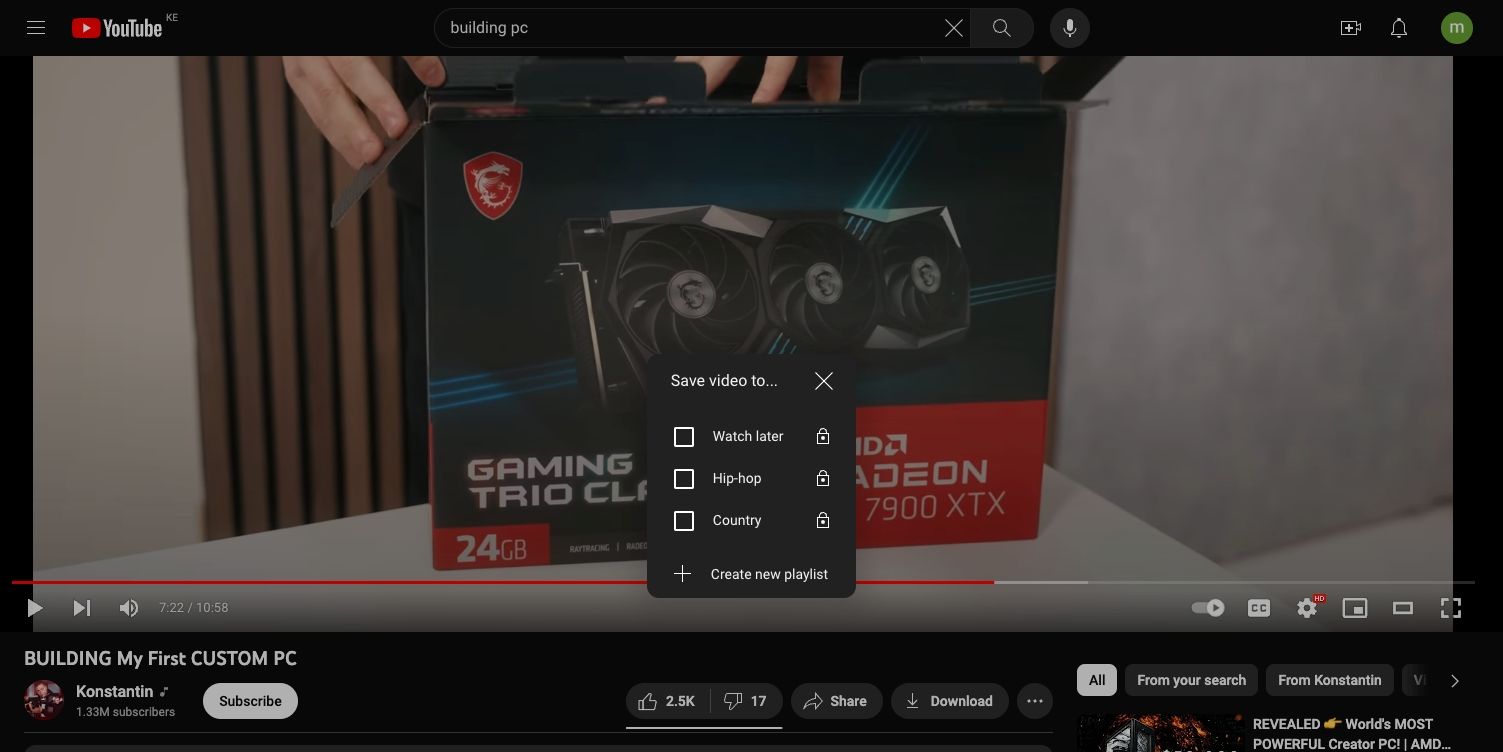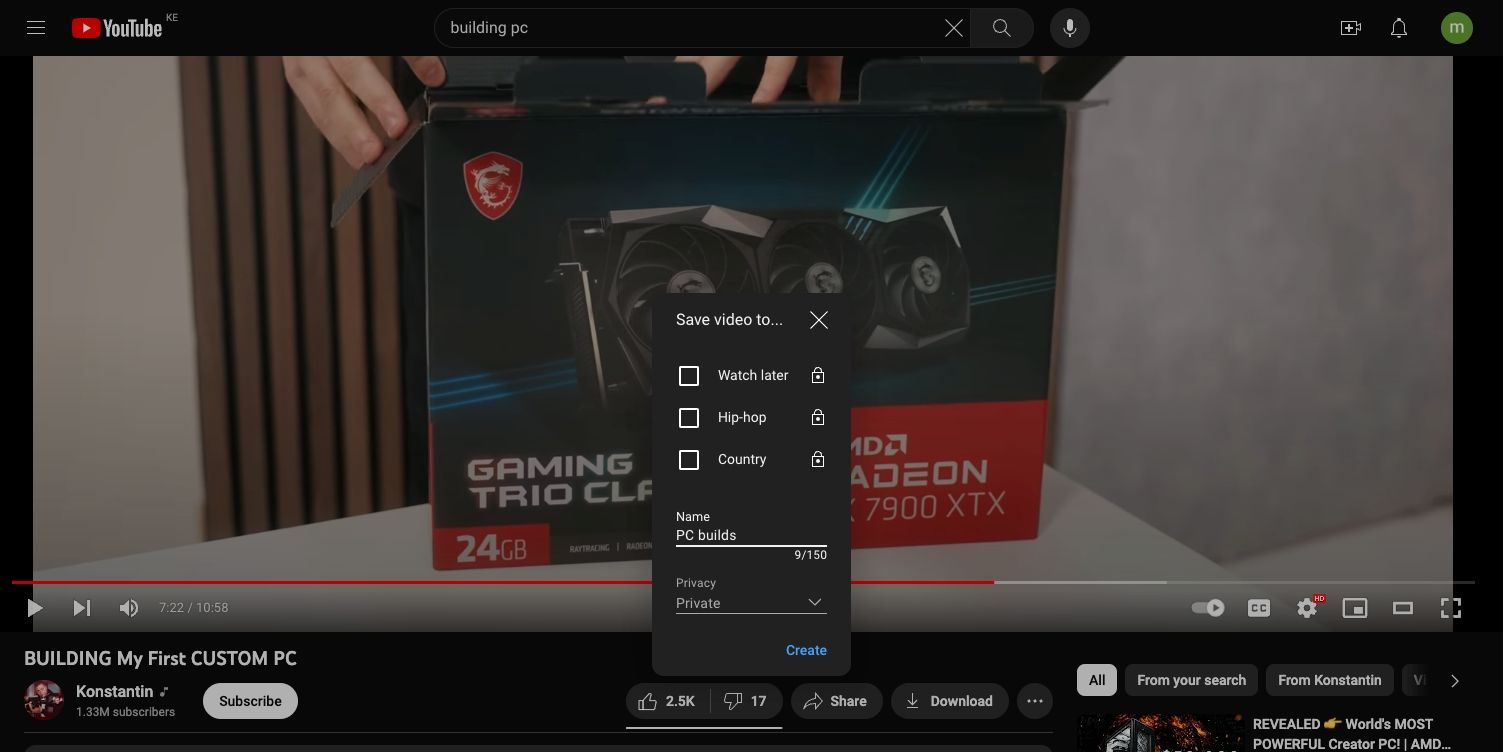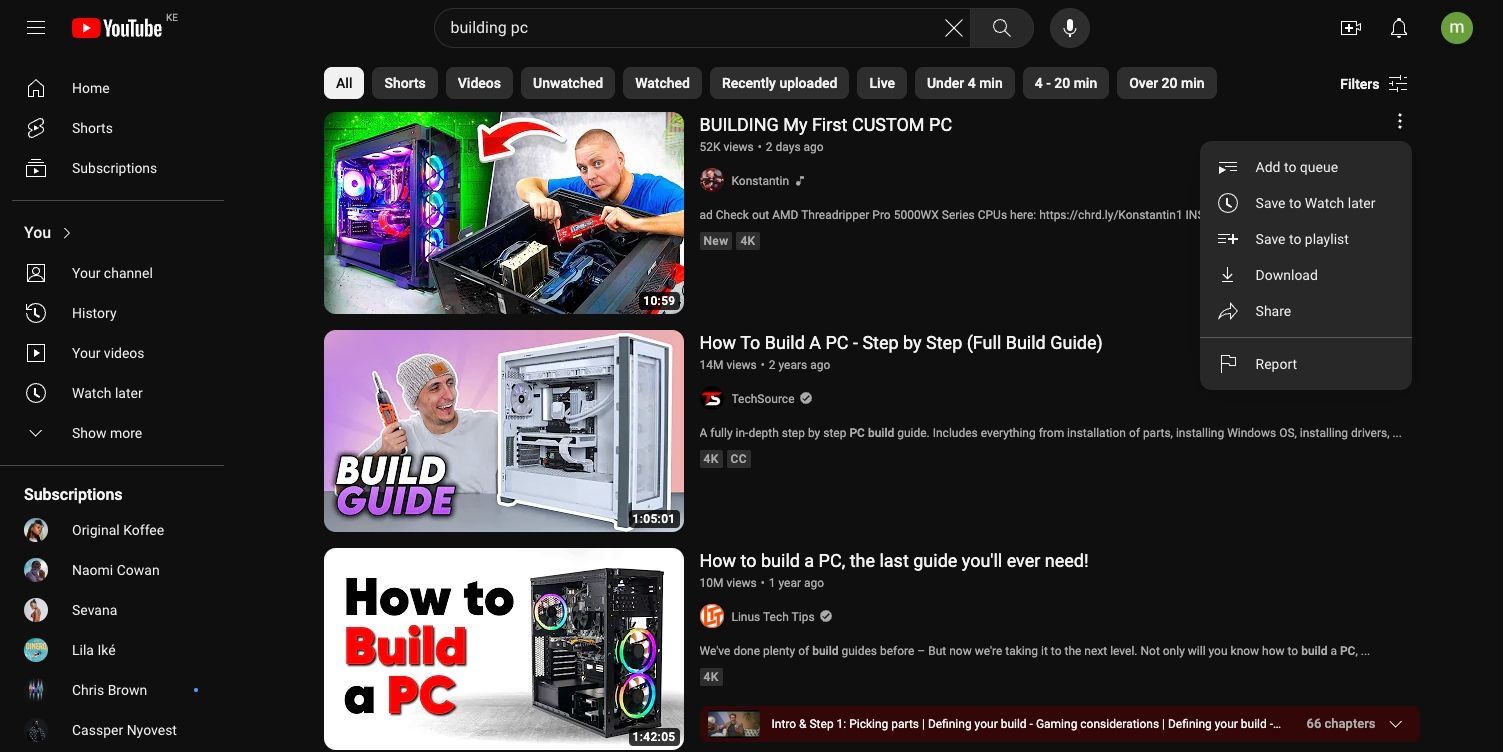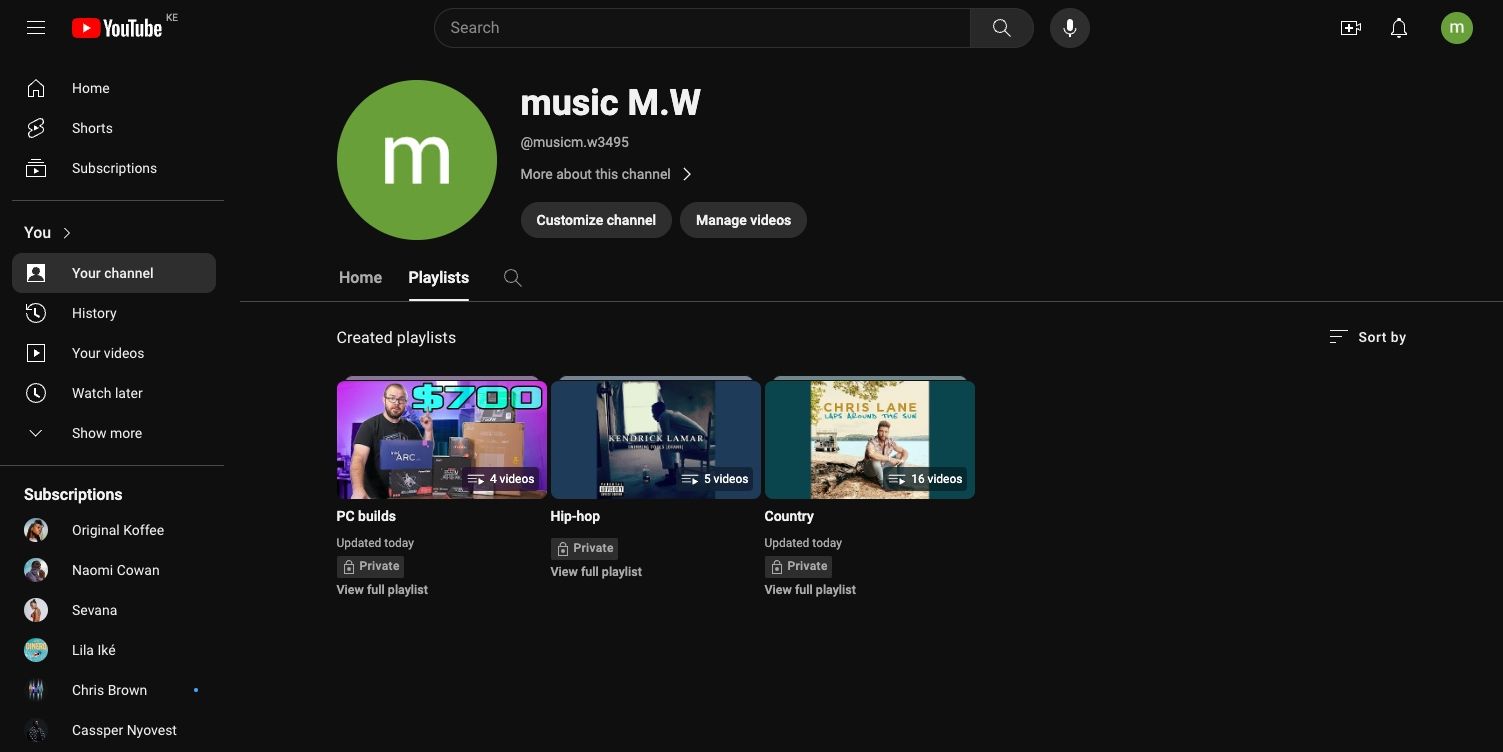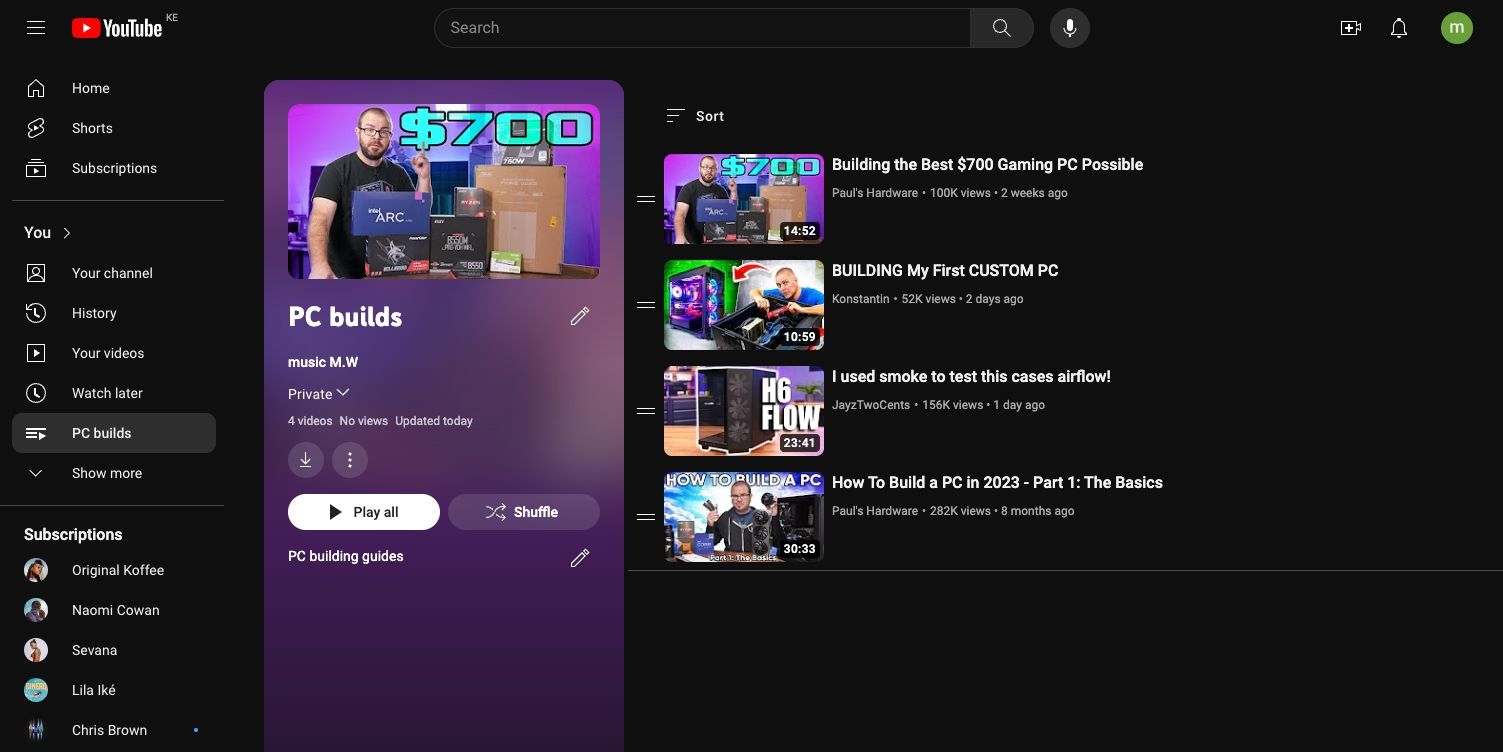Quick Links
Key Takeaways
- Create YouTube playlists to curate and organize your favorite videos on specific subjects for easy viewing and sharing.
- Find content for your playlist by searching on YouTube, using filters to customize the results based on your preferences.
- Customize your playlist by adding videos, adjusting privacy settings, rearranging the order of videos, and using specific video thumbnails as the playlist cover. This helps you curate and consume content in a more organized manner.
Even if you're not a YouTuber, you can still curate content on the platform by creating YouTube playlists. Here's everything you need to know about making a YouTube playlist full of your favorite videos.
1. Find Content for Your YouTube Playlist
YouTube playlists are all about curating content so that it's easier for people to watch videos about a specific subject.
If you upload your own videos, finding this content can be pretty easy. However, let's say you want to create a YouTube playlist from content that other people have posted. Let's also say that you want to consolidate your favorite videos on a certain topic in one place and share this list with other people.
This means that you have to search for this content. Say you want to create a playlist of videos about tips for building your first PC. First, go to YouTube and log in to your account. Next, select the search bar and enter your search term. Once the search results page displays, use the various filters to customize the results.
2. Create a YouTube Playlist and Add Content to It
After some searching, you'll find videos that fit the subject of your playlist. However, before adding a video to a playlist, you may want to review it. In this case, click the video from the search results page to watch.
Then, to make a YouTube playlist and add the video to it, follow these steps:
- Click the three-dot menu button beneath the video. When you click the button, a new popup menu will emerge.
- Select Save to reveal another popup menu. You can save the video to a previously created YouTube playlist from the list or create a brand-new one. For this tutorial, let's create a new list.
-
Click on Create a new playlist. After you click Create a new playlist, this popup menu will expand further.
- Enter the name of your playlist.
- Next, select your preferred privacy settings. By default, YouTube sets custom playlists as Private, meaning only you can view them. If you'd like to customize your playlist's privacy settings, then click Private under Privacy and select one of the other two options: Unlisted (playlist can only be viewed by others if they have the direct link) or Public (playlist is visible to anyone searching YouTube).
-
Once you name your video and adjust its privacy settings, click Create.
After you click Create, YouTube will create your playlist, and the selected video will be added. You'll see a pop-up confirmation if the action is successful.
You can continue adding videos to your playlist by pressing the three-dot menu > Save beneath each new video you watch. Then, check off the box next to the playlist to which you want to add the video.
You can also add a video directly from the search results page. Click on the three-dot menu on the right-hand side of the video on the search results page, then select Save to playlist.
Similarly, you can add a YouTube Short to your playlist while on the search results page.
3. How to Find the YouTube Playlist You Created
After you have all the videos you need for your playlist, you'll want to go back into the list and fiddle with the settings. But how do you find your YouTube playlist on your channel, especially if you set your YouTube video playlist to private?
If you go to the top right-hand corner of your screen and click on your profile icon, then click View your channel, you'll be taken to your channel screen. Select the Playlists tab to see all your custom playlists.
Alternatively, you can find your playlist by clicking the Show more button under You on YouTube's left sidebar, where you will find your Watch Later playlist. You'll see a list under the Watch Later option, including the playlist you just created and those you've saved from other people. You may have to click Show more to view your playlist.
Once you can see your playlist, click its name, and you'll be taken to that playlist's screen.
4. How to Edit and Customize Your YouTube Playlist
Once you're on a playlist's screen, you'll see basic information that you need to know about your playlist. To the right of that, you'll see a series of thumbnail images and the titles of the videos that you have added.
To customize your YouTube playlist further, click the Edit button adjacent to the title or description. You can also change the privacy settings if you'd like by clicking Private (if you didn't change the privacy settings while creating the playlist) and then selecting a different option.
You can also rearrange the videos in the playlist using the drag-and-drop buttons on the left side of each video. Hover over the two horizontal lines on the left side of a video, then drag and drop it to the desired position in the playlist.
To use a specific video's thumbnail as the playlist's cover, hover over the video and click on the three-dot menu on the right of the video. After that, select Set as playlist thumbnail from the pop-up menu. That menu also includes other useful options, such as removing a video from a playlist, moving to the top or bottom, saving to Watch Later, and even adding a video to a different playlist.
YouTube has a lot of useful tools that help you curate and share your favorite videos. YouTube's playlists feature provides a way to curate content around a topic you want to explore. You can make a YouTube playlist and arrange the contents in the order you want for better consumption. This ensures your content consumption is better organized, especially if you're trying to learn something new.