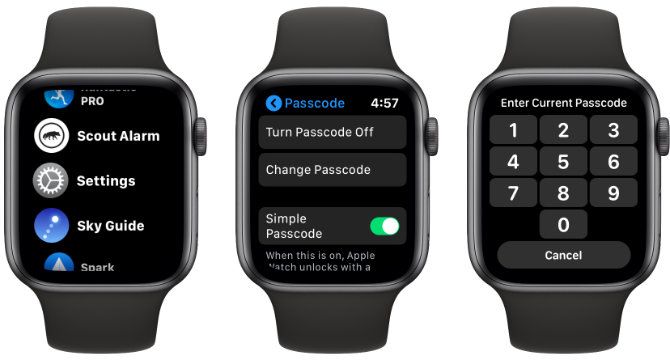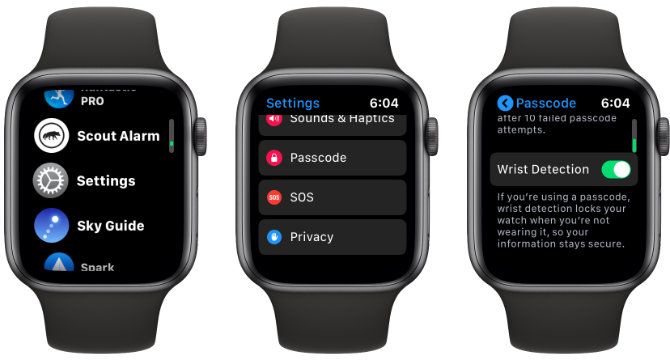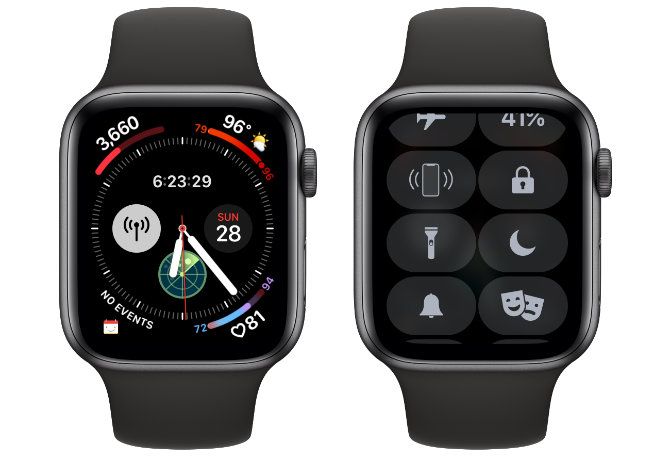Anyone with an Apple Watch almost certainly has important and personal information stored on the wearable device. Thankfully, Apple provides many security features to protect that data.
Today, we'll take a look at one of the most important security features available and show you how to lock and unlock the Apple Watch.
How to Lock Your Apple Watch
Passcode Lock for Apple Watch is just like the feature used on an iPhone or iPad. You'll need to enter a passcode on the screen of the wearable device to unlock it for use.
The first opportunity you'll have to select a passcode is during the Apple Watch setup process. If you've added any credit card information for Apple Pay, picking a passcode to keep your Apple Watch locked while not in use is required. This can be a simple four-digit passcode, or anywhere from five to 10 digits long.
If you ever want to add or reset your PIN, just head to Settings > Passcode on the Apple Watch. You can also head to the companion Apple Watch app on your iOS device and select Passcode in the My Watch tab.
First, you'll enter the current passcode, if applicable. Enter the new passcode on the screen of your Apple Watch twice for confirmation.
In the same menu, you can also find the setting to disable passcode lock. That's not recommended though, as all your data will be available to anyone with access to the watch.
Make Sure Your Apple Watch Is Locked
With a passcode set, you have two ways to make sure your Apple Watch is locked.
The most secure option is with the automatic Wrist Detection feature. To enable that, go to Settings > Passcode > Wrist Detection on the Watch, or Passcode > Wrist Detection on the Apple Watch app.
With this setting, the Apple Watch automatically locks when you're not wearing it, thanks to its built-in sensors. Unlock your Apple Watch by putting it back on your wrist and entering the passcode. The big advantage of the feature is that you'll only have to enter the Apple Watch passcode once per day when putting it on in the morning.
Even better, turning on Wrist Detection will help improve battery life. It also must be enabled for the watch to track background heart rate readings and the Stand activity ring.
If you choose to not activate that feature, you still have a way to manually lock your Apple Watch. Slide up from any watch face to bring up the Control Center and select the Lock icon.
Those concerned should look at additional Apple Watch security tips for even more protection.
How to Unlock an Apple Watch
After setting a passcode, you can unlock your Apple Watch by simply entering the passcode on the screen of the device.
Alternatively, there is an easier way to always have an unlocked Apple Watch ready to go. You'll need to head to the Apple Watch app, navigate to My Watch > Passcode, and select Unlock with iPhone.
With this setting on, unlocking your iPhone (even with Touch ID or Face ID) will always unlock your Apple Watch---as long as you're wearing it.
What to Do When Your Apple Watch Won't Unlock
You also may run into a situation where the Apple Watch won't unlock. The most likely reason is that you've forgotten the passcode you set for the device. But don't despair: there is some hope in this situation.
Maybe you've stored the passcode in a safe location; using a password manager is a great way to do this. Make sure to take a look at some of the best password managers for your iPhone if you haven't set one up yet.
If you can't find the correct passcode, you'll need to take a more drastic step. It's time to completely erase your Apple Watch and then restore the information from a backup.
Here's what you'll need to do:
- Open the Apple Watch app on your iPhone.
- Go to the My Watch tab and select General > Reset.
- Choose Erase Apple Watch Content and Settings.
- If there isn't a recent backup of the Apple Watch, you'll see a dialog box to update an iCloud backup. Select Backup Then Erase. That will ensure you have the most recent Apple Watch settings and other information.
- You'll then have to turn off Find my Watch to completely delete the contents of the device.
- Anyone with a cellular-enabled Apple Watch should select Keep Your Plan to retain all carrier information on the watch.
After the Apple Watch is erased, power it back on and place it near your iPhone to start the pairing process. You'll see a dialog box on the iPhone to help begin the process.
During setup, make sure to select Restore From Backup. That will restore all the settings and other information on your Apple Watch. The only exception is Apple Pay credit card information, which you'll need to enter again in the Wallet & Apple Pay section of the My Watch tab.
Making the Most of Your Apple Watch
Passcode lock is an important security feature that is easy to use, and does a great job protecting important data stored on your Apple Watch. Hopefully, with these tips, you fully understand how to both unlock and lock an Apple Watch.
If you want to make even better use of the wearable device, take a look at some of the best Apple Watch complications.