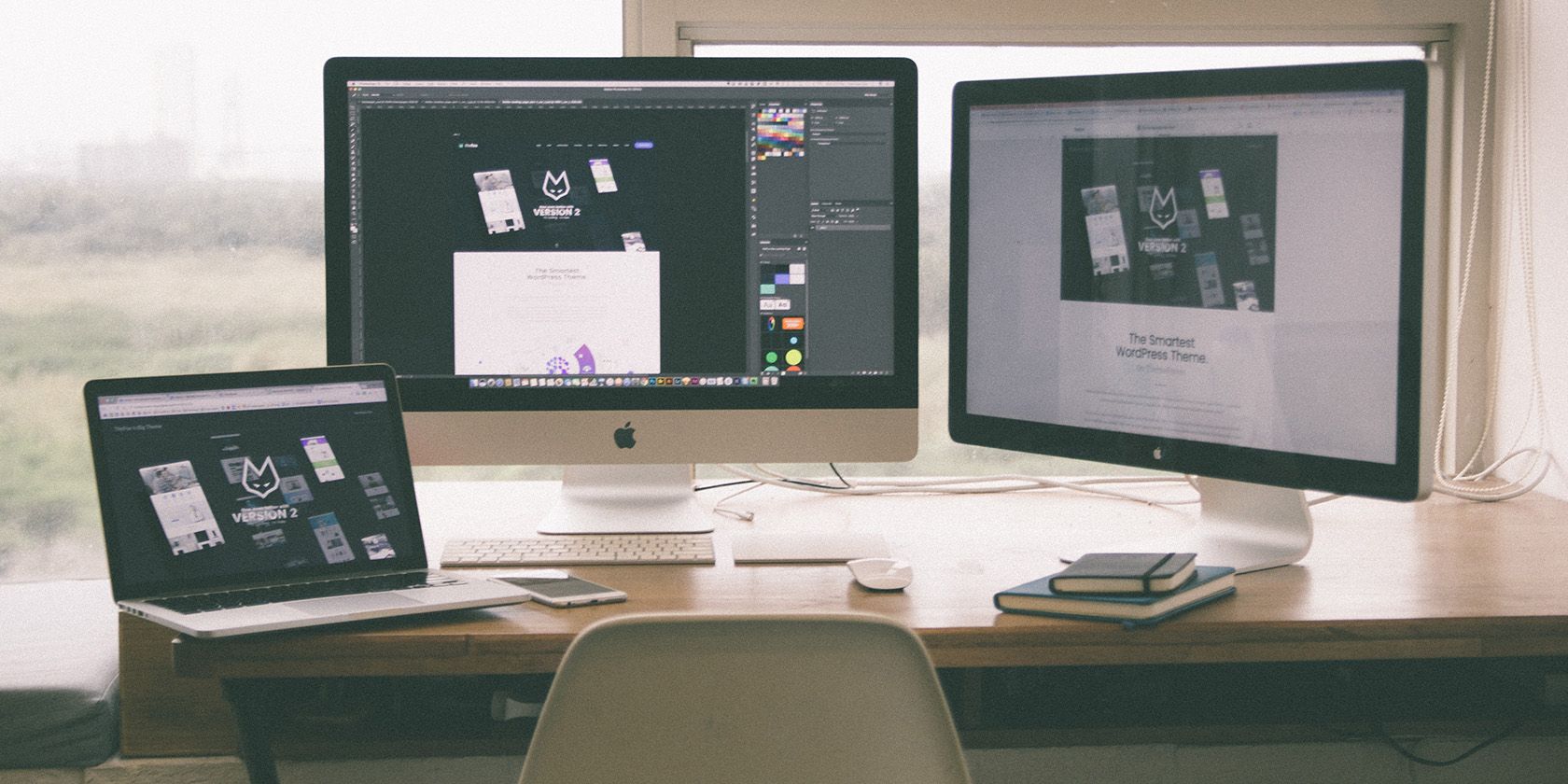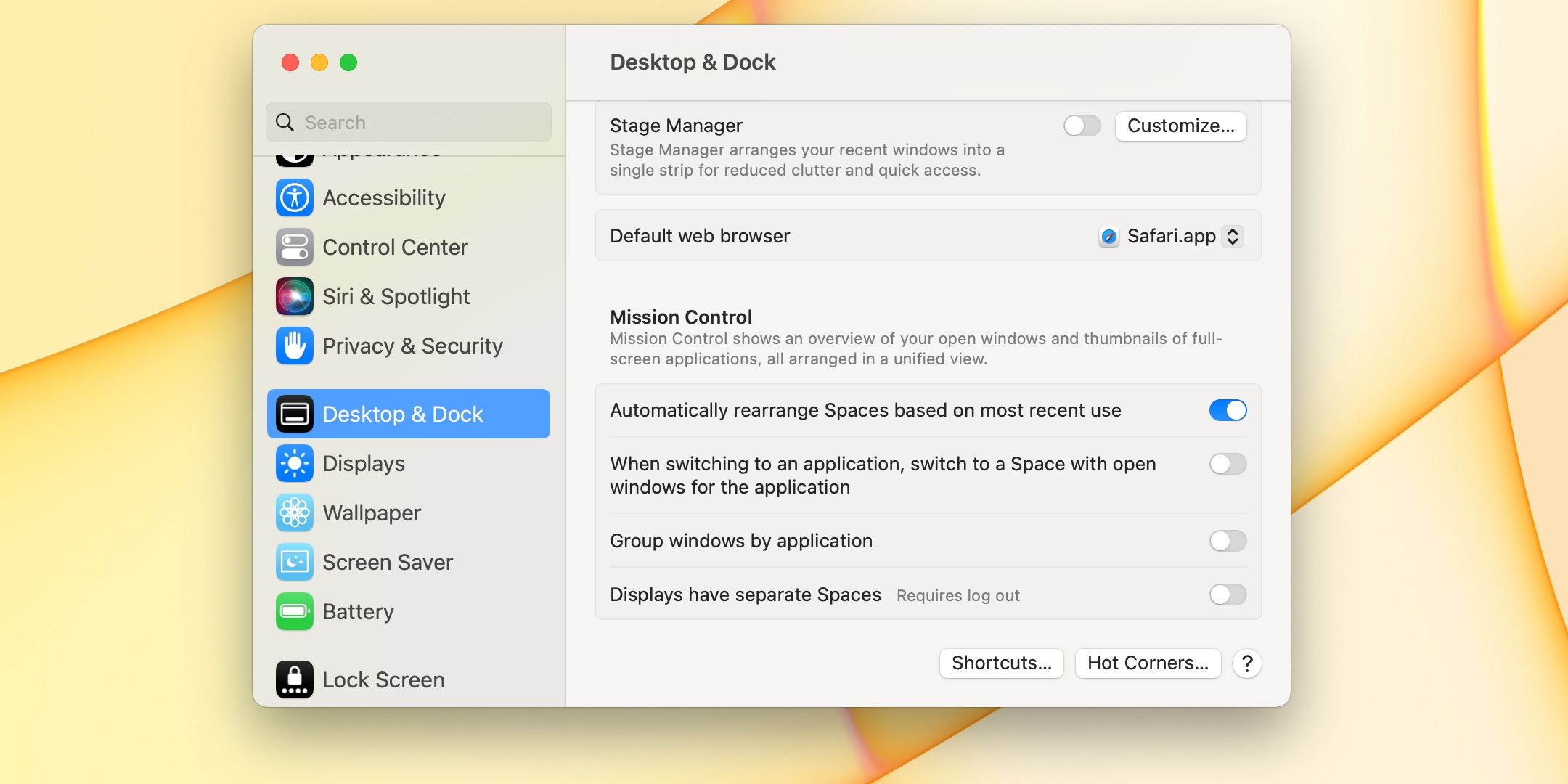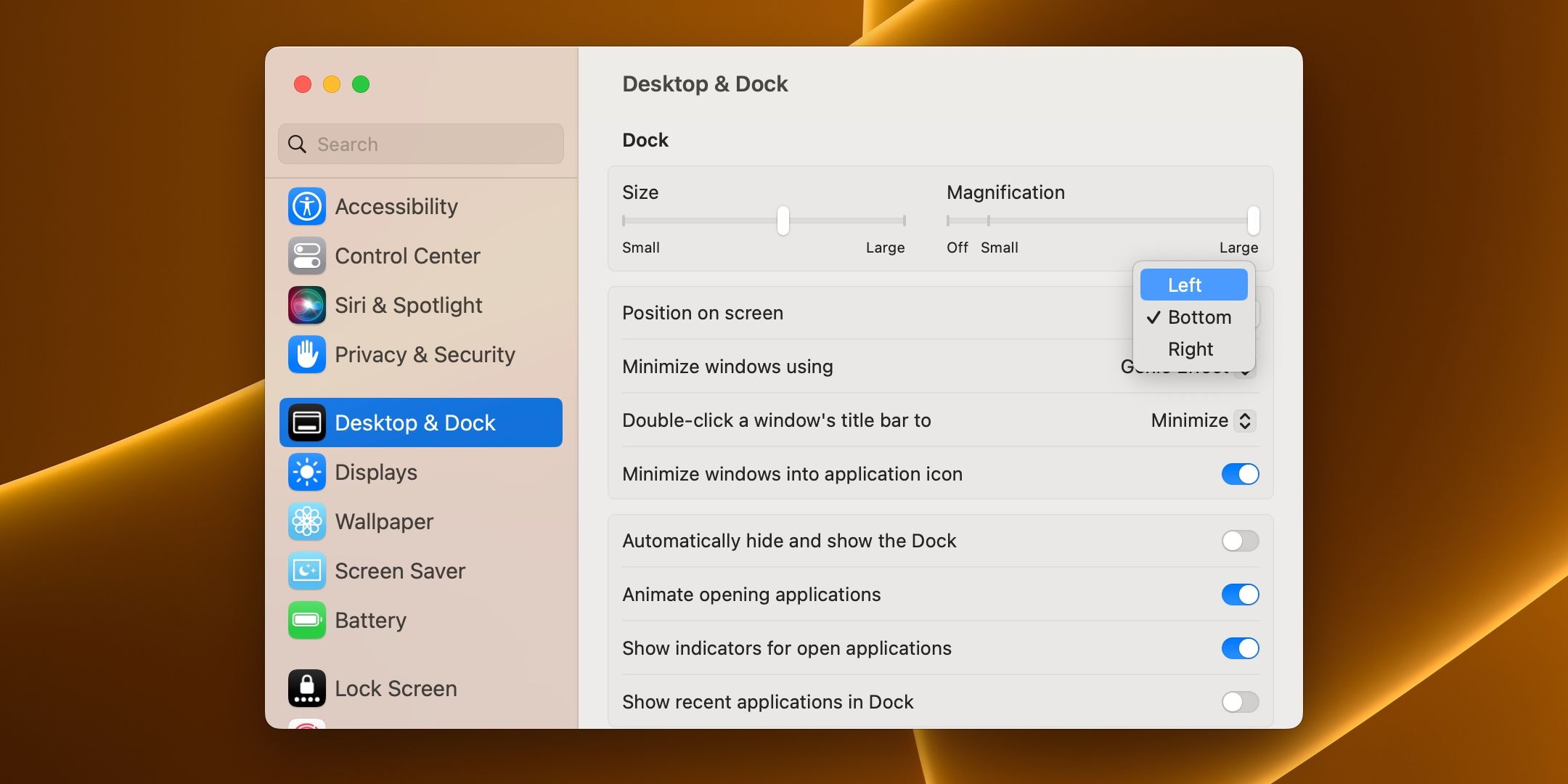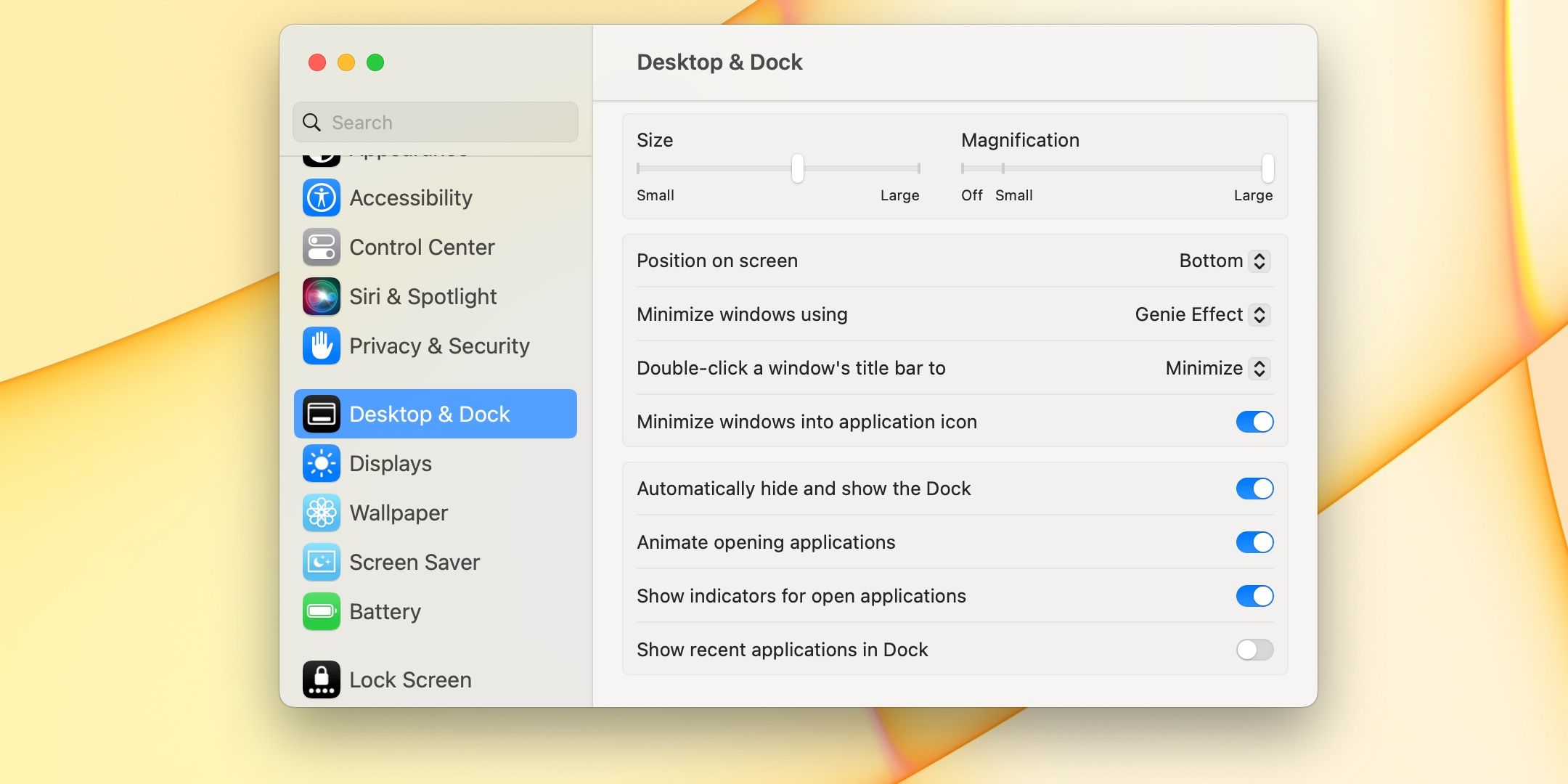Attaching a second display to your Mac can really elevate your productivity if used properly. However, the Dock in macOS shows up on all monitors by default.
This is less than ideal if you want to keep your Dock locked to the primary screen, which is what many Apple customers who use multiple monitors prefer. Unfortunately, macOS lacks a single-screen Dock option, so you must work around this limitation.
At this time, workarounds are all you can do. So, let's see how you can keep your Mac's Dock on one screen in a dual-monitor setup.
1. Use a Single Space
Go to Apple menu > System Settings from the menu bar and select Desktop & Dock in the sidebar. Then, uncheck Displays have separate Spaces under Mission Control. For this change to apply, log out and back in.
Afterward, your Dock should lock to the primary monitor. This will keep the Dock on one screen, but there is a downside: You lose other dual-monitor features, like each display having its own menu bar and apps being able to run in fullscreen view on each display.
You can still take advantage of Spaces to use multiple desktops with Mission Control, even if you turn on the above option.
2. Position the Dock to the Side
Moving the Dock to the side lets you lock it to one monitor too. To do this, go to System Settings > Desktop & Dock and click the menu next to Position on screen to choose between Left and Right options.
The downside to this workaround is that you won't be able to use a Dock at the bottom of the screen. This position also doesn't play nicely if you have three or more monitors because you'll have too much screen space to move your cursor across to reach the Dock.
3. Try the Vanishing Dock
macOS gives you the option to hide the Dock when you don't need it. Press Cmd + Option + D or venture into System Settings > Desktop & Dock and turn on the switch Automatically hide and show the Dock. Also, be sure to check Displays have separate Spaces at the bottom.
To pop up the Dock on any monitor, move the mouse pointer to the bottom of the display and continue pushing down. However, the vanishing Dock comes with several tradeoffs.
For starters, you must invoke the above gesture every time you want to check the Recent apps in the Dock. Also, the Dock will show up on the other monitor if you accidentally move the cursor to the bottom.
Therefore, a roaming or vanishing Dock can be challenging to manage if all you want is to keep the Dock on one specific screen. This method also isn't ideal if your monitors are stacked on top of each other for a vertical dual-monitor setup. Moving the Dock on the side will help, but that's not everyone's cup of tea.
Unfortunately, There's No Perfect Solution
Hopefully, one of these methods will work for locking the Dock to one screen. Unfortunately, Apple still hasn't come up with a permanent solution to keep the Dock on one display for users with multi-monitor setups.
The productivity advantages afforded by multiple monitors cannot be overstated. Therefore, don't let a hopping Dock discourage you from attaching a second display to your Mac.