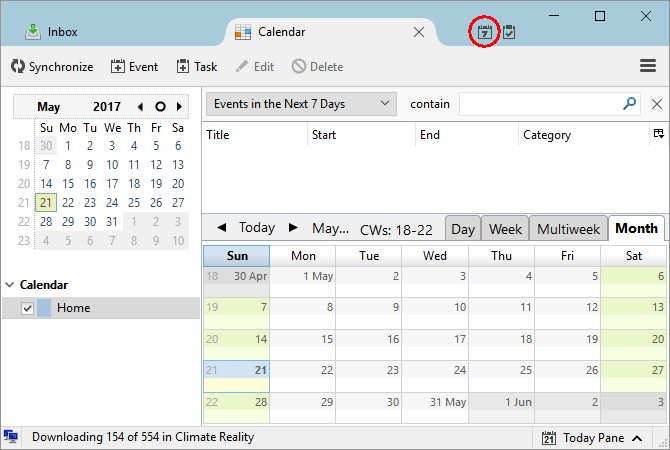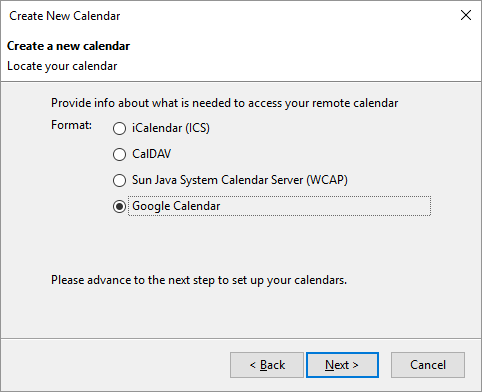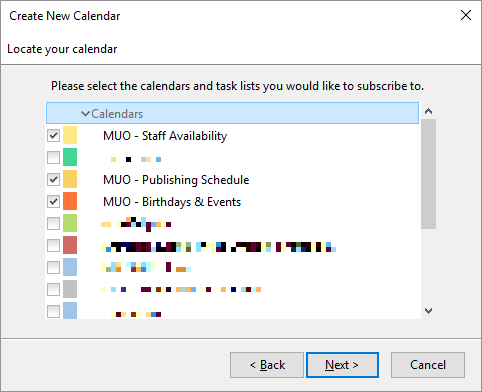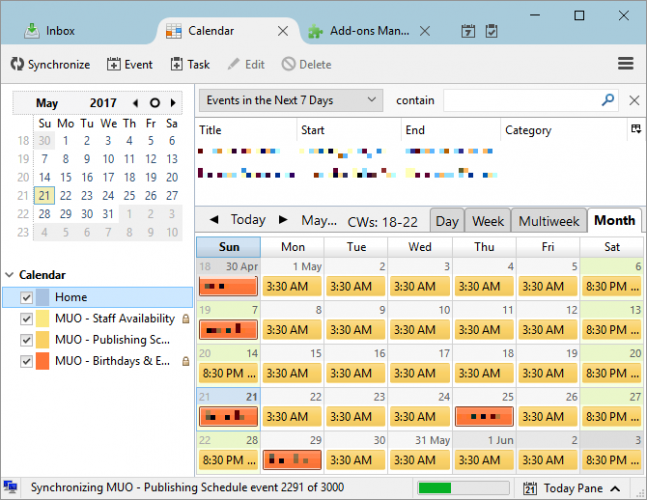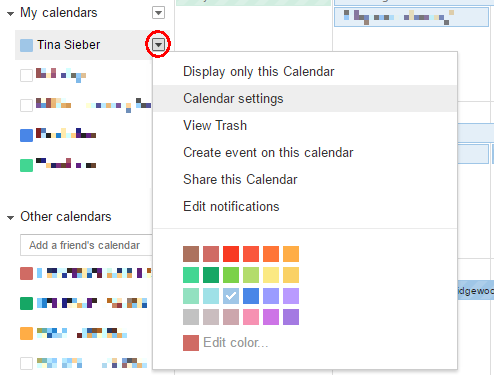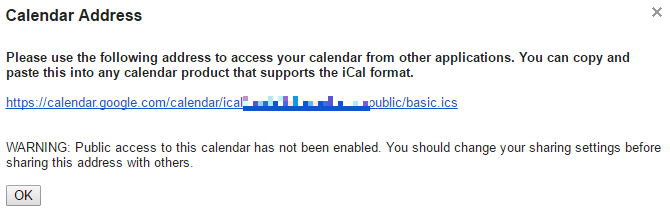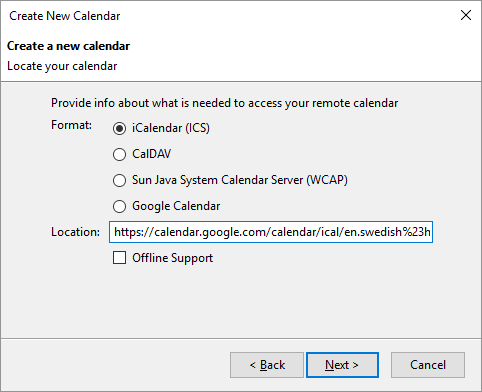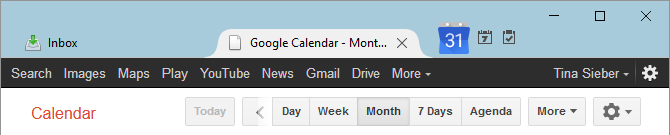Google Calendar is arguably the best tool to share calendars online. The web interface is great, but if you want to be efficient, you'll unite your Google Calendar with a tool you're using anyway.
Meanwhile, Thunderbird comes pre-installed with the Lightning Calendar. While you can add network-based calendars to Lightning, this calendar doesn't natively support read and write access to external calendars.
Let's see how you can fully integrate Google Calendar with Thunderbird.
What You Need
Google Calendar integration requires two Thunderbird add-ons:
- Lightning (pre-packaged as of Thunderbird 38) adds a Sunbird-type calendar to Thunderbird.
- Provider for Google Calendar connects Lightning with Google Calendar for bi-directional read and write access.
Note: If all you want is read access to a public calendar, you only need Lightning.
First, open the Thunderbird Tools Menu (hamburger icon) and under Add-ons > Extensions check whether you still need to install Lightning. Download the add-on/s you need, expand the cog icon, select Install Add-on From File..., browse to the download location, Open the add-on installation file, and click Install Now. To complete the installation, you'll have to Restart Thunderbird.
With Lightning installed, you should see the Lightning Calendar icon at the top right, next to the Tasks icon. Click the calendar icon to open the Lightning Calendar tab.
How to Add a Calendar
Per default, you'll see a Home calendar in Lightning. To add a new calendar, right-click into the empty space below your existing calendar/s and select New Calendar... You can choose between On My Computer or On the Network. Select the latter to add a Google Calendar.
Add a Private Google Calendar
Choose On the Network > Google Calendar to add your own Google Calendar/s or Google Calendars shared with you.
Note: The Google Calendar option is only available after installing Provider for Google Calendar. You can still add public Google Calendars using the iCalendar (ICS) format, which offers read only access (see below).
In the following window (Locate your calendar) you either have to provide your Google email address, log into your account, and grant Provider for Google Calendar permission to manage your calendars OR -- if you have previously done that -- you can pick an existing Google session. Once you're logged into your Google account, you should see a list of your Google Calendars.
Check the calendars you want to add, click Next, wait for the confirmation that Your calendar has been created, and click Finish.
You should now see Lightning populated with your Google Calendar events.
How to Add a Public Google Calendar
As mentioned above, you don't need Provider for Google Calendar to add public calendars. However, you will need the calendar's iCal address.
Let's say you just want to view one of your Google Calendars. Open the Google Calendar web interface, expand My calendars, click the arrowhead next to one of the calendars, and select Calendar settings.
Now look for the Calendar Address and click the ICAL button.
Next, copy the ICAL address, i.e. the link ending in .ics.
Note: The ICAL ICS link only works if the calendar is public. In the example above, the calendar is actually private.
When you're back in Thunderbird, select On the Network > iCalendar (ICS), enter the Location, i.e. the ICS link, and click Next.
Finalize calendar settings, like name, color, reminders, and associated email address, click Next again, and finally click Finish, if all worked out.
Google Calendar Integrated Into Lightning
And there you go, you have successfully integrated your Google Calendar into Thunderbird. Editing the calendar works both ways, meaning you can add and edit events via the website or in Thunderbird and they will automatically sync in either direction.
The Mozilla Wiki has a thorough page covering Provider of Google Calendar, including a section about bugs and limitations. You can also poke your head into the Google Group discussing further questions.
For more details about the Lightning Calendar, read Mozilla's Lightning Calendar documentation.
Add the Google Calendar Web Interface
If you'd rather not use the Lightning Calendar, you can use Google Calendar Tab to bring the Google Calendar web interface to Thunderbird. Essentially, you're adding a browser window running Google Calendar.
Download -- Google Calendar Tab
Once installed, the familiar Google Calendar icon will appear at the top right. Click the icon to log into your Google account and access the Google Calendar web app. Now you can edit your calendars like you would in your browser.
In the add-on options, you can switch between Google Calendar and Google Apps for your domain. This is useful if you have a Google Apps account.
Google Calendar Meets Thunderbird
We've shown you how to add Google Calendar to Thunderbird, either by integrating it into the Lightning Calendar or by adding the Google Calendar web interface in a separate Thunderbird tab.
Over to you! Which method do you prefer? Do you use any other Thunderbird add-ons for Google Calendar? Can you recommend any public calendars worth adding?
Please drop us a comment, we look forward to hearing from you!