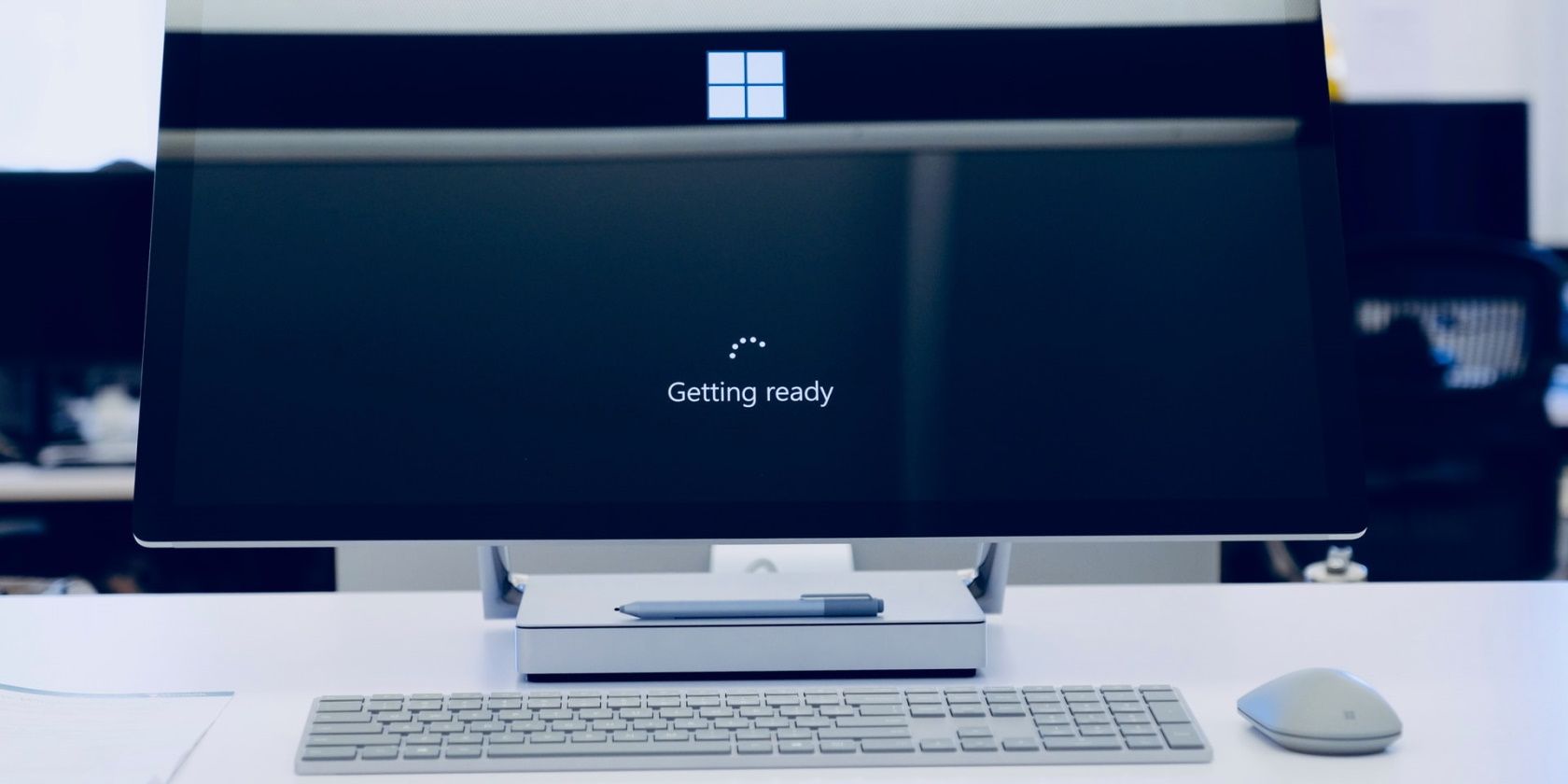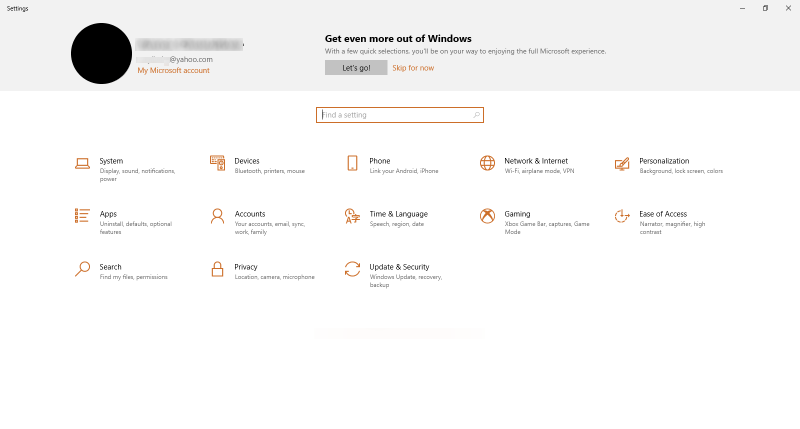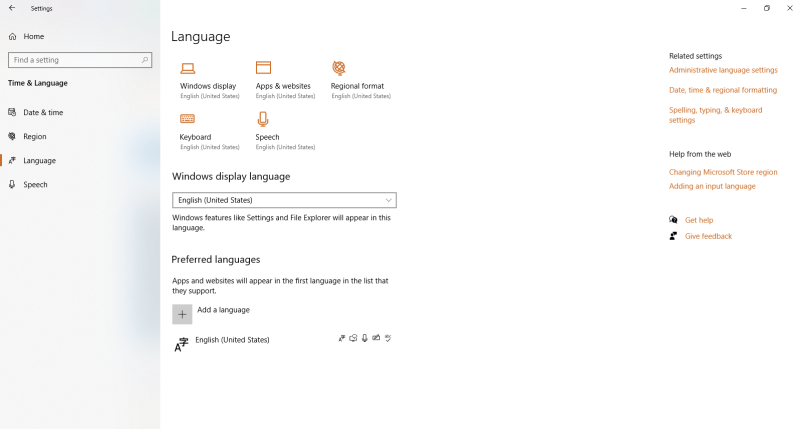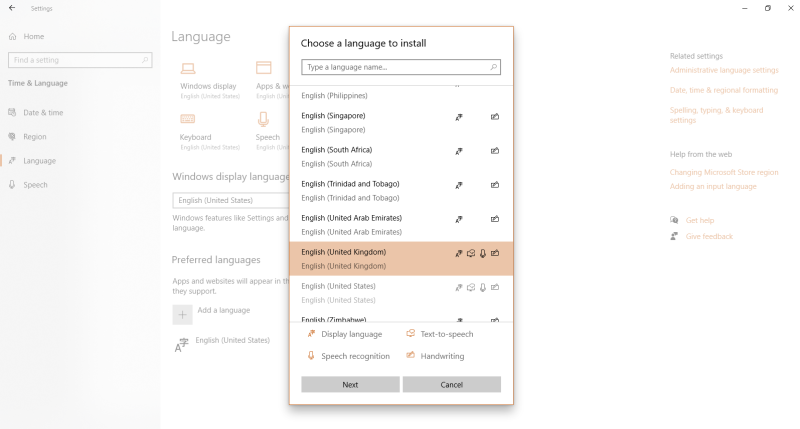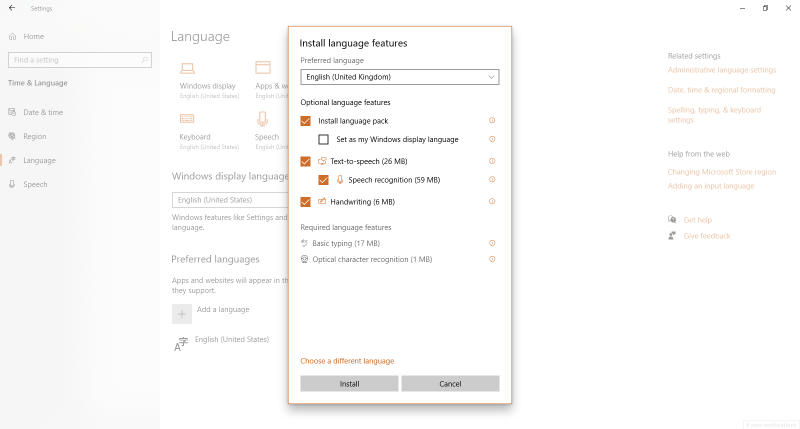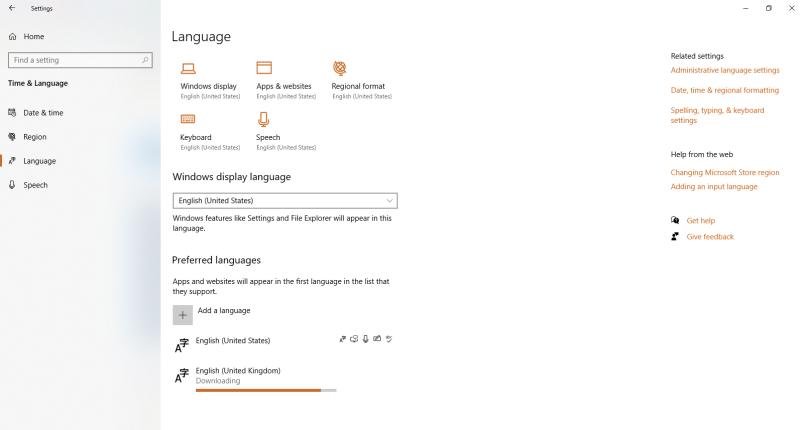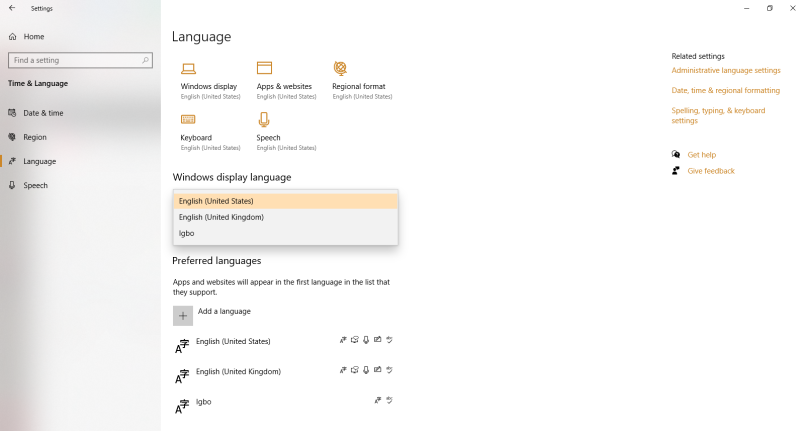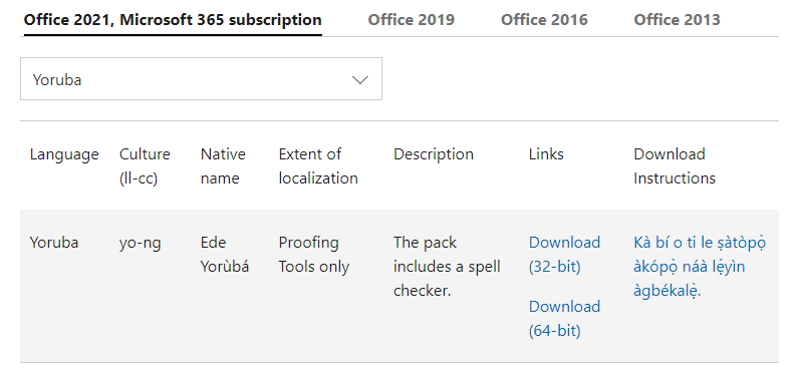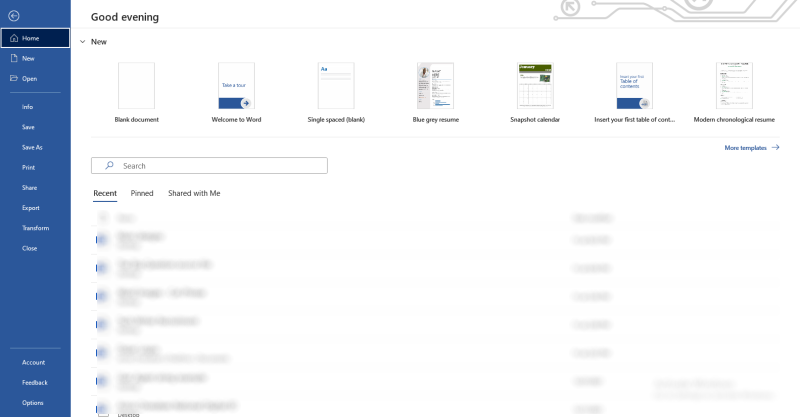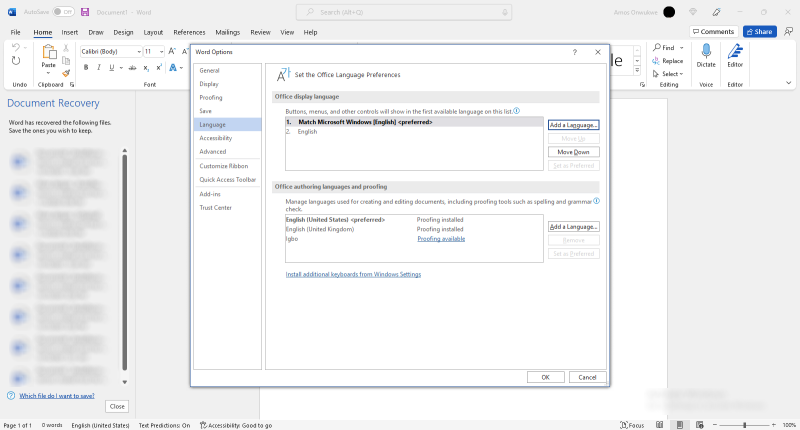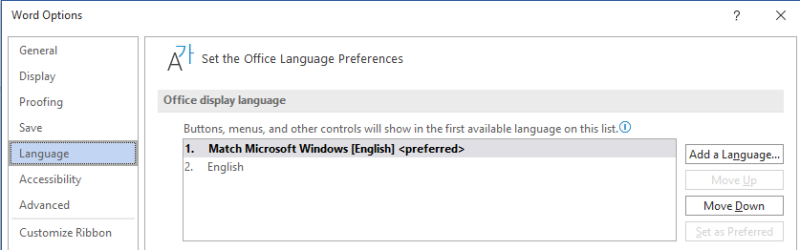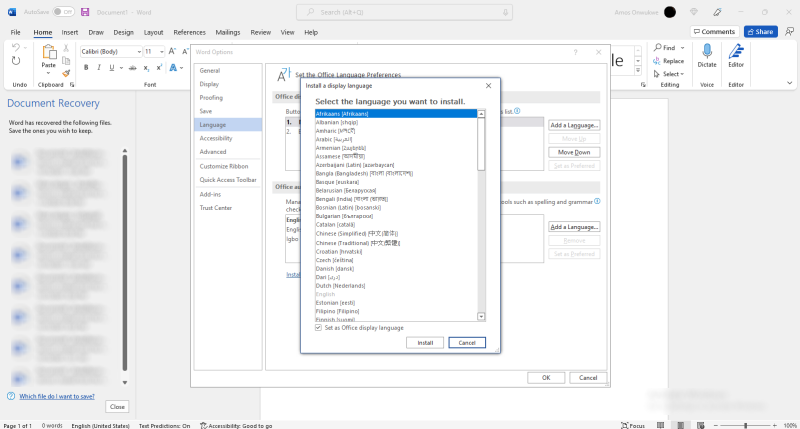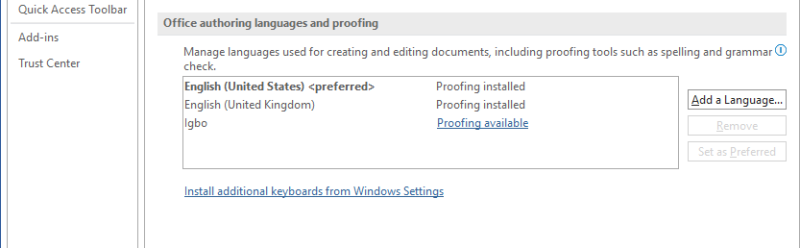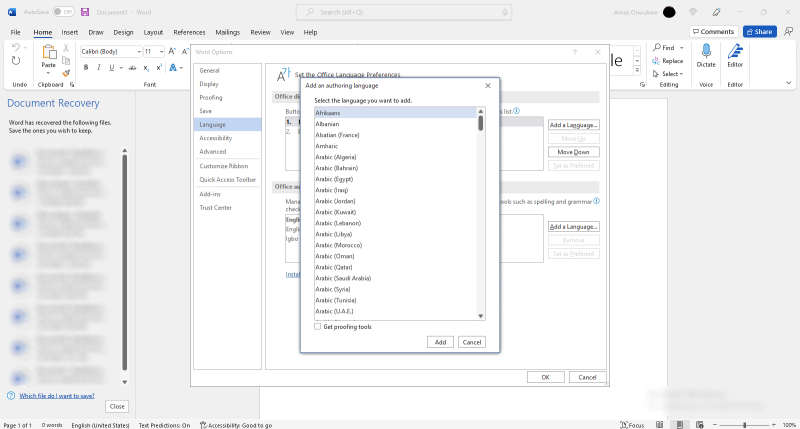Although Windows 11 has dominated public discourse in recent months, millions of computers still continue to use Windows 10. One possible explanation for this is the fact that the latter is still feature-rich.
Speaking of features, one that you may not be aware of or fully utilizing yet is the ability to change language packs. Windows 10 allows you to change your display and authoring and proofing languages.
In this article, you'll learn more about language packs in Windows 10 plus how to install and manage over 100+ language packs, and how to configure them to work with Microsoft Office.
How to Install Language Packs in Windows 10
Before you change your default language settings in Windows 10, be sure that you're familiar with the new language or that you fully memorize all the steps you took to change the language so that you can undo it. Otherwise, you may be stuck with a new language that you can neither read nor speak, which can render your computer inoperable.
With that out of the way, here's how to change language packs in Windows 10.
1. How to Install Language Packs in Windows 10 via Windows Settings
You can install different language packs through your Windows settings. Here's how:
- Press the Windows key on your computer or click on the Start Menu.
- From the menu options, click on Settings to go to your "My Microsoft account" page.
-
Click on Time and Language.
- Click Language under the "Time and Language" pane.
-
In the main Language section, click on the Windows display language dropdown. You'll notice that the language shown is the default language of your copy of Microsoft Office.
This is the language used in your Windows settings, help section, dialog boxes, text-to-speech, narrator, keyboard, and so on. Any language packs you install will be listed here and can be chosen as the Windows display language.
- Apps and websites (non-Windows services) will use the first language listed under your "Preferred languages."
- Click on the + sign or on Add a language.
-
Enter a language name in the search bar or scroll down the list, click on any language of your choice, then click Next.
17 languages on the list including Chinese (China [Simplified], Hong Kong SAR [Traditional], Taiwan [Traditional]) and English (Australia, Canada, India, United Kingdom, United States) among others, all support full language pack functionality like Display language, text-to-speech, voice recognition, and handwriting.
-
Use the checkboxes to adjust language pack settings from "Windows display language" to "Handwriting", otherwise, leave as-is and simply click on Install.
-
Each language pack you install contains the latest Windows translations. Upon installation, they'll be added to your list of "Windows display languages" and "Preferred languages."
-
Repeat this same process to add any number of language packs from the list of supported languages.
Click X to close the window when done.
2. How to Install Language Packs in Windows 10 via Microsoft Online
You can also install additional language packs online directly from Microsoft whether you're using Office 2013, Office 2016, Office 2019, Office 2021, or Microsoft 365. Here's how:
- Open your preferred browser and go to the Microsoft language packs page.
-
Select your version of Office and click the "Which language do you need?" drop-down.
-
Select your preferred language, review the details and download instructions if available, then click on the applicable download link for your Windows architecture (32-bit or 64-bit).
Here's how to tell whether you have a 32-bit or 64-bit Windows computer.
- Once the file is downloaded, double-click on it and run the executable file.
Note that if a language appears once on the list of supported languages, for instance, Afrikaans, it applies to all countries or regions that speak Afrikaans. Others like English appear multiple times for different countries and regions.
If your preferred language has partial localization, parts of Office may still display in the default language. Also, you'll need to be an admin to be able to install additional language packs, otherwise, you'll need to contact the admin for help.
How to Configure Office to Use the Newly Installed Language Packs
After you successfully install a new language pack, depending on your preferences (Windows display language or Preferred language), you may need to configure your Microsoft Office applications to work in the new language.
Thankfully, you don't need to repeat this for each and every Microsoft Office app, you just have to configure it for one and your settings will be applied across the board. Here's how:
- Open any Microsoft Office application of your choice and click on File.
-
Scroll down the left pane and click Options.
-
Click on Language. Here you can manage your "Office display language" and "Office authoring languages and proofing."
-
Go to "Office display language" and click on Add a language.
-
Then Install to add new language packs.
The first language on this list is the language in which your Office buttons, tabs, menus, etc., will be displayed. You can change languages by clicking Move Up or Move Down.
-
Go to "Office authoring languages and proofing", click on Add a language.
-
Select the language, and click on Add.
You'll also see the language packs you added via Windows settings listed here. The first language on this list is the language with which you will create, edit, proofread, and spell-check documents.
- You can also remove a language and set a language as preferred by selecting the language and clicking on the appropriate button.
What Happens After You Add New Language Packs
Here are some of the things to expect after you install a new language pack in Windows and Office.
- The new languages will be added to your "Windows display language" list and will be applied to all Windows elements.
- They'll also be listed under your "Preferred languages" and will apply, according to the order of listing, to apps and websites.
- You can reorder, remove, and add to your "Preferred languages."
- Your Windows language preferences will reflect in your Office language settings.
- You can further customize your language preferences via your Windows or Office settings.
- You'll be able to enjoy Windows and Office in multiple languages.
Enjoy Windows In Any Language
If you're stuck with a non-native version of Windows or Office, you can change it by following these steps. It may also interest you to know that each language pack comes with up-to-date translations.
With display language and authoring and proofing language capabilities, text-to-speech integration, speech recognition, handwriting, and keyboard support, language packs help to improve accessibility.
Thanks to these useful functionalities, you can equally explore Microsoft Office or Edge's built-in read-aloud feature and enjoy being read aloud to in your native language.