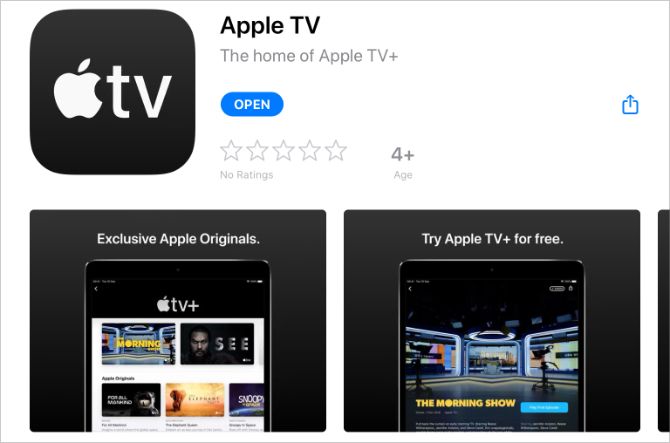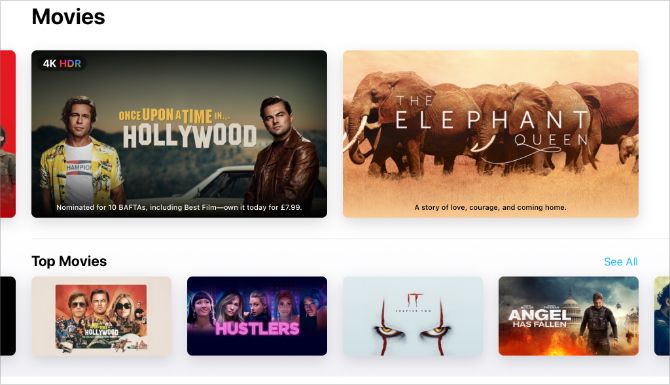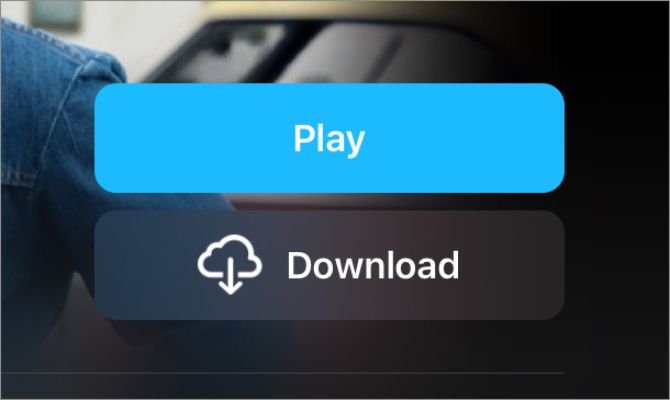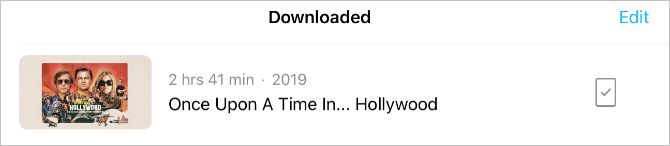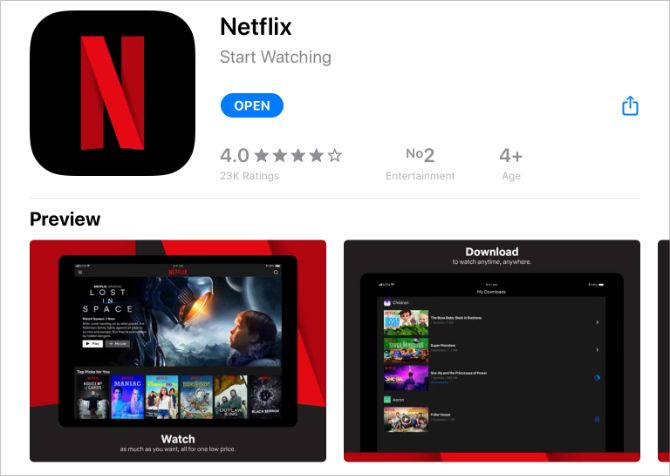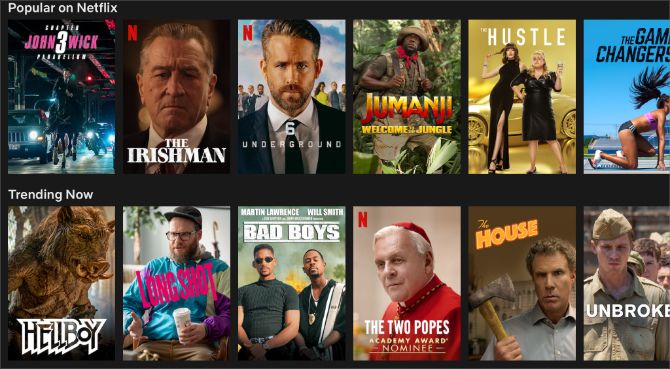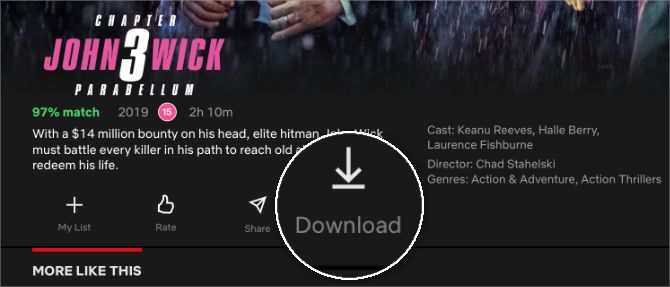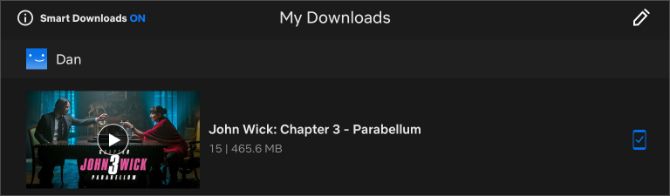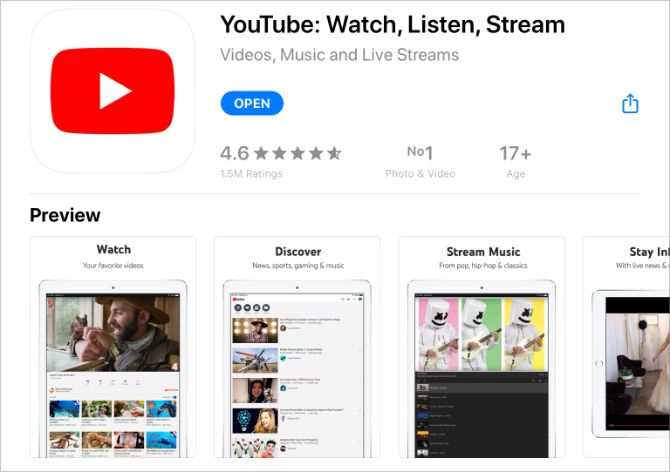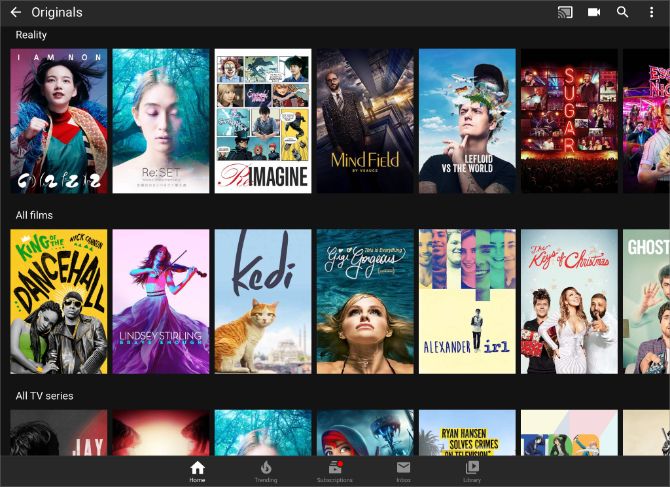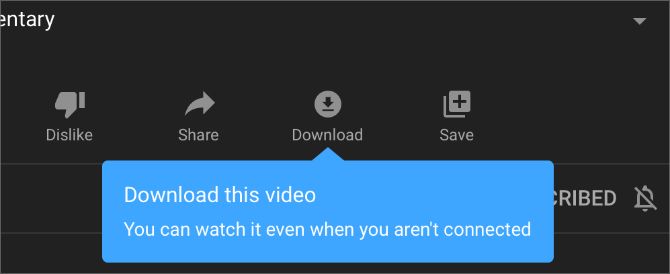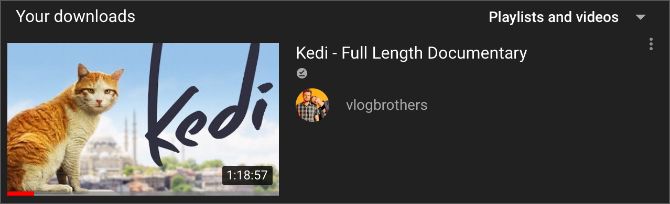Streaming a movie without Wi-Fi leads to buffering, pixelation, and expensive data charges. You should find out how to download movies to your iPad or iPhone instead. That way, you can watch movies whenever and wherever you want.
When you download a movie to your device, it's available offline and in the highest quality: perfect for a long flight or a trip to the boonies.
Here are all the ways to download movies to your iPhone or iPad to watch offline.
Download Movies That You Bought or Rented Digitally
There's no shortage of excellent options to buy or rent a movie online. You can get films from Apple, Google, Amazon, and even YouTube. But just because you paid for a new movie doesn't mean you've automatically downloaded it to your device.
Most of these services let you stream your purchased movies without downloading them first. This gives you instant access since you don't need to wait for the download to finish first. However, you can't watch your latest purchases if you find yourself without an internet connection.
To watch movies offline on your iPhone or iPad, you need to download it using the app you bought or rented it from. Most of these apps work in roughly the same way.
Let's look at how to buy and download a movie in the Apple TV app as an example.
How to Download Movies From the Apple TV App
The Apple TV app replaces the Videos and iTunes Store apps on your iPad or iPhone. You can use it to find out what's popular at the moment, buy or rent movies, and watch your purchased content.
You should already have the Apple TV app on your device. If you don't, download it from the App Store.
Download: Apple TV for iPadOS and iOS (Free)
Here's how to buy and download movies on your iPad or iPhone using the Apple TV app:
- Open the Apple TV app on your iPad or iPhone.
-
Go to Watch Now or Search to find a movie you want to purchase.
-
Tap Buy or Rent to purchase the movie. (Rented movies are available for 30 days or 48 hours after you start watching them.)
- Enter your Apple ID details or use Face ID or Touch ID to confirm your purchase.
-
Tap Download to begin downloading your movie, or go to the Library and tap the Cloud icon to download previously purchased movies.
- Keep your device connected to the internet while the progress circle fills up.
-
Go to Library > Downloaded to view all your downloaded movies.
After watching a downloaded movie in the Apple TV app, find it in your library and tap the device icon to see the Remove Download option. It's a good idea to erase downloaded movies after you watch them to keep some free space on your device.
Download Movies From a Streaming Service
While you can buy movies one-off, most people have fully embraced the age of subscription services. This is largely thanks to the rise of Netflix, although there are plenty of other great subscription streaming services as well: Amazon Prime, Hulu, Disney+, and many more.
Almost all these services, Netflix included, give you the option to download movies to your iPad or iPhone so you can watch them offline. Of course, you need to have an active subscription to do so.
The process is very similar to buying a movie from the Apple TV app. The main difference is that you don't need to "buy" anything because you already pay for the subscription service.
As another example, here's how to download Netflix movies to your iPad or iPhone. The process is largely the same for whichever streaming service you use.
How to Download Movies From Netflix
If you haven't already, you need to download the Netflix app on your iPad or iPhone from the App Store. You also need an active Netflix subscription to watch and download movies.
It's also important to note that not all movies and TV shows are available to download from Netflix. If you don't see a download button, then that title isn't available for download.
Download: Netflix for iPadOS and iOS (Free, subscription required)
Follow these instructions to download Netflix movies to your iPad or iPhone:
- Open Netflix on your iPad or iPhone.
-
Tap Home or Search to find the movie you want to download.
-
Select the movie, then tap the Download icon (a downward facing arrow). If you don't see a Download icon, it means that movie isn't available to download.
- Keep your device connected to the internet while the progress circle fills up.
-
Tap Downloads to view and watch all your downloaded movies and TV shows.
After watching a downloaded movie on Netflix, go to the Downloads page and swipe left to reveal an X button. Tap it to delete your movie download. Make sure to do this occasionally, as you can't have more than 100 titles downloaded at once from Netflix.
How to Download YouTube Videos on iPad and iPhone
If you spend a lot of time watching YouTube videos, you probably want to know how to download them to your iPad or iPhone. As it turns out, the process is a lot like downloading movies from most streaming services. It's even more so the case since you need to pay for a YouTube Premium subscription to do so.
YouTube Premium is a monthly subscription service that eliminates YouTube ads, unlocks original content, and allows you to download YouTube videos to your computer or mobile devices.
Download: YouTube for iPadOS and iOS (Free, subscription available)
If you have YouTube Premium, here's how to download videos to your iPad or iPhone:
- Open YouTube on your iPad or iPhone.
-
Go to Trending, Subscriptions, or Search to find a video you want to download.
-
Start playing the video, then tap the Download button beneath the player.
- Choose the download quality you want, then keep your device connected to the internet until the download is complete.
-
Go to Library > Downloads to see all your downloaded videos.
Tap the Downloaded button beneath the video player to delete your downloads. Or go to Library > Downloads and tap the Ellipsis (...) button to delete other downloaded videos.
Create Plenty of Free Space for Downloaded Movies
Now you know how to download movies to your iPad or iPhone. You can do so from a range of online stores or streaming subscription services. But simply knowing how to download movies doesn't necessarily mean you have enough space for them.
Movies are some of the biggest files you're likely to have on your devices. If you want to download some movies before a long flight or a weekend away, make sure you create free space on your iPhone or iPad to make plenty of room for them all.