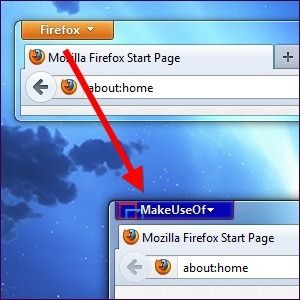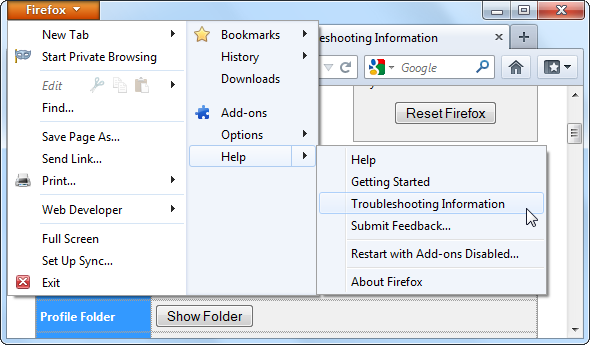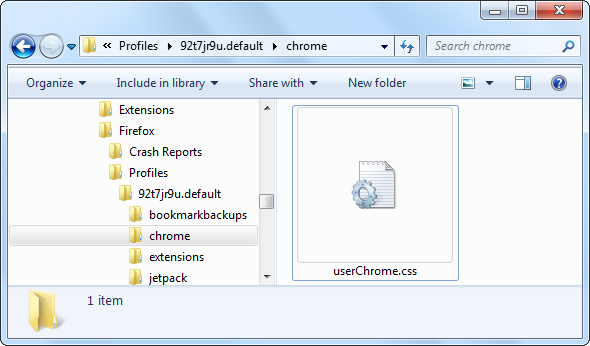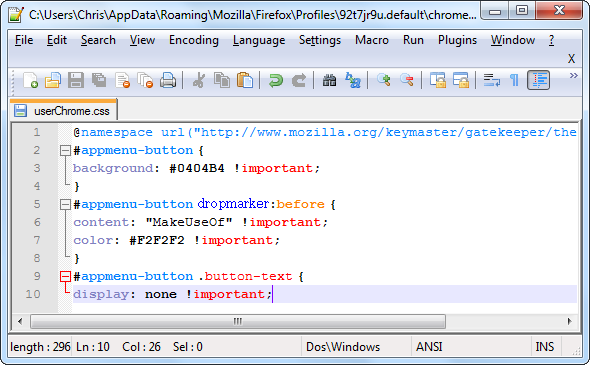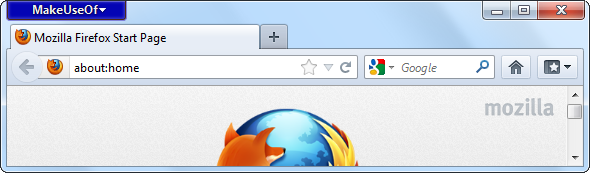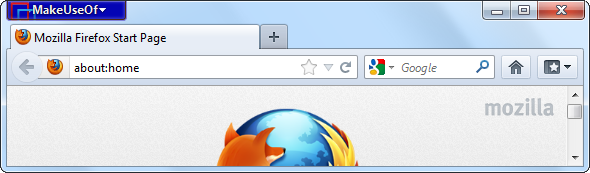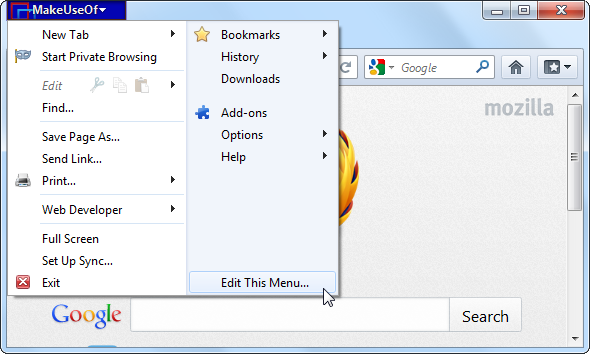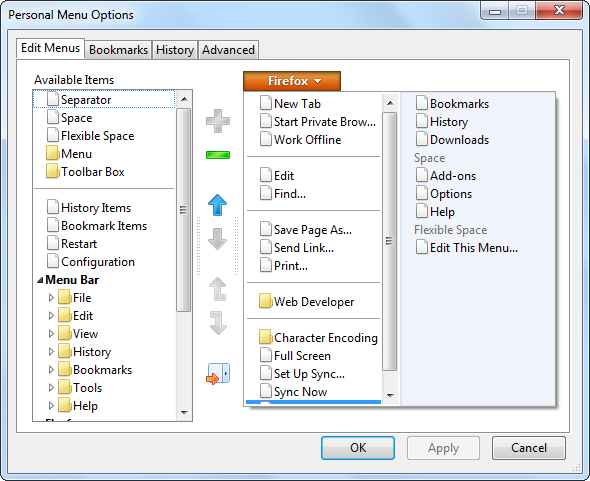Firefox’s interface is completely customizable, including its orange Firefox menu button. You can change its name or color to anything you want – you can even set a custom background image or add your own logo. After you’ve tweaked the look of the button itself, you can easily customize the options that appear when you click the Firefox menu button.
To make most of these changes, we’ll be editing Firefox’s userChrome.css file – by modifying this file, we can change the appearance and functionality of Firefox’s interface. The userChrome.css file is located in your Firefox profile folder – if this file doesn’t exist, you’ll have to create it.
Creating Your userChrome.css File
To open your Firefox profile folder, click the Firefox orange menu button, point to Help, and select Troubleshooting Information. Scroll down and click the Show Folder button on the page that opens.
Inside the Firefox profile folder that appears, double-click the chrome folder, and then double-click the userChrome.css file inside it to edit it with Notepad. You can also edit it with any other text editor you prefer, like Notepad++.
If you don’t see the chrome folder or the userChrome.css file, you'll need to create them. Right-click in the Firefox profile folder that appeared after you clicked the button, point to New, select Folder, and name it chrome. Open the chrome folder and create a new text file in the same way, naming it userChrome.css (replace the .txt file extension with .css). If you don’t see the .txt file extension, you’ll have to tell Windows to not hide file extensions.
Customizing the Button’s Appearance
Copy and paste the following code into your userChrome.css file to get started:
@namespace url("http://www.mozilla.org/keymaster/gatekeeper/there.is.only.xul");
#appmenu-button {
background: #orange !important;
}
#appmenu-button dropmarker:before {
content: "Firefox" !important;
color: #FFFFFF !important;
}
#appmenu-button .button-text {
display: none !important;
}
If you already have some text in your userChrome.css file, omit the first line (the one that begins with @namespace) and copy the other lines of text to the bottom of the file.
Each line here is pre-filled with the default settings, but you can change each setting.
- To change the button’s background color: Change the #orange after background: to another color. For example, to use a dark blue, replace #orange with #0404B4.
- To change the button’s text: Replace "Firefox" with your desired name. For example, you could enter "MakeUseOf".
- To change the button’s text color: Replace the #FFFFFF after color: with your desired color. The default #FFFFFF represents white – to use a light gray, use #F2F2F2 instead.
To choose your custom colors, you’ll need the hex color code (also known as HTML color code) for the color you want. You can get this information from a variety of websites or programs, including RaphaelColorPicker, which we’ve covered in the directory.
After making the example tweaks above, we'd end up with the following code:
@namespace url("http://www.mozilla.org/keymaster/gatekeeper/there.is.only.xul");
#appmenu-button {
background: #0404B4 !important;
}
#appmenu-button dropmarker:before {
content: "MakeUseOf" !important;
color: #F2F2F2 !important;
}
#appmenu-button .button-text {
display: none !important;
}
Save the userChrome.css file and restart Firefox after making your changes.
Adding a Background Image Or Logo
You may want to customize the button further by adding a custom background image. This can be used to add an organization’s logo (or any other image you likes) to your Firefox menu button.
To do so, replace the “background: #orange !important;” line with the following line:
background-image: url("image.png") !important;
Replace image.png above with the full path to your image file. This can be a local path beginning with file:// or a remote path (URL) beginning with http://.
You can also include both the background: and background-image: lines. If your background image is partially transparent, it will be overlaid over the background color. For example, if I had a PNG image file named makeuseof.png stored in my user account’s Pictures folder, I could use the following code for the appmenu-button section:
#appmenu-button {
background: #0404B4 !important;
background-image: url("file:///C:/Users/Chris/Pictures/makeuseof.png") !important;
}
Customizing The Menu’s Contents
Use the Personal Menu addon for Firefox to customize the options that appear when you click your Firefox menu button. This addon gives you an Edit This Menu option when you click your Firefox menu button.
Click the option and you'll see an easy-to-use graphical window for editing the contents of your Firefox orange menu. You can add new options, remove existing ones, or rearrange them.
If you’re a Firefox user, be sure to check out our regularly updated list of the best Firefox addons.
How do you customize and tweak your Firefox installation? Leave a comment and share any cool tricks you use!