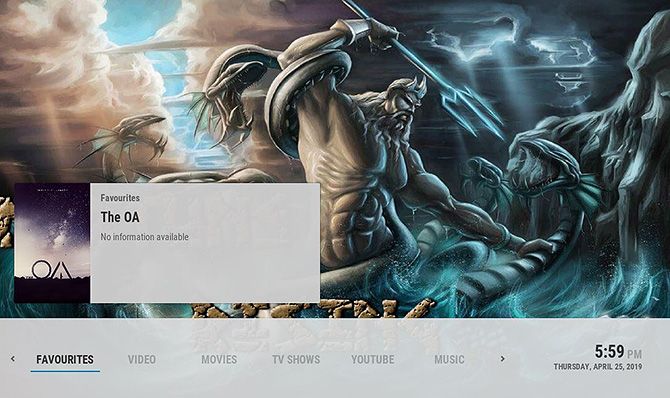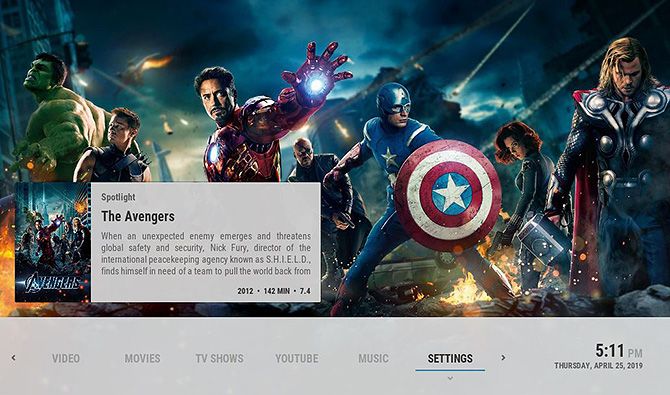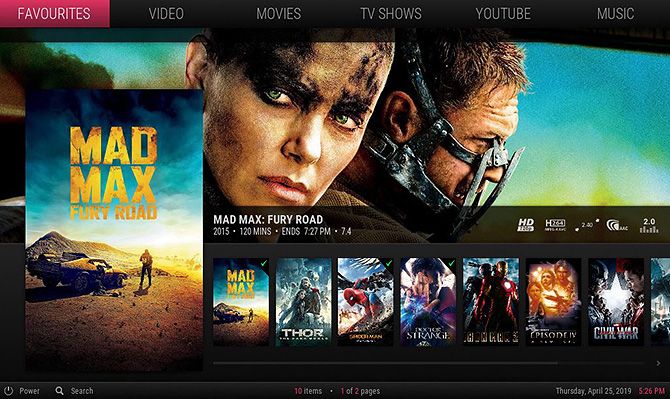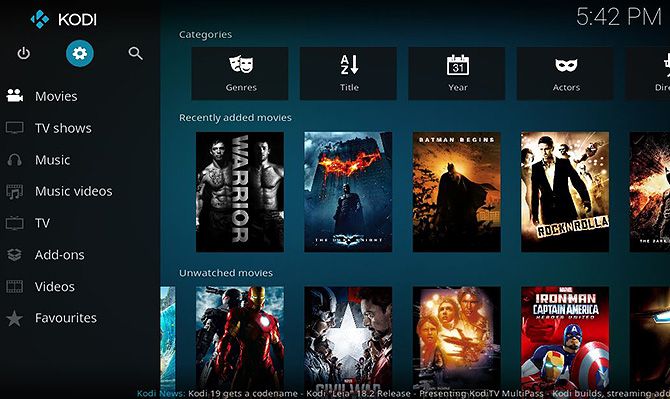Popular Kodi skins like Confluence, Aeon Nox, fuse(neue), and Arctic Zephyr let you change the way your Kodi system appears. But did you know you can completely change the way Kodi looks?
In this article we'll show you how to customize popular Kodi skins to make Kodi look exactly as you want it to look.
Customize the Kodi Home Screen
The home screen is the first thing you see when you open Kodi, so you should customize it to show your most-used features or add-ons.
To do this, go to Settings then to Skin settings. This panel will vary slightly from theme to theme. Find an option called Home, Home window, or Main menu items in the menu.
This will bring up a panel where you can customize what items appear on your home screen. You'll see options like Movies, TV shows, Settings, and Power here. Each of these items will appear as a main menu item on the home screen.
You can reorder the items, remove items, or add new items. One handy item to add to your main menu is your Favorites, so you can quickly find the shows, movies, or albums you go to the most.
In some themes you can change what appears as the sub-menu options for each item here too. Find an option called Submenu or Add-on shortcuts. From here you can select whether you want submenu items to include folders, specific albums or movies, or particular add-ons.
Once you're done making your changes, exit out of the customize screen and your changes will be automatically saved and applied to your skin.
Add Art to Your Kodi Home Screen
Another fun way to customize Kodi is to use the large cover images of your favorites movies, shows, and albums that appear on your home screen.
In Kodi, these cover images are called fanart. They are displayed as a rotating wallpaper on themes like Arctic Zephyr and Confluence.
Add Fanart to Confluence or Aeon Nox
Go to System then to Settings. Select Interface and then Skin. Choose Configure skin... Now go to Background Options in the left-hand menu and make sure the Hide background fanart and Hide fanart in full screen visualizationcheckboxes are set to Off.
Add Fanart to Arctic Zephyr
To enable fanart in Arctic Zephyr, go to Settings and then to Skin settings. Choose Background from the side menu and then check the Show fanart box to enable this feature.
Add Fanart to Estuary
To enable fanart in Estuary go to System then to Settings. Select Interface and then Skin. Choose Configure skin... Choose Artwork from the left-hand menu and then toggle the Show media fanart as background to On.
Change Your Kodi Theme's Color Scheme
Another way to personalize your Kodi theme is to change its colors. The (fuse)neue theme, for example, has a striking pink highlight color. To change this, go to Settings then to Skin settings. Choose Colors from the left-hand menu and then hit Select highlight color.
This brings up a panel where you can choose a color from a set of swatches. Pick the color you want then hit Save.
If you use a theme which doesn't have a highlight color option, you can still tweak your color choices. To do this, go to Settings and to Interface, then select Skin. Now you'll see an option for Colors. Click this and you can choose from a variety of different color options.
The Estuary theme which comes with Kodi by default has a particularly large range of color choices so you can play with this to make Kodi your own.
Adjust the Zoom on Your Kodi Theme
Here's a handy tweak if you are using Kodi on a TV screen. Maybe you really like a particular theme, like Aeon Nox, but you find the font hard to read and the images hard to see because your screen is across the room from your couch.
You can change the zoom of a theme to make all the assets, including fonts and images, appear larger. To do this, go to System then to Interface then select Skin.
Now you'll see an option called Zoom in the menu. You can adjust this to scale the screen larger or smaller for your needs. Bumping zoom up to about 10 percent is usually a good way to let you see all of the menu items.
Enable Kodi's RSS News Ticker
Finally, there's an option to use an RSS feed to display a news ticker on your home screen. This option shows the latest headlines scrolling along the bottom of the screen like a news broadcast.
To enable this feature, go to Settings then to Interface. Choose Other from the menu and then set the Show RSS news feeds checkbox to On.
By default, the news ticker will show you news updates about Kodi and its development. But you can change this if you want. You could use it to show the local news in your area, or the latest music or entertainment news.
To change the content of the news ticker, in the same menu hit the Edit option beneath the Show RSS news feeds item. This will direct you to download a Kodi add-on called RSS Editor. Once you have downloaded this add-on, you can use it to select the RSS feed you want displayed on your home screen.
Tweak Even More Kodi Home Screen Options
There are even more tweaks you can make to your Kodi skin in the Skin settings menu. Each skin is a little different, but typically you'll find options which let you show the current weather in your area on the home screen or enable or disable the clock which shows the current time.
Here you can also look at the Regional settings to change the language and character set that Kodi uses, or go to Screensaver to dim your screen when you're not using it. You can also download more screensavers if you want to use a fun image or animation, to make Kodi the best media player for you.
The Best Kodi Skins to Choose From
These are just some of the ways you can customize the appearance of Kodi to suit your own style.
From practical changes like tweaking what is shown on the home screen or adding a news ticker, to aesthetic options like changing colors or displaying fanart, Kodi skins are extremely flexible.
To change the look of Kodi even further, you can always download a new skin altogether. And to save you from having to look through them all, here are the best Kodi skins and how to install them.