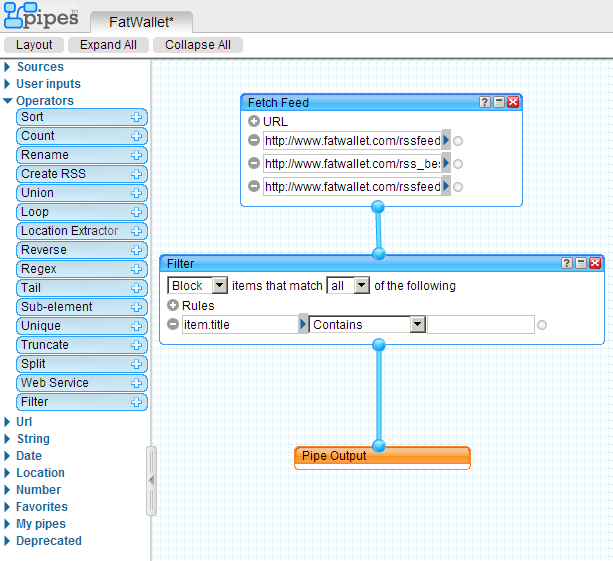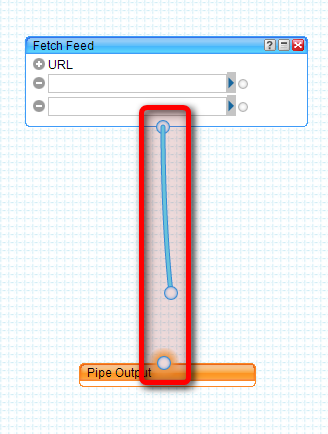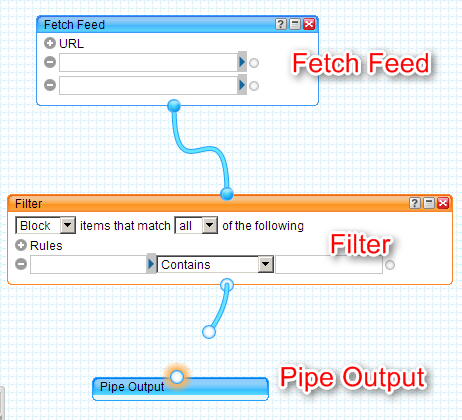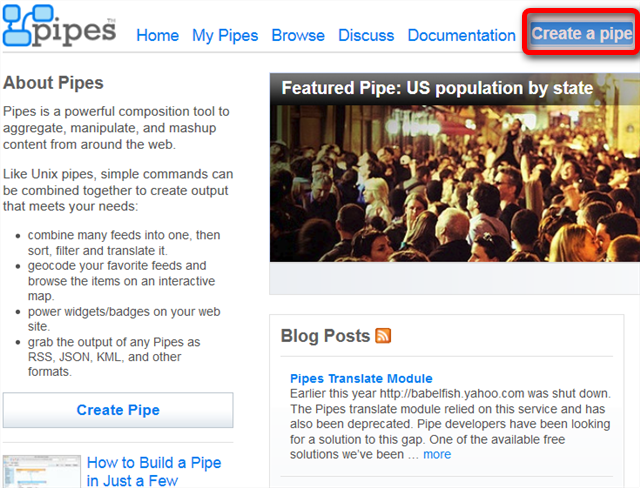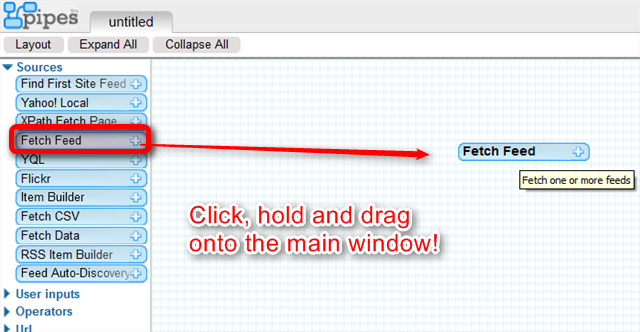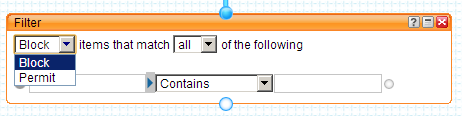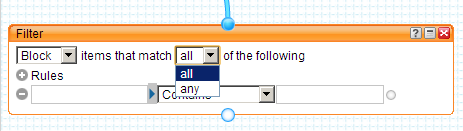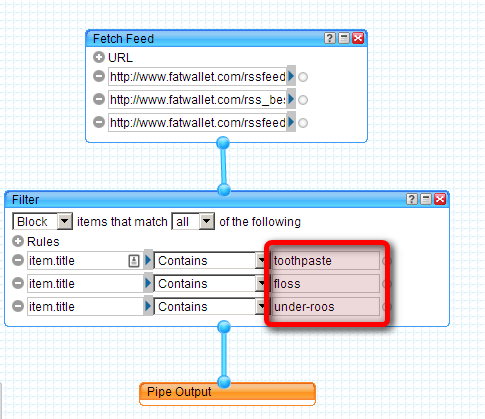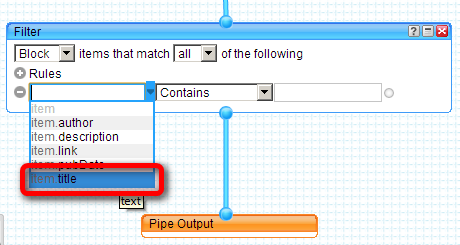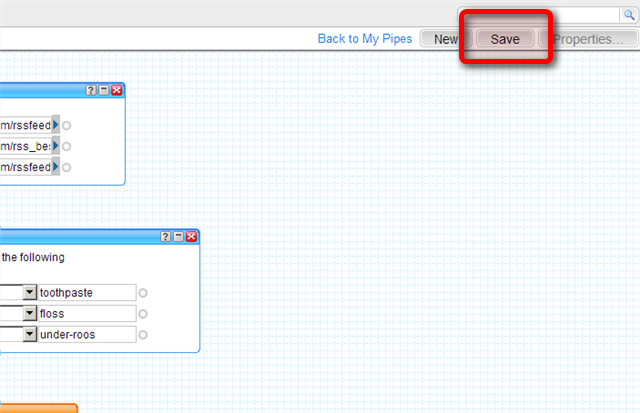The Internet connects us to impossibly large amounts of information – but sorting through tremendous volumes of data can take a lot of time. There exist two innovations that make that process simple: Yahoo Pipes and RSS. Whether you seek employment or hot sales, these tools can get you the information you crave with very little effort.
It works like this: RSS feeds contain timely updates from your favorite websites. Yahoo Pipes can filter information from RSS feeds, restricting what reaches you. For example, if you need job notifications pertaining to specific fields, such as nursing, you can subscribe to all of Monster.com’s job postings, via RSS, and create a Pipe that monitors for that particular word. You would then receive updates, in realtime, as new postings show up.
Yahoo Pipes remains the best RSS filtering software you can find anywhere. However, in case you are seeking an RSS filtering solution that’s not quite so complex, check out our rundown of the best RSS management tools around.
Overview of Creating a Pipe
Simon covered the basics of editing existing Yahoo Pipes. My article details how to create a very specific kind of Pipe from scratch: a job searching Yahoo Pipe or a deal-finding Yahoo Pipe. To get started, head to Yahoo Pipes and create an account from here.
Getting Started
The Yahoo Pipes interface consists of a left pane, containing various modules and a primary window. To create a Pipe, simply drag a module from the left window onto the primary window on the right. In this tutorial, you will use the “Fetch Feed” module.
The goal of creating a Pipe is to connect all modules. Think of it as sewage flowing through a Pipe – except, instead of raw sewage, it’s raw information. To make two modules connect, just click and hold on the circle at the top or bottom of the module. This will display all available connections from other Pipes.
Our final build of a Pipe will consist of three modules:
- A module that accepts RSS feeds, known as a “Fetch Feed” module;
- A module that filters the RSS stream for keywords, known as “Filter” module;
- A terminus, referred to as "Pipe Output".
You won’t need to configure the output. Only the RSS and filter modules will require configuration. To get started, you will first need to collect your RSS feeds.
Collecting Your RSS Sources
Pipes can collect any RSS feed (read our guide to RSS), provided the site provides a direct RSS or XML link. While you can use Pipes' RSS builder module without directly tracking down an RSS URL, direct links to RSS feeds provide the most reliable and timely delivery system. This tutorial requires that you collect direct links. A direct link oftentimes includes “XML” or “RSS” in the URL.
For example, here are three of my favorite RSS feeds:
- http://www.fatwallet.com/rssfeed.php?c=18&deals=50
- http://www.fatwallet.com/rss_bestdeals.php
- http://www.fatwallet.com/rssfeed.php?c=63&deals=50
After collecting your feeds, head to the main Yahoo Pipes interface. Click on the “Create a pipe” button, in the toolbar at the top of the screen.
Then create a Filter module. Click on, hold and drag the "Fetch Feed" module from the left pane. You can drag it anywhere onto the primary window.
Also, for each feed, you must click on the “+” button labeled "Rules". Doing so will create a new text box.
Filter Module
After dragging and dropping a Filter module onto the main window, you will want to type the items that you’re searching for into the text fields in the module. The key terms will vary, depending on whether you want to block or permit them. For example, if you set up a shopping list, you might include items like "toothpaste" or "floss" in the text field.
To set up a Pipe that will output only RSS entries with specific words, just change the word “Block” to “Permit”, in the upper left-hand side of the Filter module.
You may also want to change the “all” option to “any”.
- All + Block: This filter will block RSS articles that include the all of the specified keyterms.
- All + Permit: Permits RSS articles that include all of the specified keyterms.
- Any + Block: Blocks RSS articles that contain any of the specified keyterms.
- Any + Permit: Permits RSS articles that contain any of the specified keyterms.
I prefer using the “Any + Permit” filter, which permits only items that fit your specified terms. This is perfect for shopping lists or items that you purchase on a regular basis. I’ve written about how you can filter Pipes for specified keyterms with a combination of Yahoo Pipes and IFTTT.
Then input your keyterms.
Once you've set a key term to filter, click on the "item" box and choose "item.Title". You can pick any of these, though, but the title of any RSS feed usually contains the most relevant information that you would want to filter.
To add new filters, just click on the "+" button labled "Rules".
When you're finished, hit the "Save" button at the top right-hand side of the screen.
Conclusion
Once you've assembled your Pipe, you can output it as an RSS feed and use it with either an RSS reader, such as Feedly, AOL Reader or Digg Reader. Another option to consider is IFTTT and get email or SMS notifications.
Creating your own Pipe doesn’t take much effort. However, if our tutorial doesn’t satiate your need for raw information I highly recommend checking out Yahoo’s official Pipes tutorial or Dawn Foster’s excellent tutorial series.
Image Credits: Green Pipes via pixabay.com