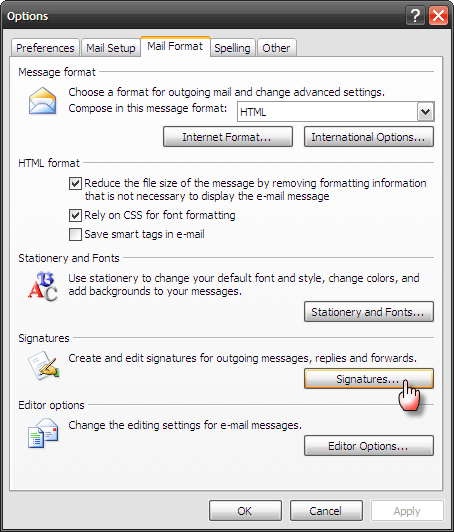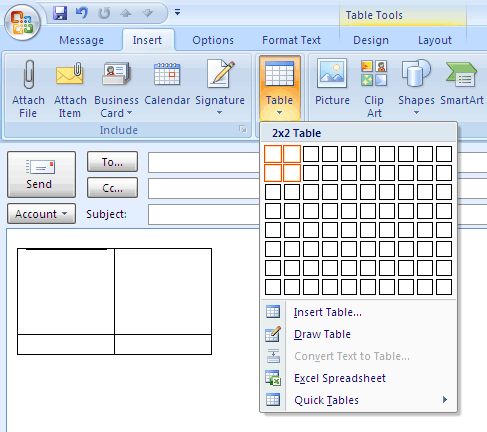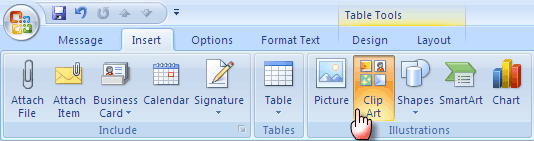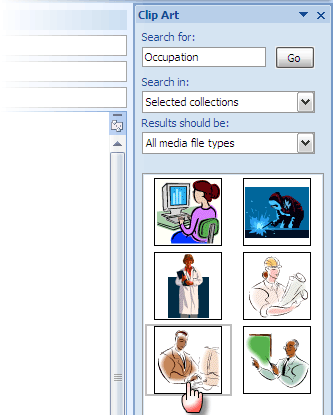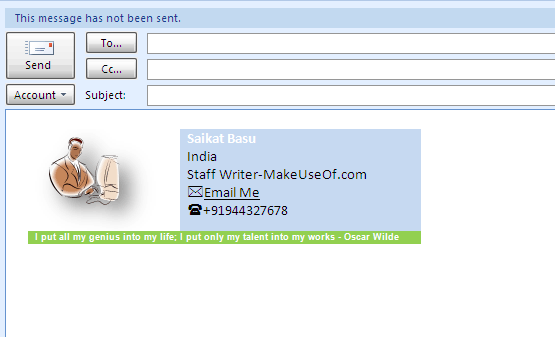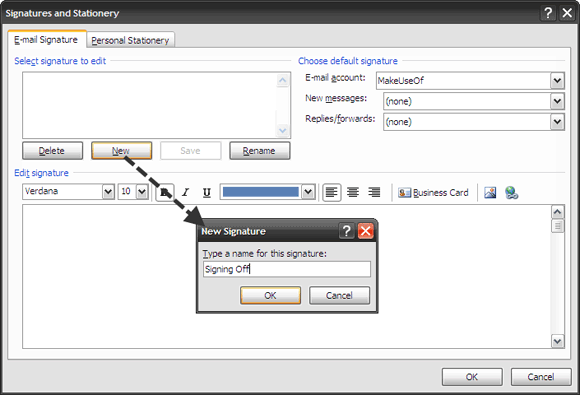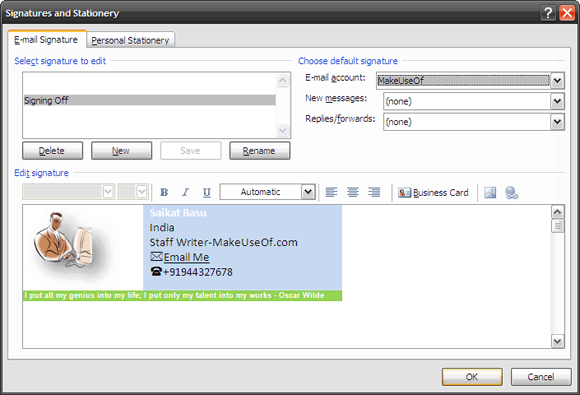Before writing this post, one thought did cross my mind. With the embarrassment of Web 2.0 signature services on offer, will readers be tolerant of this post. A guide on how to create an email signature in MS Outlook does sound timeworn. But just like "˜old fashioned' honesty, some old things stick to us.
It is convenient to hop over to web services like MyLiveSignature or Retaggr and get yourself an embeddable signature. It's easy but it ain't that much fun for the really creative souls among us. I use the online services myself as business cards and signatures, but sometimes I feel like standing away from the crowd. After all shouldn't a signature be - one of a kind?
Gmail's covered. Now let's do a bit of rummaging around in MS Outlook and see if we can setup a nice, neat and nifty personal signature simply with the tools we have.
We have one - the right side of our brain, and Outlook has the other - Clipart. Clipart is a neutral choice if you don't like to include your own photo. Also, you have cliparts covering a wide range of moods and environments.
Before deciding on the style of your signature, you might want to consider the information to include and the mail account to use the signature in. Deciding on the graphic you want to use is a particularly important detail to chew over.
To create a new email signature in MS Outlook 2007, the usual route is to start with Tools - Options - Mail Format. And then click on Signature to open the Signatures and Stationery dialog box.
Instead, we will take a different approach by creating an email signature in a new message body and then do a copy-paste on to the Edit Signatures dialog box. This approach, gives us more formatting controls (as the editor is based on MS Word) and the use of the Clipart gallery. With creativity as your playground, here's how"¦
- Click on New - Mail Message to open a blank email.
- For a better control over the layout you can use tables. From the ribbon click on Insert tab - Table to draw a table with the appropriate number of rows and columns. As in the illustration, I have used a 2x2 table with the bottom two rows merged.
- In the first cell, you can insert your own picture or a clipart. Place the cursor on the first cell. On the Insert tab, in the Illustrations group, click on Clip Art.
- In the Clip Art task pane - Search for field, key in a word or phrase that describes the clip art that you want, or type in all or some of the file name of the clip art. Click on the one clipart to insert it in the cell.
- The other cells can now be filled with your contact info or any custom content and hyperlinks too.
- As a final design step you can decide to keep the borders of the table or set it to none for a more seamless look.
- The signature is complete. All that's left is to select the entire signature (i.e. the table) and copy it to the Signatures and Stationery dialog box.
- Open the Signatures and Stationery dialog box as mentioned in the beginning. Click on New and type in a name for the signature in the New Signature field.
- Paste the signature in the Edit Signature field area. Click on OK.
- You can set it as the default for a particular mail account.
- Alternatively, to use it, place the cursor in an appropriate location in the email body and click on Signature on the ribbon to select.
Just like the real deal, email signatures also carry a reflection of your personality. In a business setting, it is especially important to be clear, concise and exact. So create your signature with these tenets in mind.
Using a clipart is just one way. Sometimes the text information could be more important than snazzy graphics because a lot among us set emails for plain text format.
Have you given a thought to your email signature?
Image Credit: Gunnar Wrobel