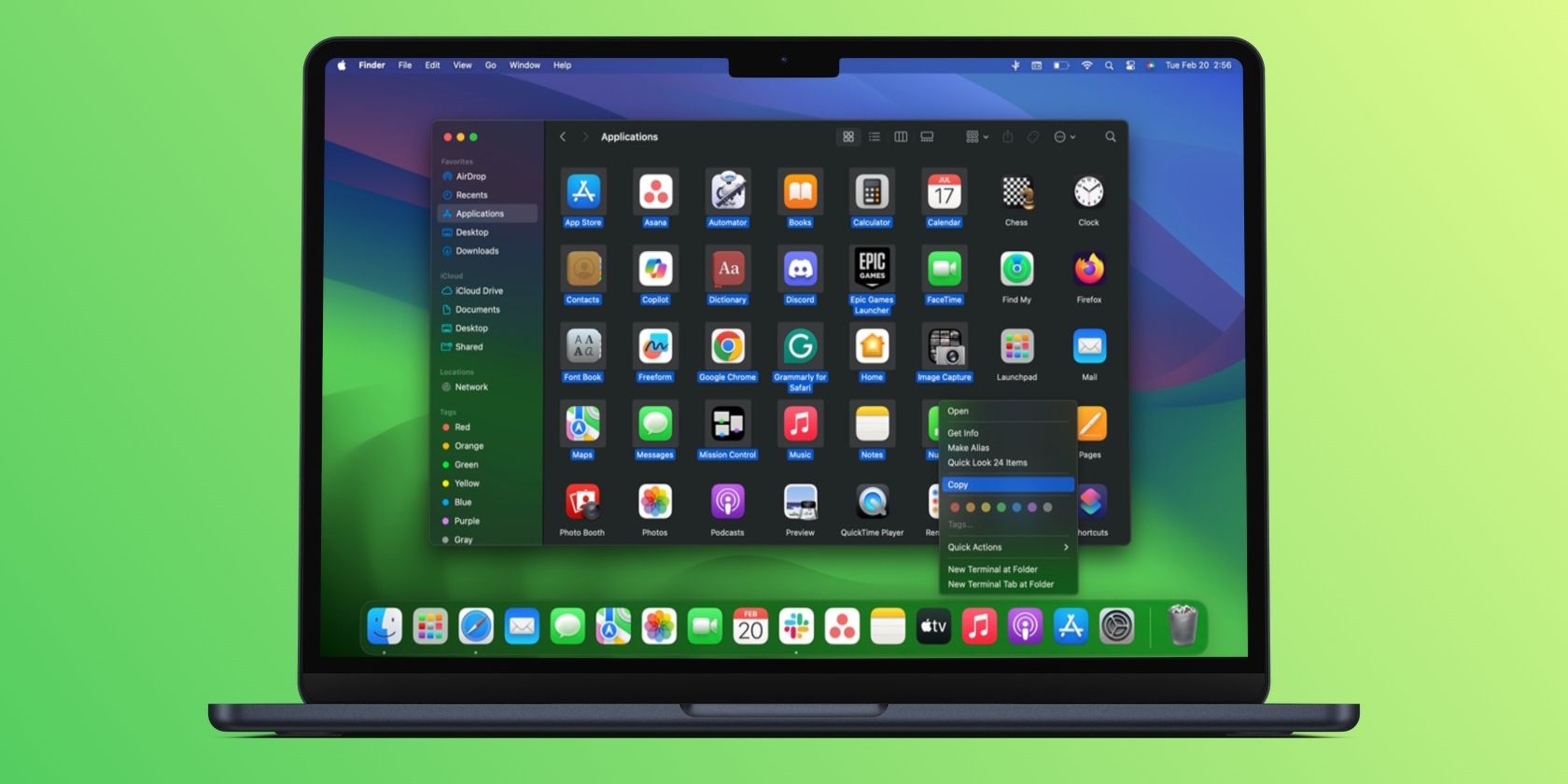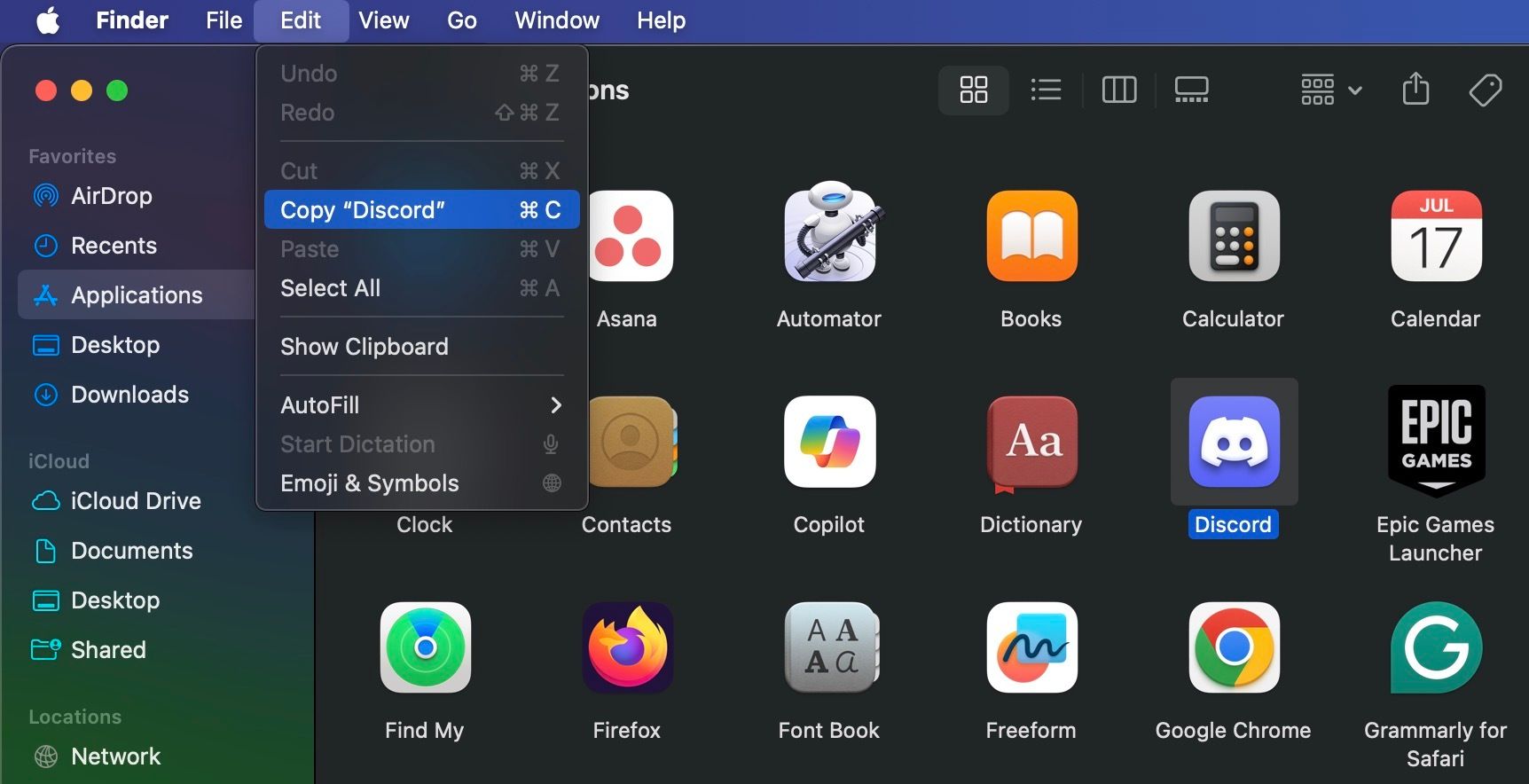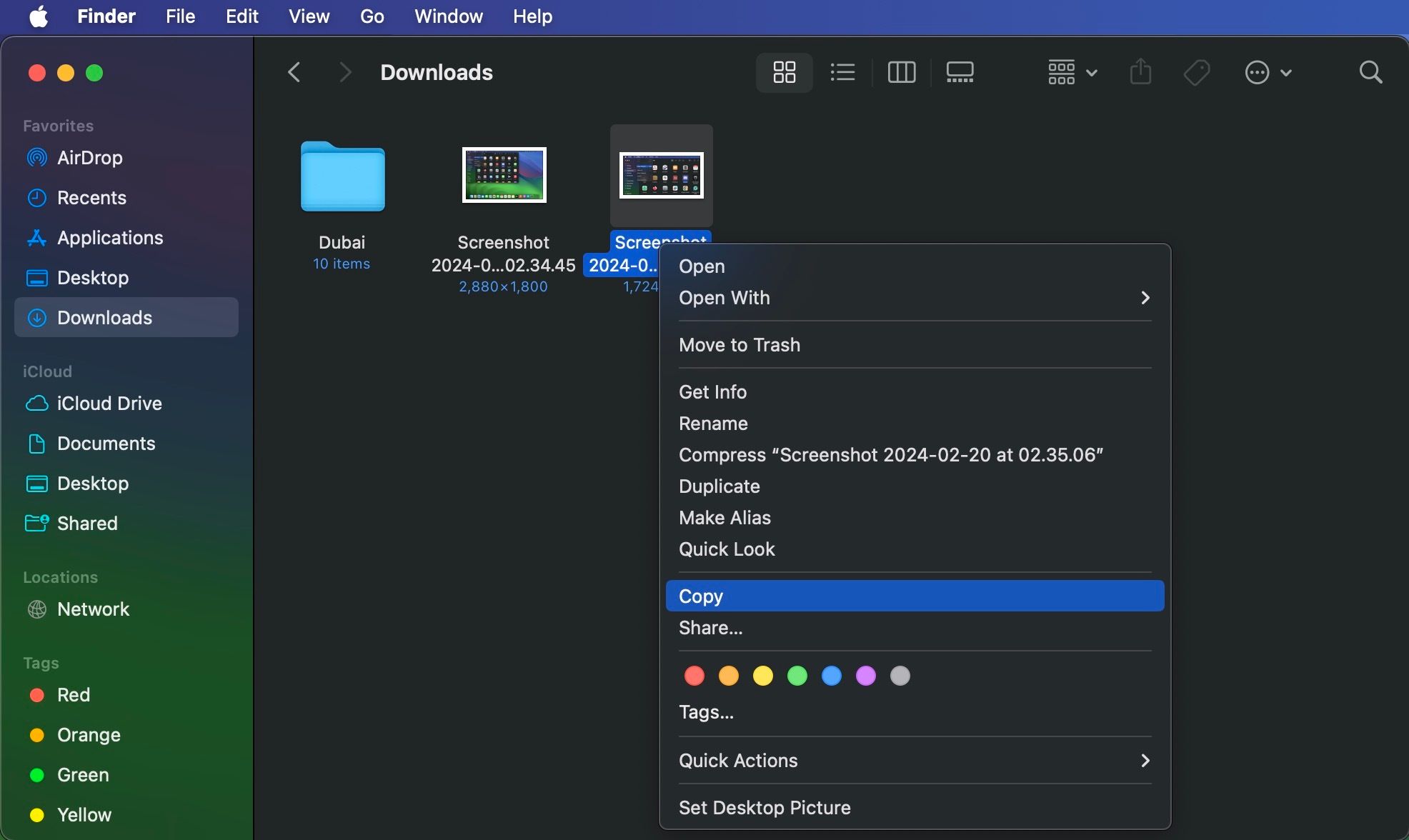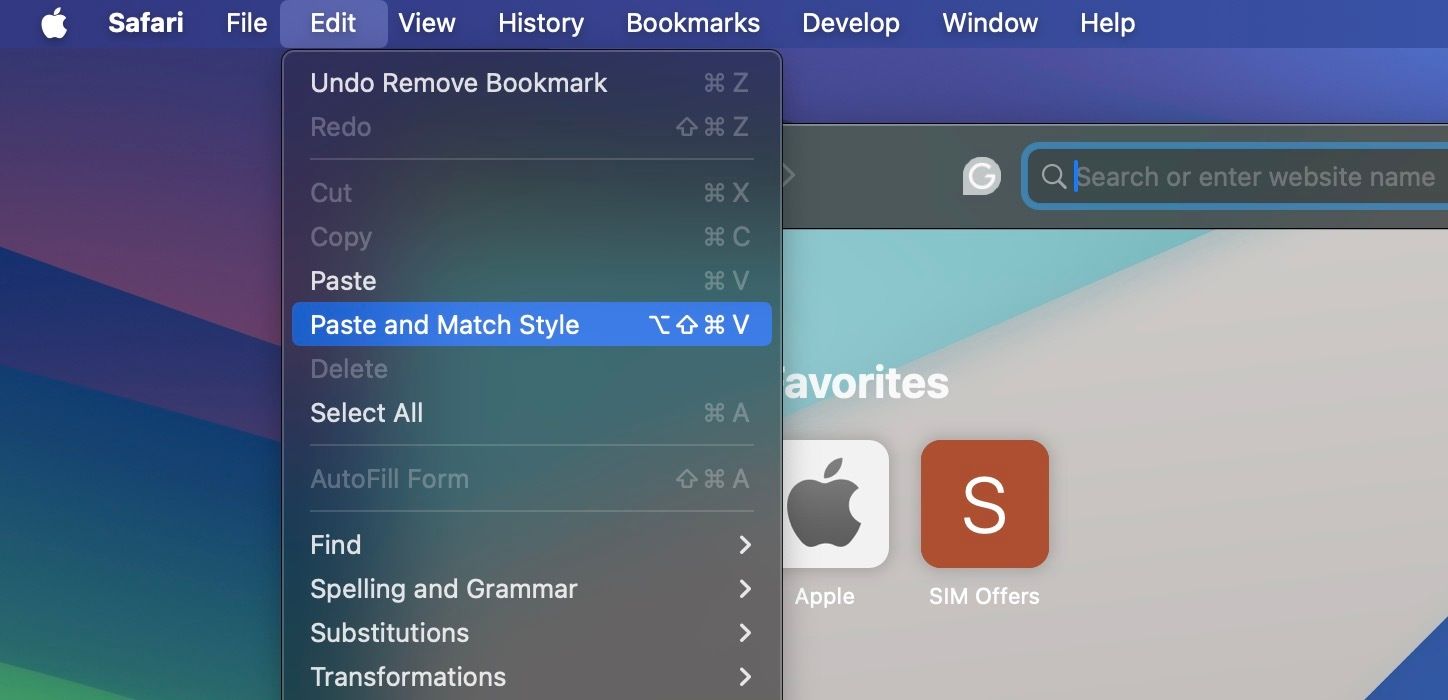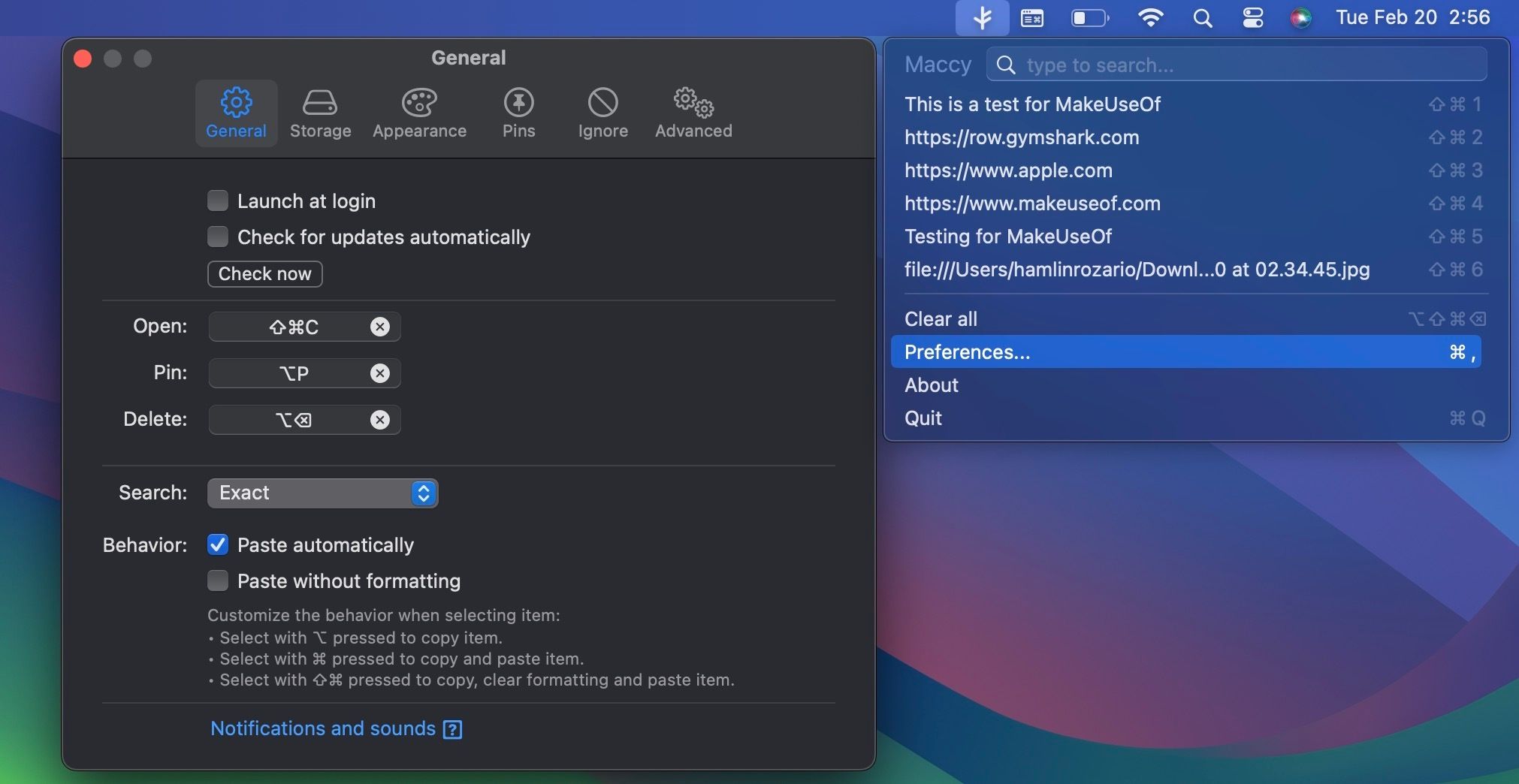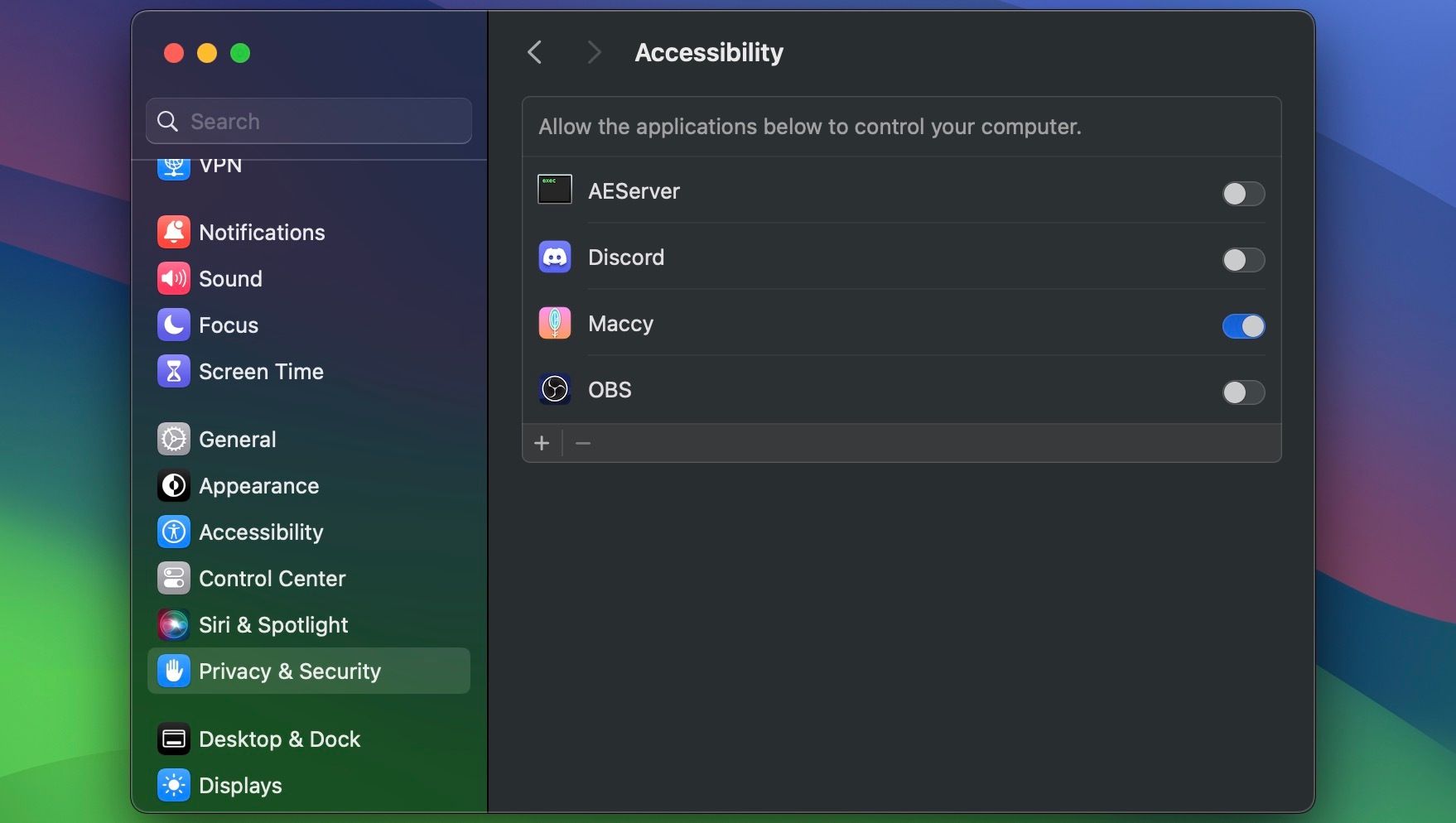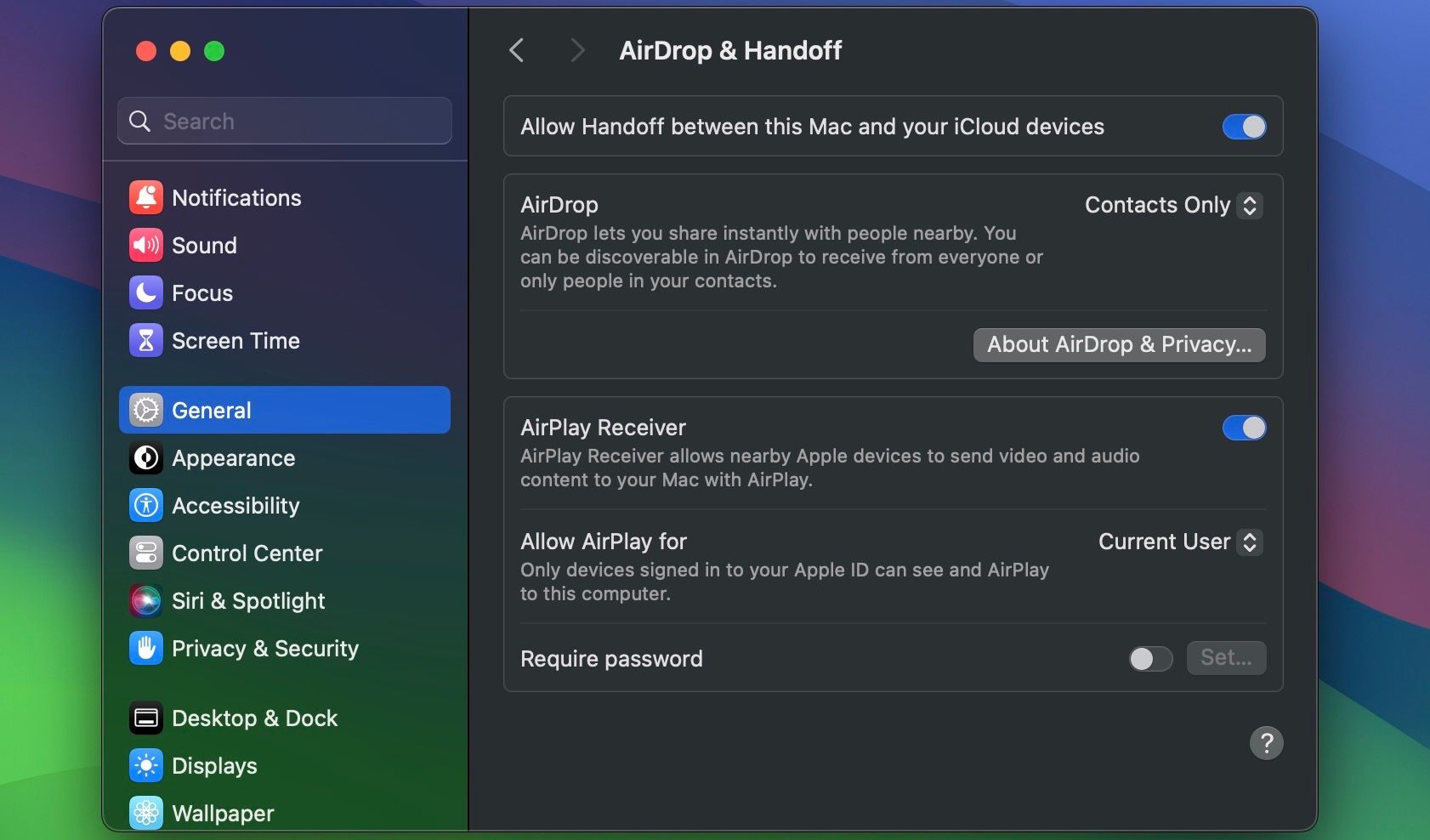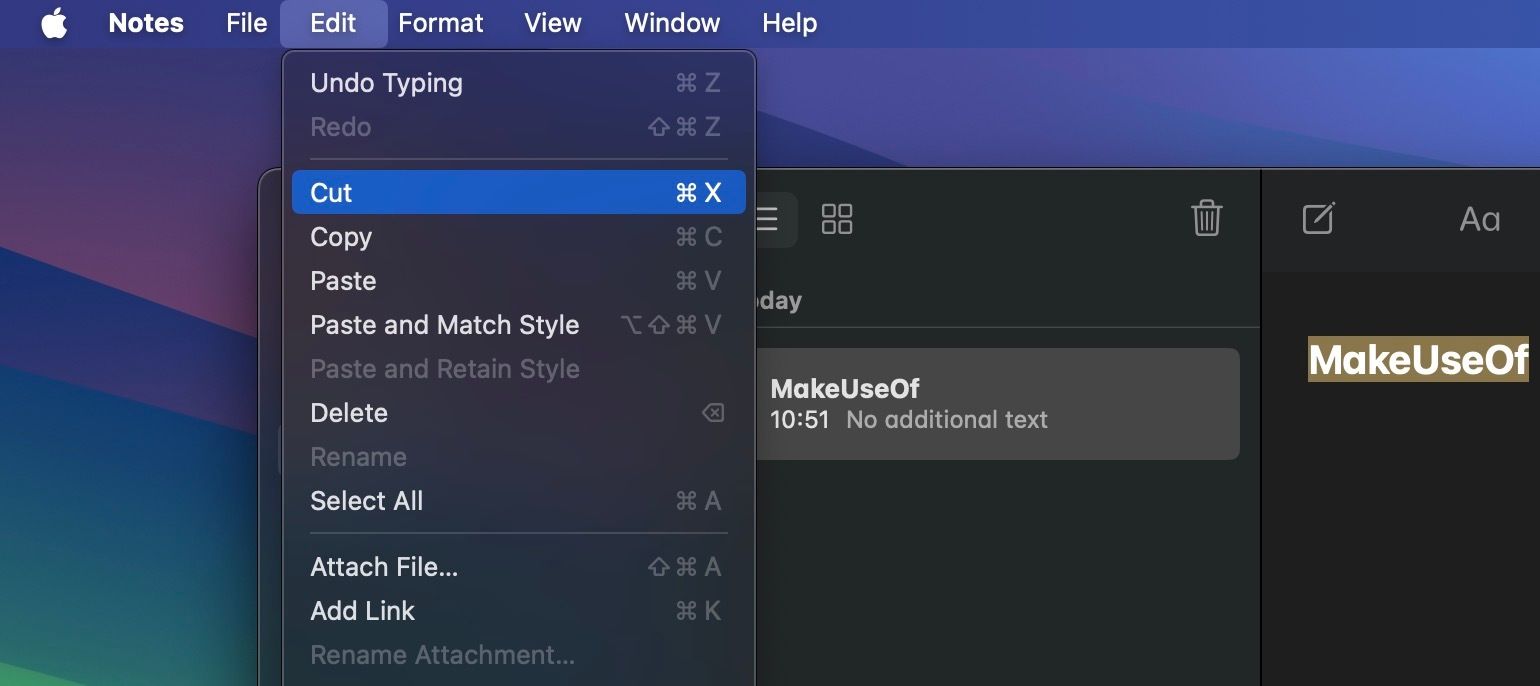Quick Links
Key Takeaways
- You can use keyboard shortcuts and menu items to quickly copy and paste almost anything on your Mac.
- We recommend installing a clipboard manager if you need a better clipboard history and want to copy-paste items as many times as you like.
- You can use Apple's Handoff feature to seamlessly copy content from your iPhone and paste it on your Mac (and vice versa).
If you switched to macOS from Windows or Linux, it won't be immediately apparent how to copy and paste items on a Mac. That's because the keyboard layout is different, but it's actually pretty easy. macOS even gives you multiple options to copy and paste items.
Copy and Paste on a Mac Using Keyboard Shortcuts
The easiest way to copy and paste on a Mac is with two easy-to-memorize keyboard shortcuts:
- Command + C to copy
- Command + V to paste
You'll appreciate these if you're coming from Windows because all you need to do is press the Command key to copy and paste on a Mac instead of the Ctrl key you're familiar with.
Copy and Paste on a Mac Using Menu Items
Not a fan of keyboard shortcuts? You might prefer to copy-paste using menu items. In that case, after you select the item you want to copy, click Edit > Copy from the macOS menu bar to copy the selection to the built-in clipboard.
Then, navigate to the location where you want to create a duplicate of the selected item. There, click Edit > Paste. To paste copied text, ensure that you place the cursor in the exact location where you want the text to show up.
A third option that's almost as easy as using keyboard shortcuts involves the context menu (also known as the Control-click menu). You'll find the Copy and Paste options after you Control-click on an item.
You can copy and paste almost any selectable item on your Mac, including text, images, and documents. Also, the commands work across all Mac apps (including Finder) unless the copy and/or paste functions have been disabled by an app or webpage.
How to Paste Without Formatting on a Mac
When you copy and paste text on a Mac, as described above, the pasted text will retain its original formatting. So, if you want to strip the formatting when you copy and paste text, choose Edit > Paste and Match Style from the menu bar instead of Edit > Paste.
When you paste with the keyboard, use the shortcut Option + Shift + Cmd + V instead of Cmd + V. We understand this shortcut is not the easiest to remember. Fortunately, you can customize your Mac's keyboard settings to create a memorable keyboard shortcut for pasting without formatting.
Copy and Paste on a Mac With a Clipboard Manager
You'll often find yourself copying and pasting several items from one location to another on your Mac. And whenever you want to paste something, you have to grab the relevant content from its original location to move it to the clipboard, which is tedious. Although you can view the clipboard history on a Mac, the built-in clipboard only shows the last item you copied.
That's when a clipboard manager app like Maccy comes in handy. It'll stash away every item you copy to the clipboard, keeping it searchable and accessible for when you want to copy it again. Maccy is open-source and free, provided you download it from Maccy's website instead of the App Store. After downloading the app, follow these steps on your Mac to set it up properly:
- Double-click the Maccy app in your Downloads folder to launch the menu bar item.
- Now, click Maccy's menu bar icon in the upper-right corner and choose Preferences.
- In the General tab, check the box next to Paste automatically.
- Now, click the Apple logo in the menu bar and go to System Settings > Privacy & Security > Accessibility.
- Toggle on the switch next to Maccy. This gives the app the necessary permissions to paste the contents of your clipboard automatically.
Now, you're ready to use it. First, select where you want to paste the copied content, then click the Maccy menu bar icon and choose the item from your clipboard history. You can use the search bar at the top if your clipboard history is too long.
You don't need a dedicated clipboard manager app if you use one of the best Spotlight search alternatives for Mac, like Alfred or Raycast. Such productivity apps often come with a clipboard history feature built in.
How to Copy and Paste Between Your Apple Devices
You can use the Handoff feature on your Apple devices to share a single clipboard. For instance, you can copy data on your Mac and paste it on your iPhone (and vice versa).
To enable it, ensure you've enabled Bluetooth and signed in with the same Apple ID on both devices first. Then, go to System Settings > General > AirDrop & Handoff on your iPhone and Mac and make sure the toggle for Handoff is enabled.\
Now, simply use the device-specific copy-paste commands as required. The shared clipboard is called Universal Clipboard, and it's one of the many Continuity features Apple offers.
How to Cut and Paste on a Mac
The cut-paste command is handy for moving content to a new location instead of copying it there. Instead of pressing Command + C, press Command + X to cut and then Command + V to paste on your Mac. You'll find the Cut option in the menu bar and Control-click context menu if the content supports it.
You can't cut and paste files on a Mac. The Cut option in macOS is limited to text, reminders, contacts, objects in documents, etc.
When you copy and paste on a Mac, you're basically creating duplicates of selected items in various locations while leaving the originals intact. As a result, recklessly duplicating files, folders, and images can leave your Mac short on space. After all, each copy you create takes up some space on your Mac's storage drive.