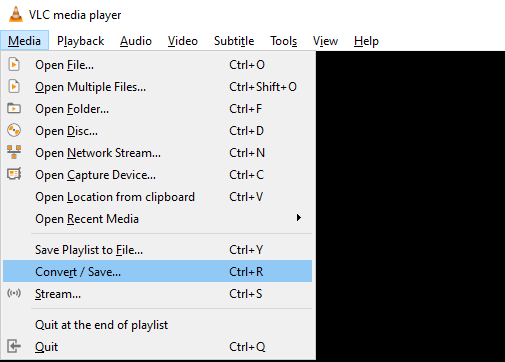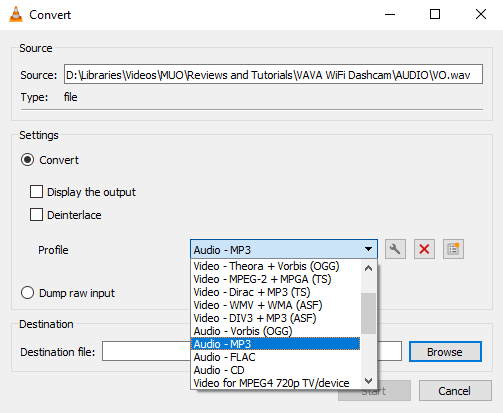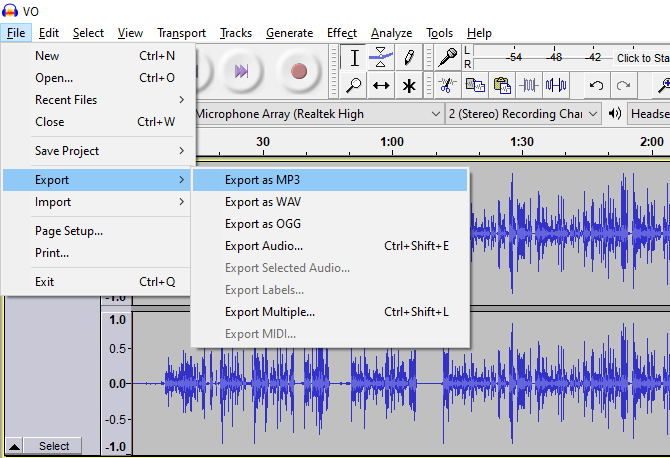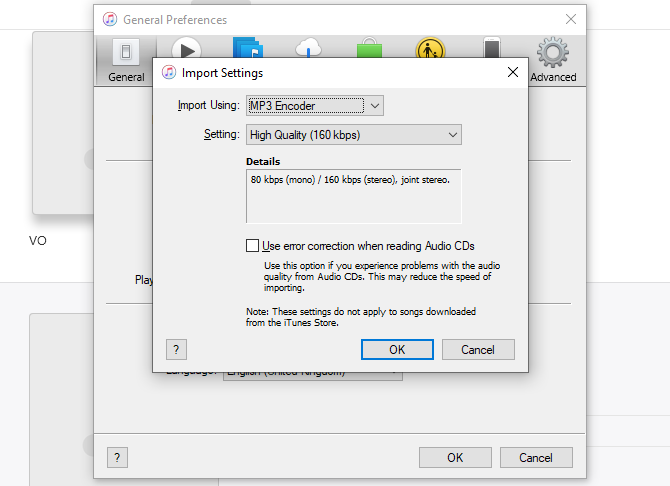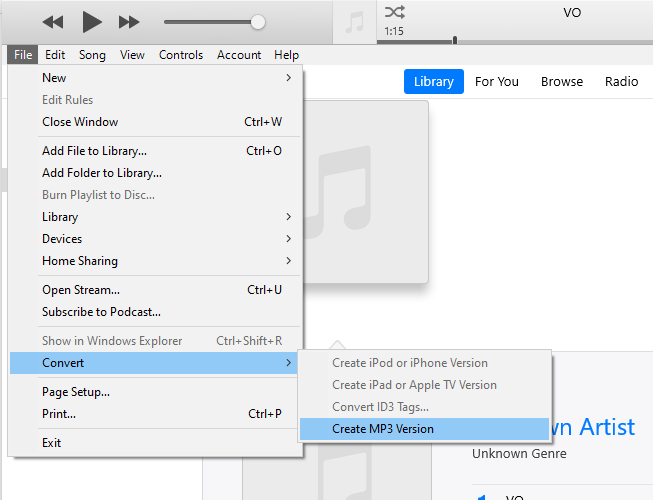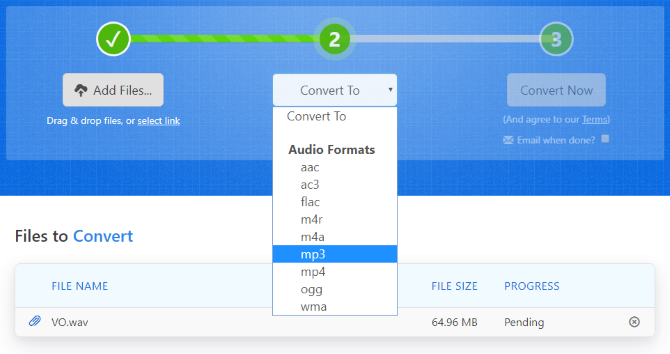Many audio tools use WAV files for recording sound. Some call recording apps use WAV files, rather than MP3. But WAV files take up more space, so it makes sense to convert the WAV file to MP3.
But how can you change a WAV file to MP3? Here are some methods to do just that.
Why Convert a WAV file to MP3?
WAV (Waveform Audio File Format) files have been around for decades, longer than MP3. They record sound waves, giving a very close digital representation of an analogue phenomenon. While WAV files can store compressed audio, it's more usual to find uncompressed audio in a WAV file.
Converting a WAV to MP3 is straightforward but finding the tools to do so might prove tricky. But why would anyone want to convert the files?
- The WAV file takes up too much storage space
- It's easier to edit an MP3 file
- MP3 files are easier to share
It makes sense to convert WAV files to MP3, especially if it is audio you want to keep long-term.
PC users have three key tools for converting WAV files to other formats:
- VLC Media Player
- Audacity
- iTunes
For a quick and easy option, particularly useful if you have a low-spec PC, online converters are available.
How to Convert a WAV to MP3 in VLC Media Player
VLC Media Player layer is one of the most popular free tools across all platforms. Free, open source and cross-platform, it's capable of playing, streaming, and converting media. This makes it the ideal tool for converting WAV files to MP3.
Indeed, it can convert any media file into another of the same type (for example Audio A to Audio B, Video A to Video B). In some cases, it can even convert from video to audio, by saving the audio track from a video.
Because VLC Media Player is open source, you don't need to pay for a license. However, if you find it useful, it's worth supporting the project with a donation.
Download: VLC Media Player (Free)
To convert audio files in VLC Media Player, launch the app and open Media > Convert/Save.
In the File tab, click Add. Browse to the WAV file you're converting and select Open. Click Convert/Save and open the Profile drop-down menu. Here, find the Audio - MP3 option.
Select this, then set a filename and destination for the converted file in Destination.
Finally, click Start to begin conversion. A few minutes later, the new MP3 file should be ready to open from the destination location.
Convert a WAV to MP3 Using Audacity
Another free and open source tool you can install that converts WAV files to MP3s is Audacity. More commonly known as one of the most popular audio editing tools, Audacity is a Digital Audio Workstation (DAW).
Like VLC Media Player, Audacity is free and open source software, supported by donations.
Download: Audacity (Free)
To convert your WAV file to an MP3, first run Audacity then File > Open to browse to the WAV file. Once opened, check the file, perhaps cutting unwanted audio or trimming the length. When you're happy, use the menu command File > Export > Export as MP3 to start the conversion.
Enter a new name when prompted, then Save. You have the option of setting tags for your MP3 file.
It's also possible to export a portion of the WAV file as MP3. First, select the portion you want to export, then File > Export > Export selected audio. Use the Save as type box to select the export format, then Save and add tags if necessary.
Both options result in the creation of an MP3 file.
Use iTunes to Convert a WAV file to MP3
If you don't have iTunes on your PC, you probably don't own an iPhone or iPad. Apple's desktop software synchronizes data from your PC to an iOS device, and vice versa.
However, iTunes also features several useful tools for converting audio file formats. One of these is a WAV to MP3 converter.
Download: iTunes (free)
To use the converter, you first need to set up the import settings. In iTunes, open Edit > Preferences. On the General tab, find Import Settings and change the Import Using drop-down option to MP3 Encoder. Adjust the quality setting to meet your requirements, then click OK to confirm, and again to exit.
Next, find the WAV file on your computer, right-click, and select Open with > iTunes. Alternatively, use Add File to Library from the File menu in iTunes.
Find the WAV file in iTunes and right-click. On the context menu, find Create MP3 Version. Alternatively, select the WAV file then open File > Create New Version > Create MP3 Version.
It's as easy as that.
Best Online WAV to MP3 Converters
If you're looking for a quick and dirty conversion, various online tools support WAV to MP3 converters.
A simple favorite is Zamzar.com, a tool designed for converting almost any filetype you can think of. This includes WAV and MP3 formats.
Start by heading to www.zamzar.com. Find the Add files button and use this to browse your PC for the WAV file. Alternatively, open the relevant directory on your PC and drag the WAV file onto the button. The WAV file will be identified.
Next, click the Convert To drop down menu and select mp3.
When you're ready (and the file has uploaded) click Convert Now. Wait while the file converts; when done you'll see the Download button to save the MP3 file to your PC.
As the site's slogan boasts, this is "file conversion made easy." So long as you have a good internet connection, this is the ideal solution for low-spec PCs, mobiles, and Chromebooks. Note that Zamzar has a file upload and conversion limit---to overcome this, you can sign up for a subscription.
Don't like Zamzar? Check our list of the best online file converters for more sites.
Converting WAV Flies to MP3 Is Easy!
By this stage you should know how to change a WAV file to MP3. It's possible with online tools (including zamzar.com) as well as desktop apps.
While Audacity, VLC, and iTunes are all adept at converting a bulky WAV file into a compact MP3, you'll find in many cases that online converters are simpler and more convenient.
Most audio files can be converted to MP3. It saves space, making it ideal for a low-storage device like a phone or tablet. Here's how to convert FLAC audio to MP3.