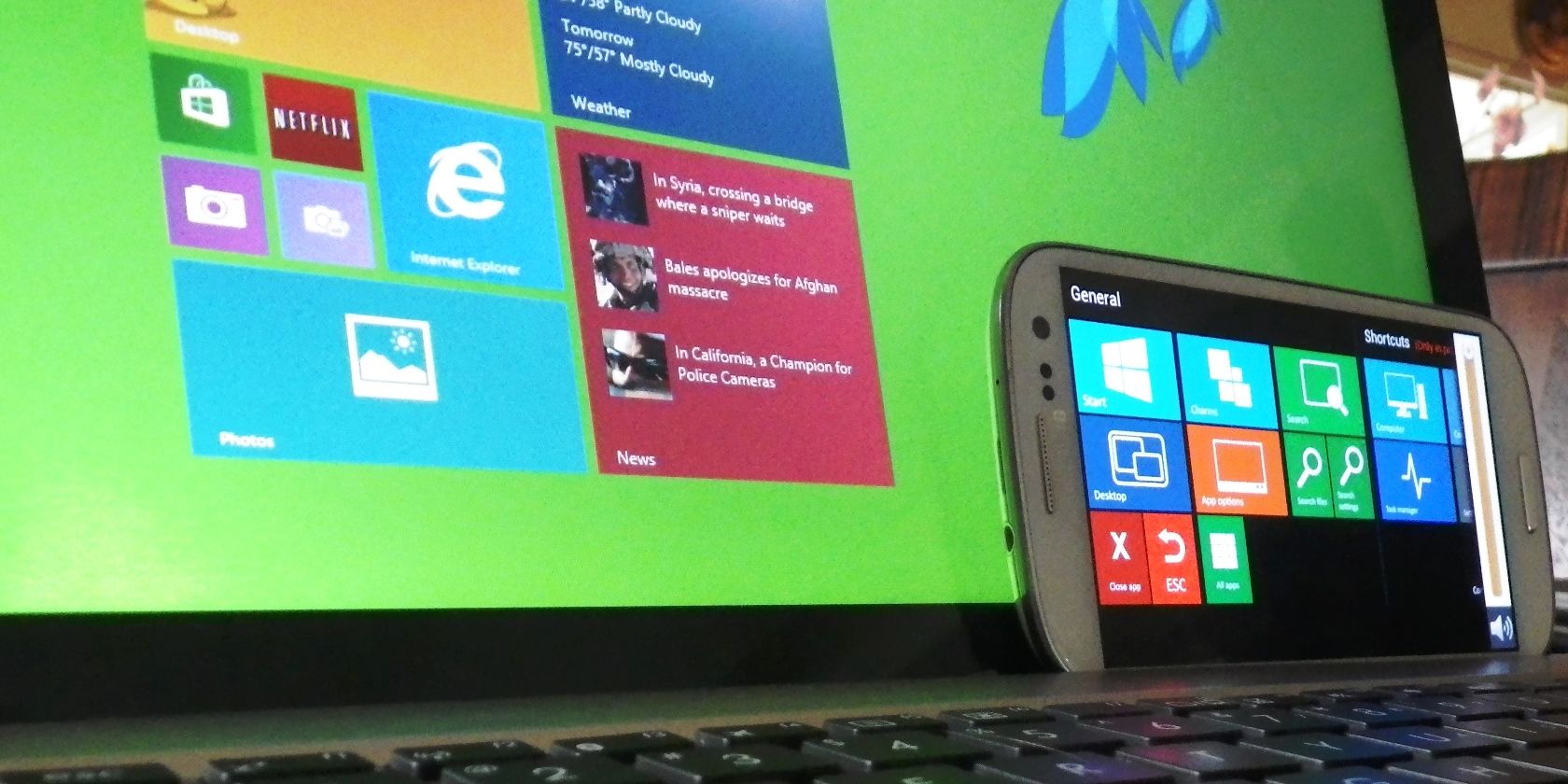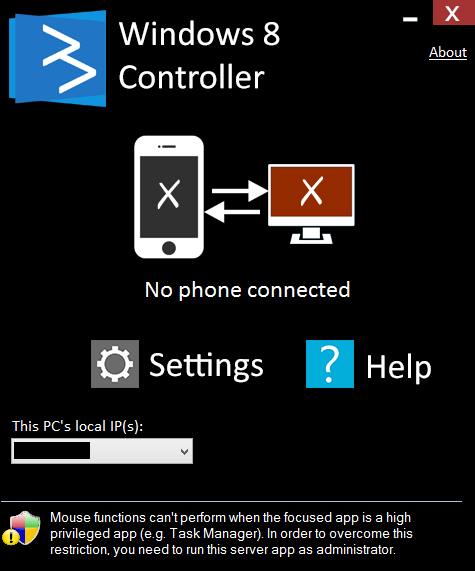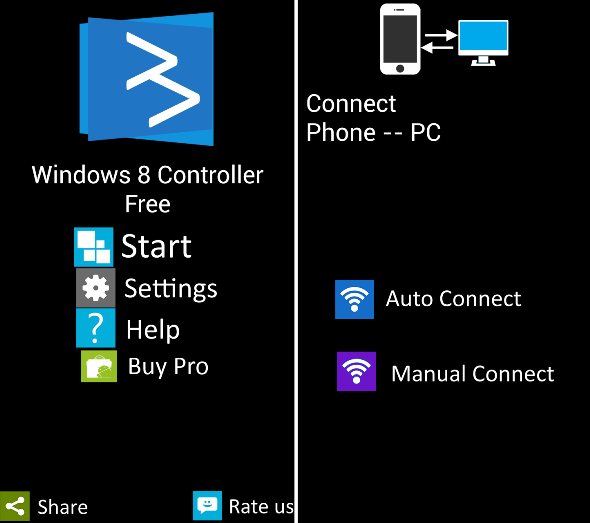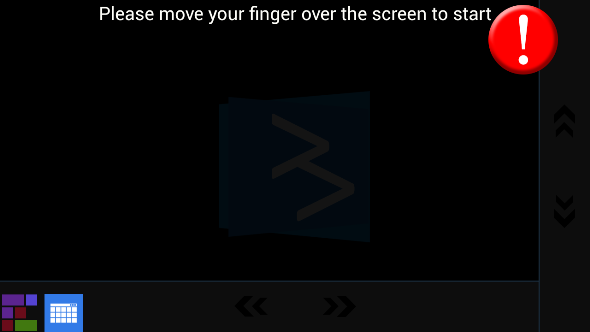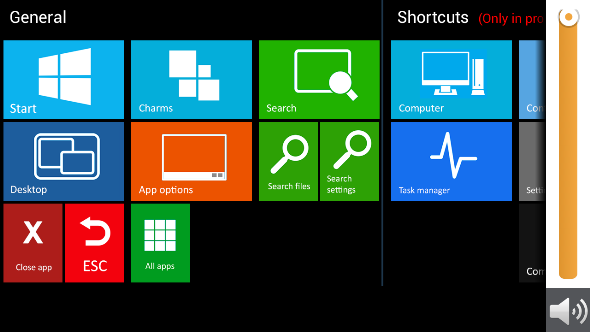Sometimes it's nice to just plug your laptop into an HDTV and watch some Netflix — until you have to pause it or adjust the volume. Then you have to get up and walk across the room to click around on your computer, and what are you? A caveperson? There just has to be a better way to do it. Well, there is, thanks to an app called Windows 8 Controller. (Mac-owners, check out this article on remotely accessing your computer.)
Apps like Air Display are nice, but it costs $10 on the Play Store and is intended more for displaying your entire computer screen on your mobile device. In the past, I've tried using apps like WiFi Mouse [No Longer Available], which works, but it isn't tailored to Windows 8, making it kind of a pain to use. TeamViewer even has a Modern Windows 8 app and an Android app, but you don't always need complete remote access to your computer; sometimes you just need an easy to use remote for your computer. That's where Windows 8 Controller comes in.
Setup
First things first: head on over to the developer's website and download the Windows 8 Server app for your PC. There's also a $1.99 version on the Windows Phone Store, and a $1.93 version for Android. Their website says that an iOS version is coming "very soon." The free version on Android works fine for me, but you get a lot of additional features in the paid version. There are no ads in either version.
Once you open up the Server app, you'll see that it's incredibly simple. There are only two buttons: options and help. It also displays your IP address for manually connecting the phone app if the Auto Connect feature fails, and it shows if you're currently connected.
Under options, you get a good deal of customization options, like what you want to happen when the panic button is pressed, the ability to create custom actions for buttons on the phone, and the ability to start Windows 8 Controller on startup.
For me, connecting my Android phone to my Windows 8 PC was as simple as pressing the Auto Connect button on my Android phone. It found it instantly and connected successfully.
If you're having problems, be sure that you're both connected to the same WiFi network, and if all else fails, try to manually connect with your computer's IP address. The PC app should then confirm that you're connected, and you can minimize it. This will shrink it down into the lower right corner of your taskbar, easily out of sight, but accessible if you need it.
Usage
Once you get started all you have is a blank screen with three buttons: panic in the top right and start- and calendar-looking buttons in the bottom left. There are faint lines along the bottom and right sides, blocking off the touchpad area from the shortcut buttons and also denoting a scroll bar area. Unfortunately, the scroll bar area is rather finicky; most of the time it works fine, but when it doesn't, its endlessly frustrating.
The start button in the bottom left brings you to the odd menu seen below. It's basically a collection of shortcuts, most of which you need the Pro Version to use, and many of which, like Charms, can be accessed from the touchpad/mouse mode anyway. The strangest part of this menu is that to get back to the touchpad/mouse mode, you have to use your phone's back button; there is no shortcut button in the app for that.
The calendar-looking button actually isn't a calendar at all, but rather, a list of shortcuts. It can be used to launch some apps like Internet Explorer, Chrome, Netflix, Spotify, etc., although nearly all of those require the Pro Version. Once opened, the shortcuts for that specific app display right under the touchpad, which I find very convenient. No more attempting to wriggle the mouse to the pause button for Netflix; instead, you can just use the pause shortcut.
Another good thing about this app is the Windows 8 shortcuts it has built in. Swiping in from the right will bring up the Charms menu, swiping from the bottom will give you options for the Metro/Modern app you're in, swiping from the left will switch apps, and swiping from the top will close the app. Be wary of swiping from the top, though, because it doesn't hover for a moment, allowing you to "snap" apps to the side like usual — it just directly closes the app you're in.
Conclusion
Since a lot of Windows 8 machines ship with HDMI or at least micro-HDMI ports, connecting your PC to your TV is easier than ever. This app is just the icing on that cake. Being able to sit on the couch, far away from your PC or TV, and control everything from your Android device is an awesome luxury that is definitely worth the $2 that developer Kerim Kaynakci charges for it.
Do you have any other apps for your controlling your PC? Will you be downloading Windows 8 Controller? Let us know in the comments.