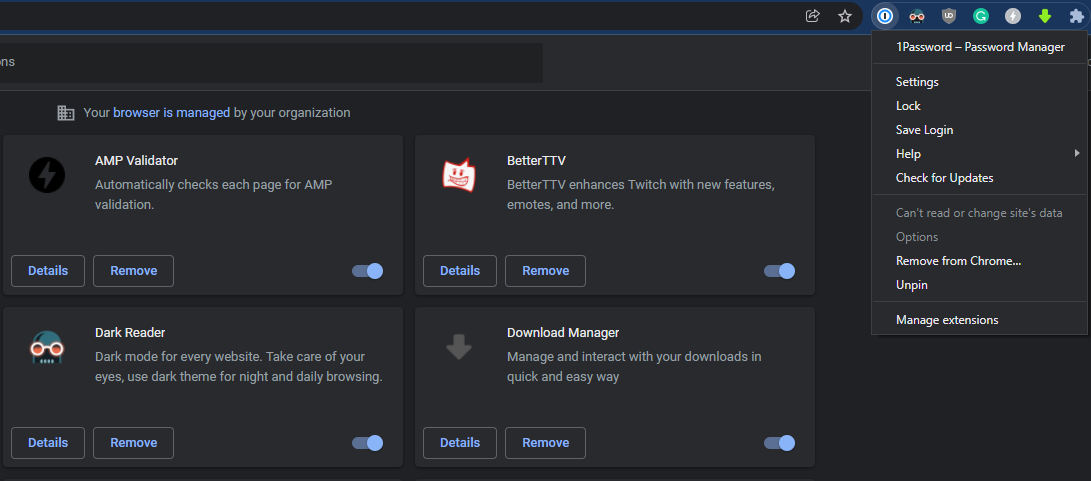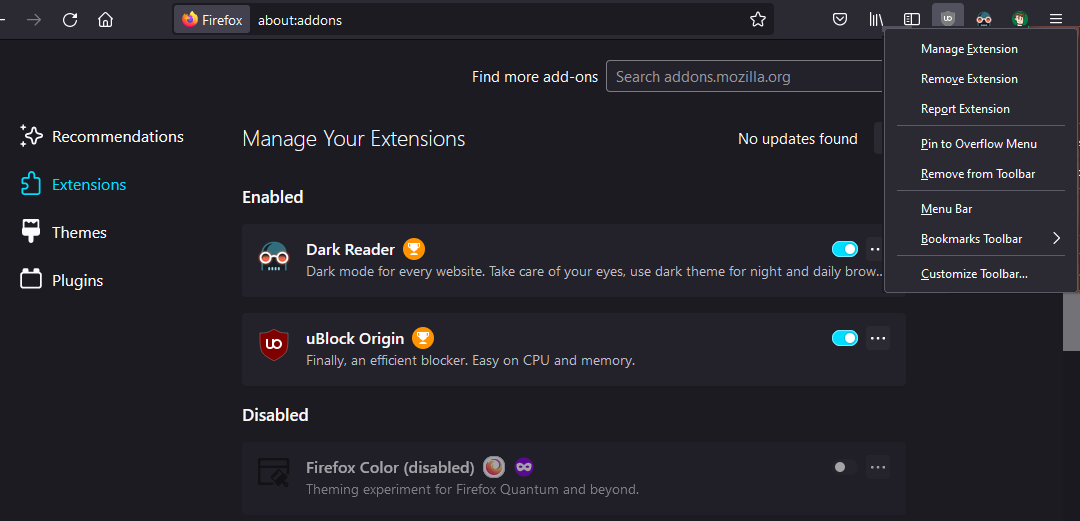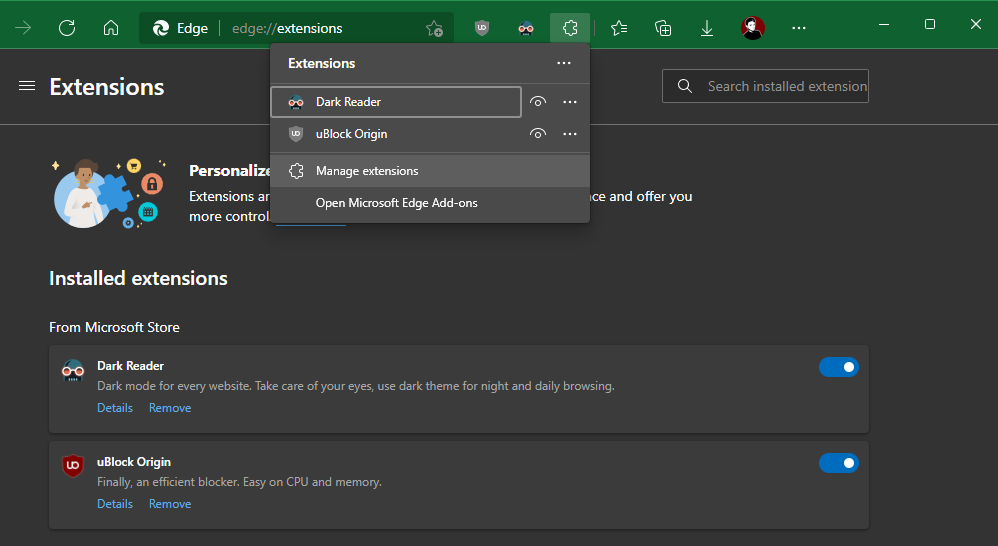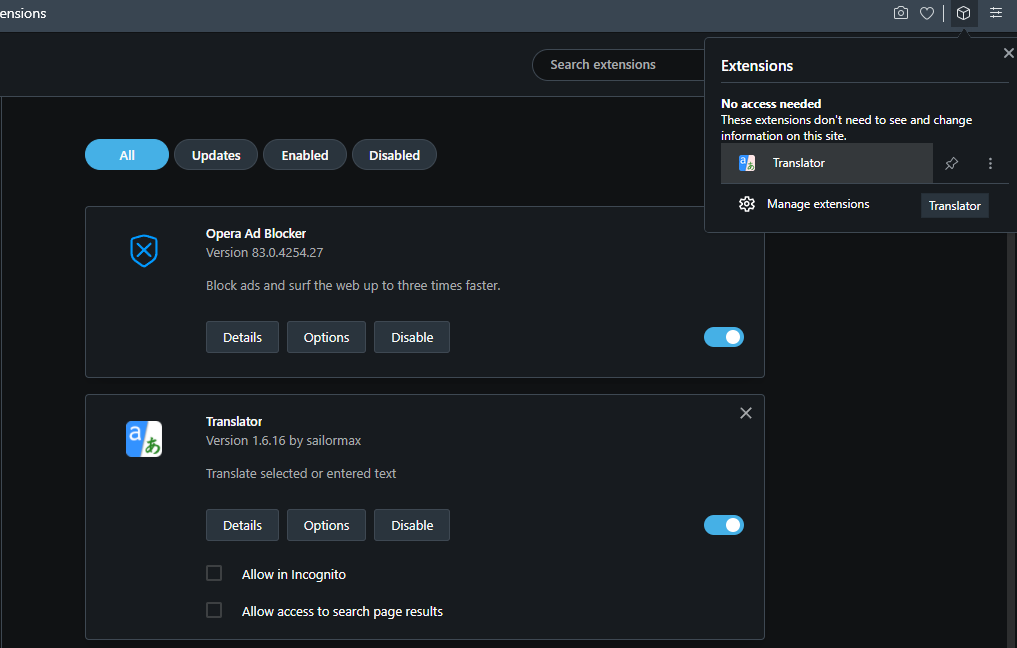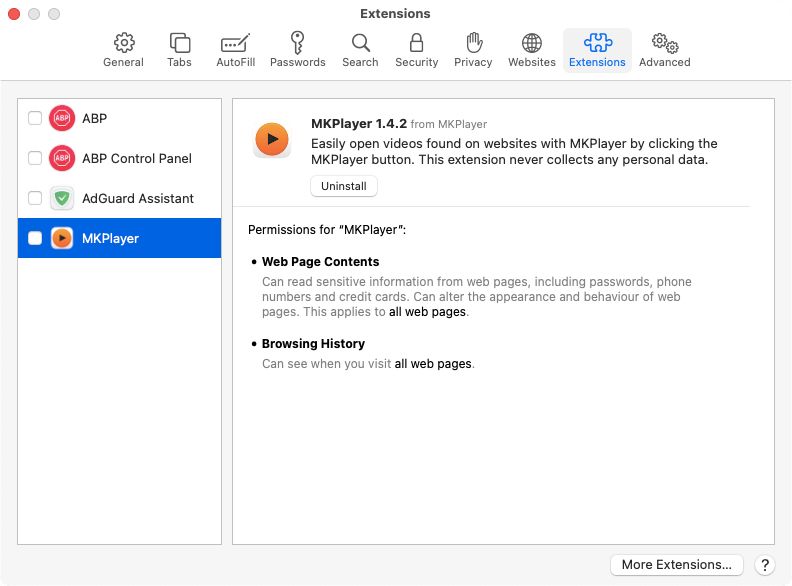Whether you only use a few browser extensions or your list has a dozen or more, it's a good idea to clean up your browser extensions every so often. Having your extensions organized will keep your browser tidy and reduce your attack surface.
Let's look at how to clean up browser add-ons you don't use or need, along with why this is important.
Reasons to Clean Up Your Browser Extensions
In some ways, removing old browser extensions is like cleaning up your bookmarks. Getting rid of old extensions reduces clutter in your toolbar and shortens the right-click menu, making it easy to use the extensions you actually want.
But there are reasons for tidying up extensions that are more important than organization. Every extension takes resources to run, so it's common for your browser to get bogged down when you're running too many of them. Poorly-written or outdated extensions could cause stability problems.
Since most extensions can access everything you do in your browser, they also pose a security and privacy risk. Old "zombie app" extensions that haven't been updated in years could expose you to attack. Other times, extensions are sold to spammy developers who use them to collect tons of data on you or overload you with ads.
Thus, it's in your best interest to only use good extensions that you trust. Everything else should go.
Deciding Which Extensions to Remove
Below, we’ll show you how to access the extension menu for each major browser. As you visit them, it’s important to think about what extensions you actually need.
To help with this, ask yourself a few questions:
- Do I use this extension regularly? If you haven’t used it in the last month, uninstall or remove it.
- Does this extension do what I need it to? Sometimes, extensions can become unnecessary if your browser updates to include that feature built-in. Other times, an extension might break due to a lack of maintenance or major browser revisions.
- Are this extension’s benefits worth its potential privacy risks? Having an extension that saves you one click per day in exchange for accessing data on every website you visit is not a worthy trade-off.
- Do I trust this extension? If you don’t remember installing the add-on or have heard that it’s unsafe, you should remove it.
Disabling vs. Removing Extensions
In most browsers, you have the option of disabling an extension instead of uninstalling it. These options are both useful in different cases.
When you disable an extension, it doesn’t run anymore, but remains in your list of extensions. You can enable it later by turning its slider on again.
Disabling extensions is useful when you want to see if one is causing a problem, or if you only use it at certain times. For instance, an extension you use while working in spreadsheets on the first day of the month can be disabled for the rest of the month.
Removing an extension erases it from your browser and deletes related data. If you want to use that extension again, you’ll have to reinstall it from the web store. In case it’s no longer available, you won’t be able to use the extension again unless you find a copy elsewhere.
If an extension doesn’t work or you don’t use it, you should remove it. There’s no reason to keep these around in your browser.
How to Remove Extensions in Chrome
To quickly remove an extension in Chrome, right-click it on your toolbar at the top-right and choose Remove From Chrome. Check the Report abuse toolbar if you’re removing it because of foul play, then choose Remove again to confirm.
Click the three-dot menu button at the top-right of Chrome, followed by More tools > Extensions, to manage all your extensions. To disable one, toggle its slider off. To uninstall it, choose Remove.
You can also manage how extensions run on the Details menu. Use the Site access field to control which sites the extension runs on (if applicable). There’s a slider to let the extension run in incognito mode, too.
Chrome shows a few of your extensions on its toolbar. Click the jigsaw icon to show the full list, and use the Pin icons to select which ones should always appear on the toolbar.
If you have tons of extensions, try SimpleExtManager for more help managing them all.
How to Remove Extensions in Firefox
Like in Chrome, right-click an extension at the top-right of your browser and choose Remove Extension to get rid of it quickly.
Click the three-line Menu button at the top-right of Firefox and go to Add-ons and themes (or hit Ctrl + Shift + A) to see everything you have installed. You’ll see Enabled and Disabled sections; use the toggles to turn an extension on or off.
To remove an add-on, click the three-dot menu button and choose Remove. In that menu, you can also click Manage to see more options.
Firefox has separate pages for Themes and Plugins here. Plugins aren’t common in modern browsers, so you shouldn’t have to worry about those.
If you want to rearrange extensions, right-click one on your toolbar and choose Customize toolbar to move them. You can also choose Pin to Overflow Menu if you want an extension to not appear on the main toolbar.
How to Remove Extensions in Microsoft Edge
Since Microsoft Edge is now based on Chromium, the process for removing extensions is much like Chrome. Click the Jigsaw icon to the right of the address bar and choose Manage extensions.
This brings you to a menu where you can disable the slider to disable an extension. Choose Details to make changes to what it can access, or click Remove if you’re ready to uninstall it.
Meanwhile, you can right-click an extension on the toolbar, then click Hide from toolbar or Remove from Microsoft Edge if needed. Click the Jigsaw icon to show all extensions, even hidden ones, and use the eye icons to choose which ones appear on the bar.
How to Remove Extensions in Opera
Like Edge, Opera uses Chromium as a base, though its extension menu looks different. Click the Opera logo at the top-left and go to Extensions > Extensions (or press Ctrl + Shift + E).
You’ll find Enabled and Disabled tabs at the top to filter. Like the other browsers, toggle the slider off to disable an extension. Click the X on one to remove it.
You’ll also find boxes to control what the extension can access, with more options available under Details and Options.
Your active extensions will appear under the box icon at the top-right of Opera. Click this to see them all and use the pin icon for any you want to show permanently.
How to Remove Extensions in Safari
If you use Safari on your Mac, you can manage extensions by clicking Safari > Preferences in the top-left, then going to the Extensions tab.
To disable an extension in Safari, clear its checkbox. If you want to remove an extension, click it and choose Uninstall. Depending on the extension, you may see a prompt to uninstall the associated app from your Mac first.
Clean Up Your Browser Extensions Often
Now you know how to clean up your browser extensions, no matter which browser you use. It’s easy to do this, and it’s wise to make it a regular part of your routine to keep your browser running smoothly.
Keep in mind that there are certain extensions you should never install, even if they sound useful.