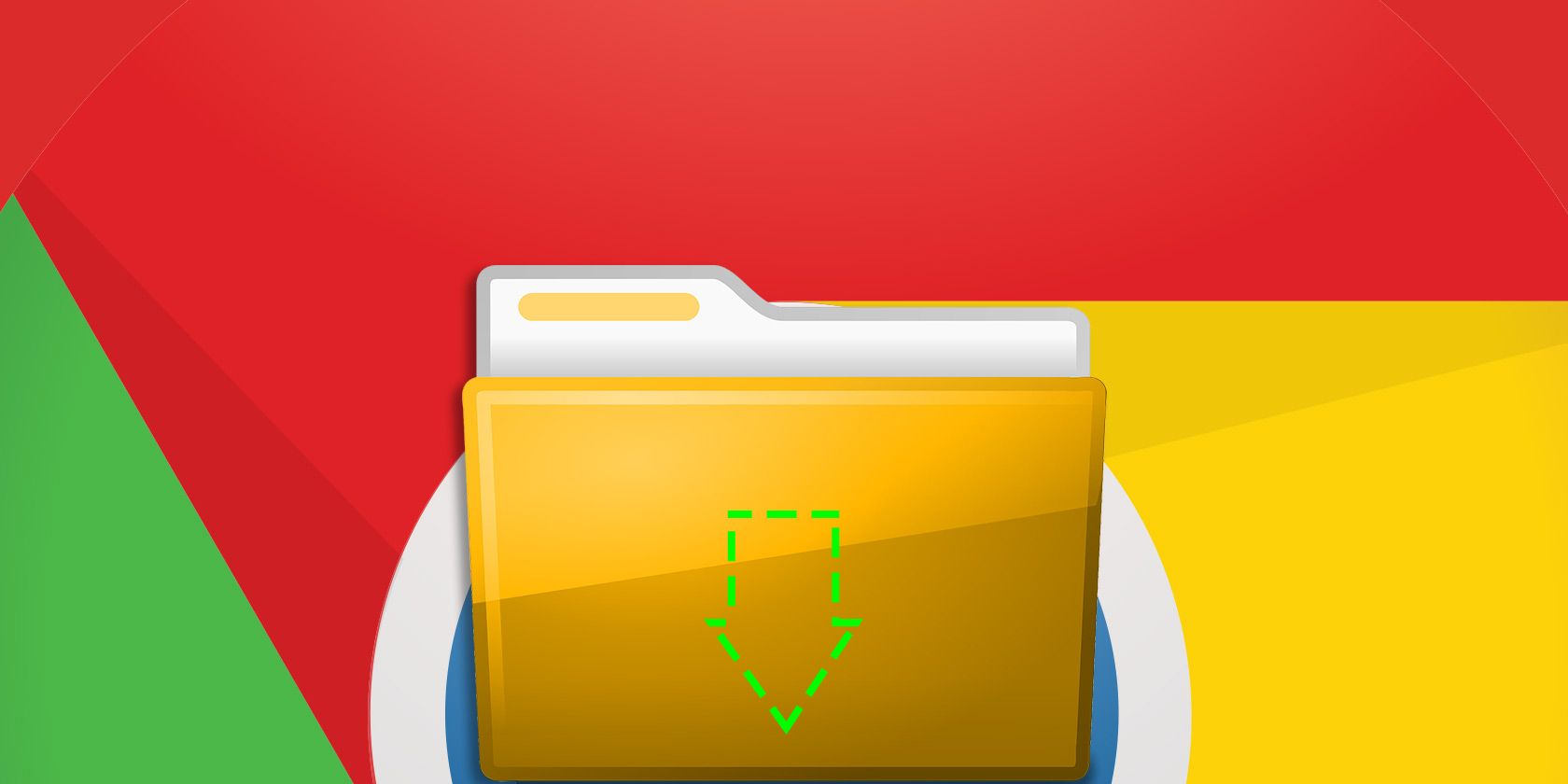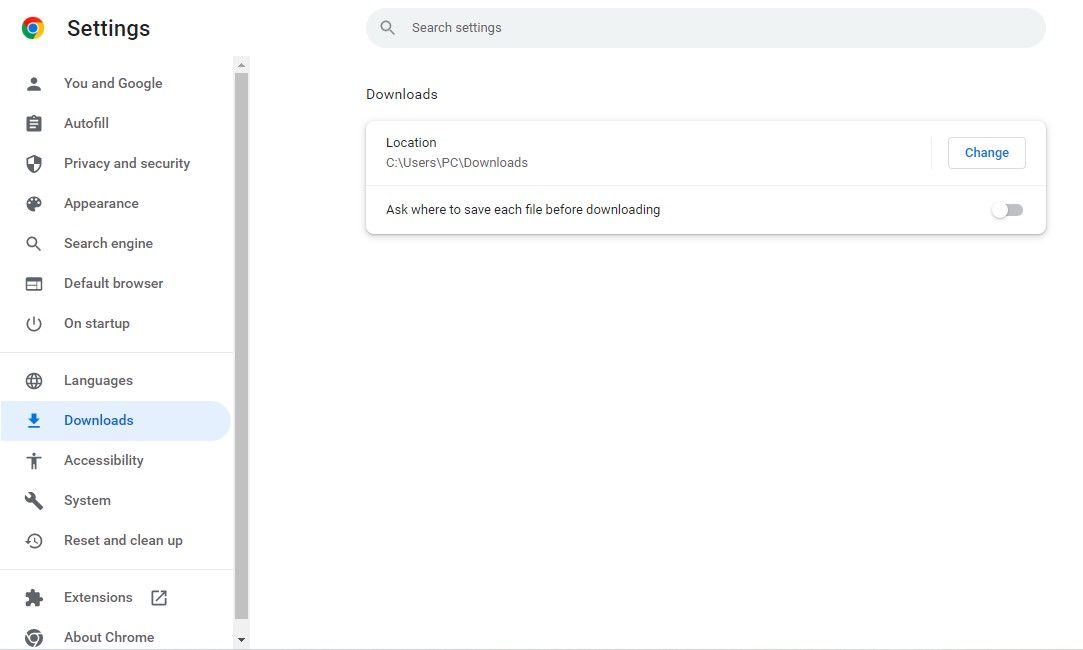By default, Google Chrome downloads all files from the web to your Downloads folder. This works fine for most users, but if you want to change it—or if you prefer Chrome to ask you every time—it's a quick enough fix.
So, let’s look at how you can change the default download folder in Google Chrome on your desktop and smartphone.
How to Change the Default Download Folder in Chrome on Desktop
Head over to Google Chrome and start by clicking the three-dot menu—the icon at the top right—to bring up the dropdown. Go to Settings > Downloads > Location, and here you can click on Change to select the new download location of your choice.
If you prefer Chrome to ask you where to put files each time, you can turn on Ask where to save each file before downloading. This option is suitable if you save your files in different locations all the time. And if you want to improve your experience further, try these Google Chrome tips that will boost productivity.
How to Change the Default Download Folder in Chrome on Mobile
Open the Chrome app on your phone and tap on the three-dot menu to bring up the dropdown. Go to Downloads > Settings (Cog Icon) > Download Location to set the new download location of your choice. Here, you can also tell Chrome to ask you when and where to save files each time.
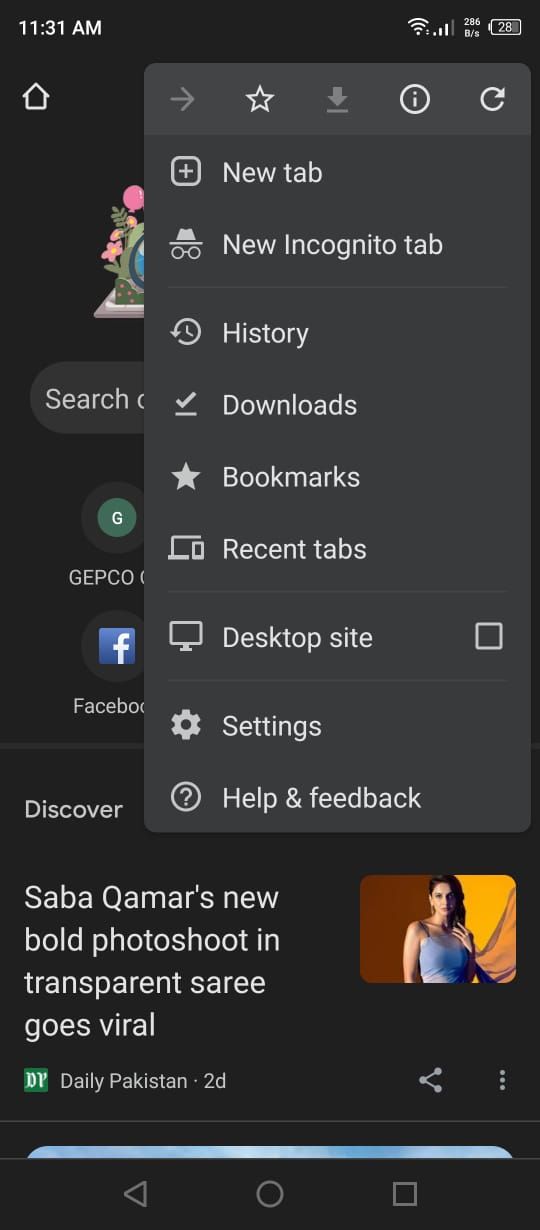
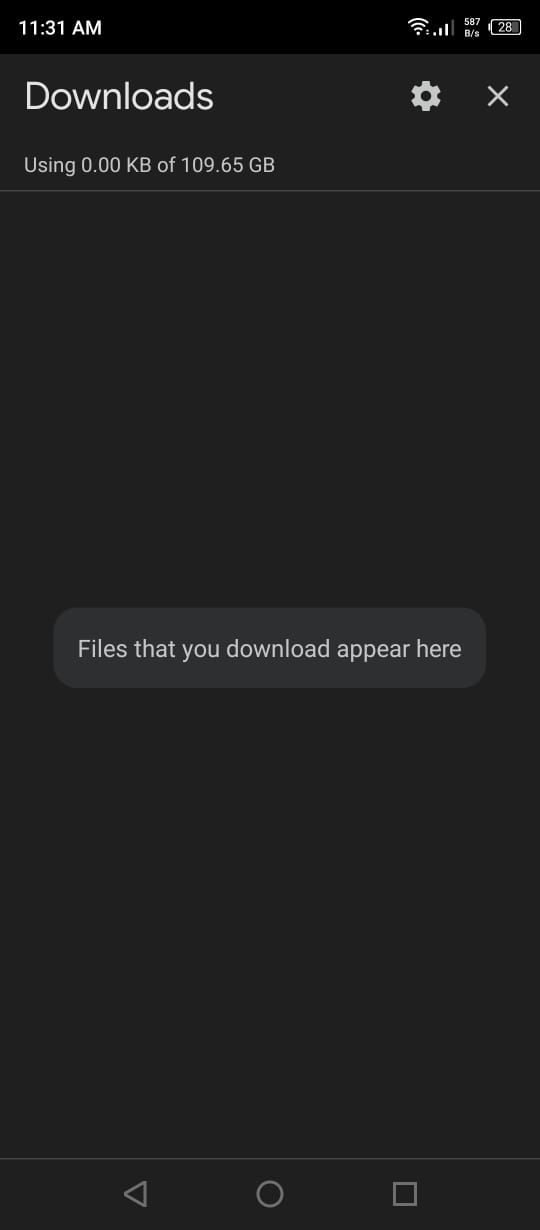
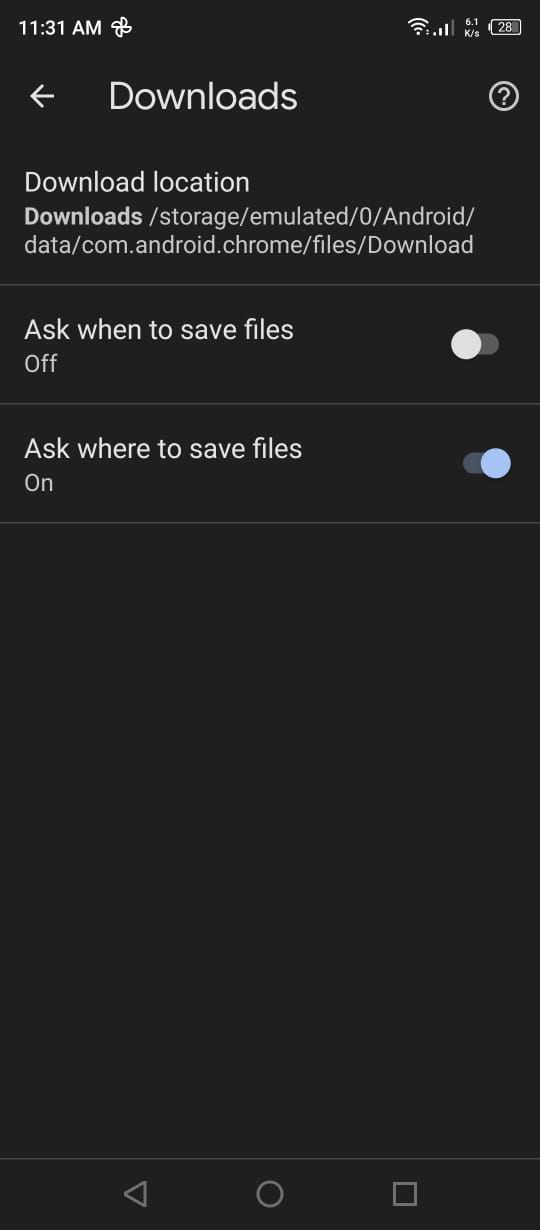
There are plenty of other things you can do on the Chrome app. Check out these power user tips for Chrome on Android.
Keep Your Downloaded Files Wherever You Want
Whether you are on your PC or smartphone, Chrome gives you the option to save files wherever you want. By following the two methods mentioned above, you can easily set the download location that you prefer.
And while you are at it, do check out these tips to make Chrome more secure.