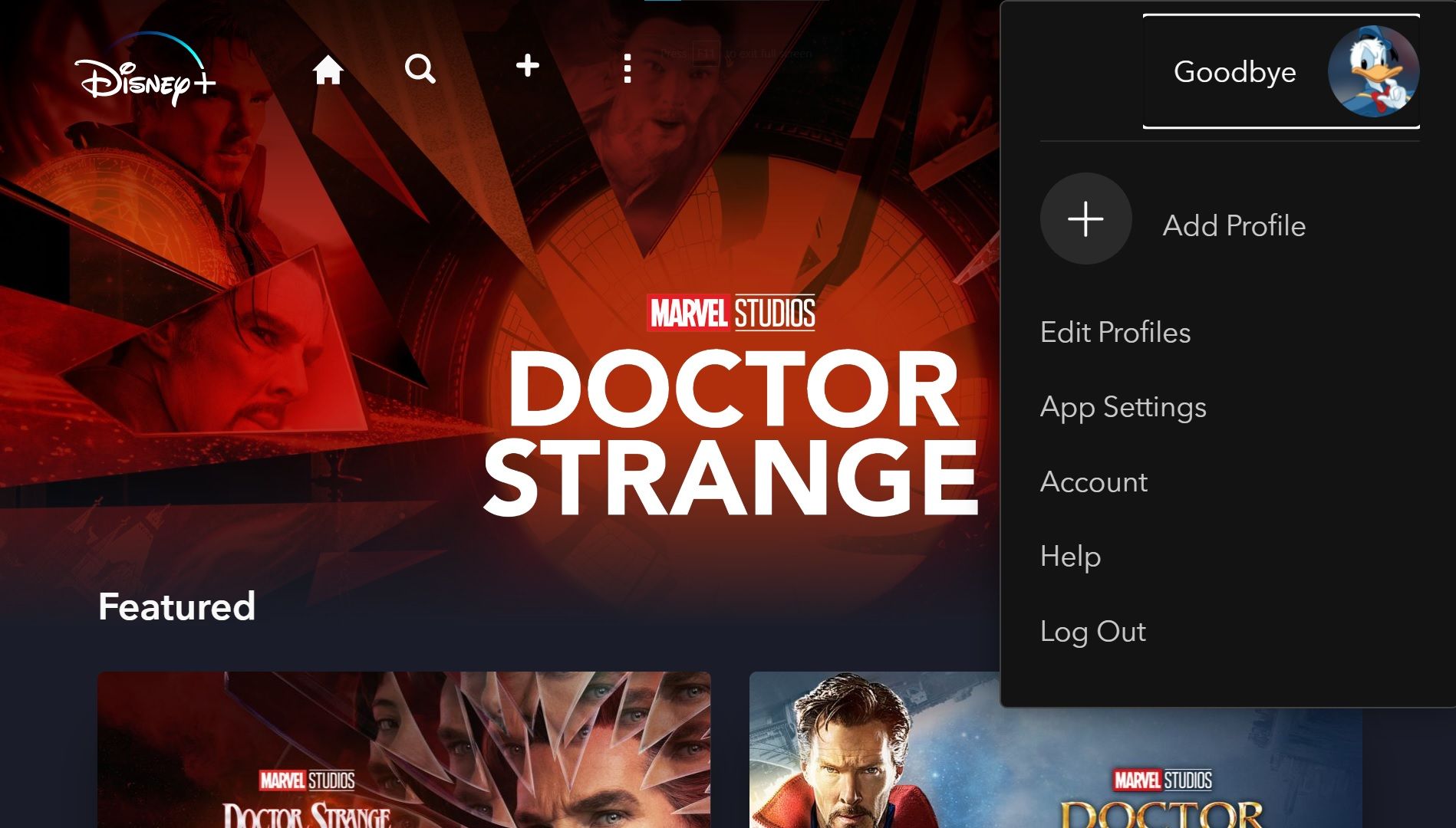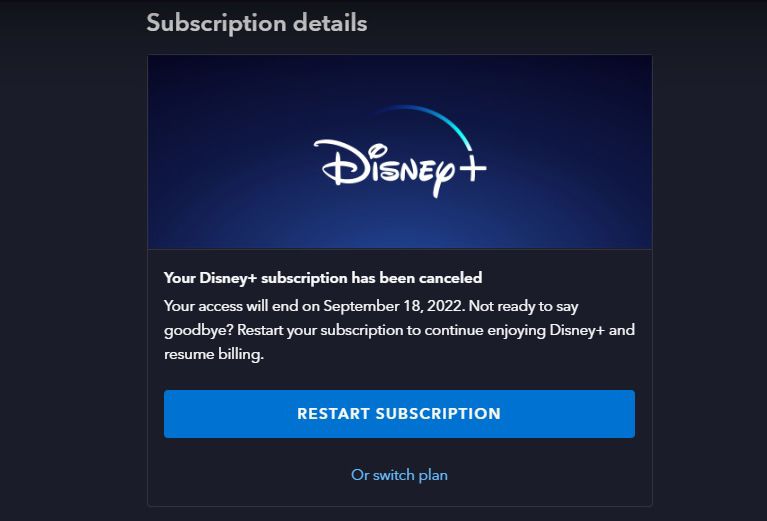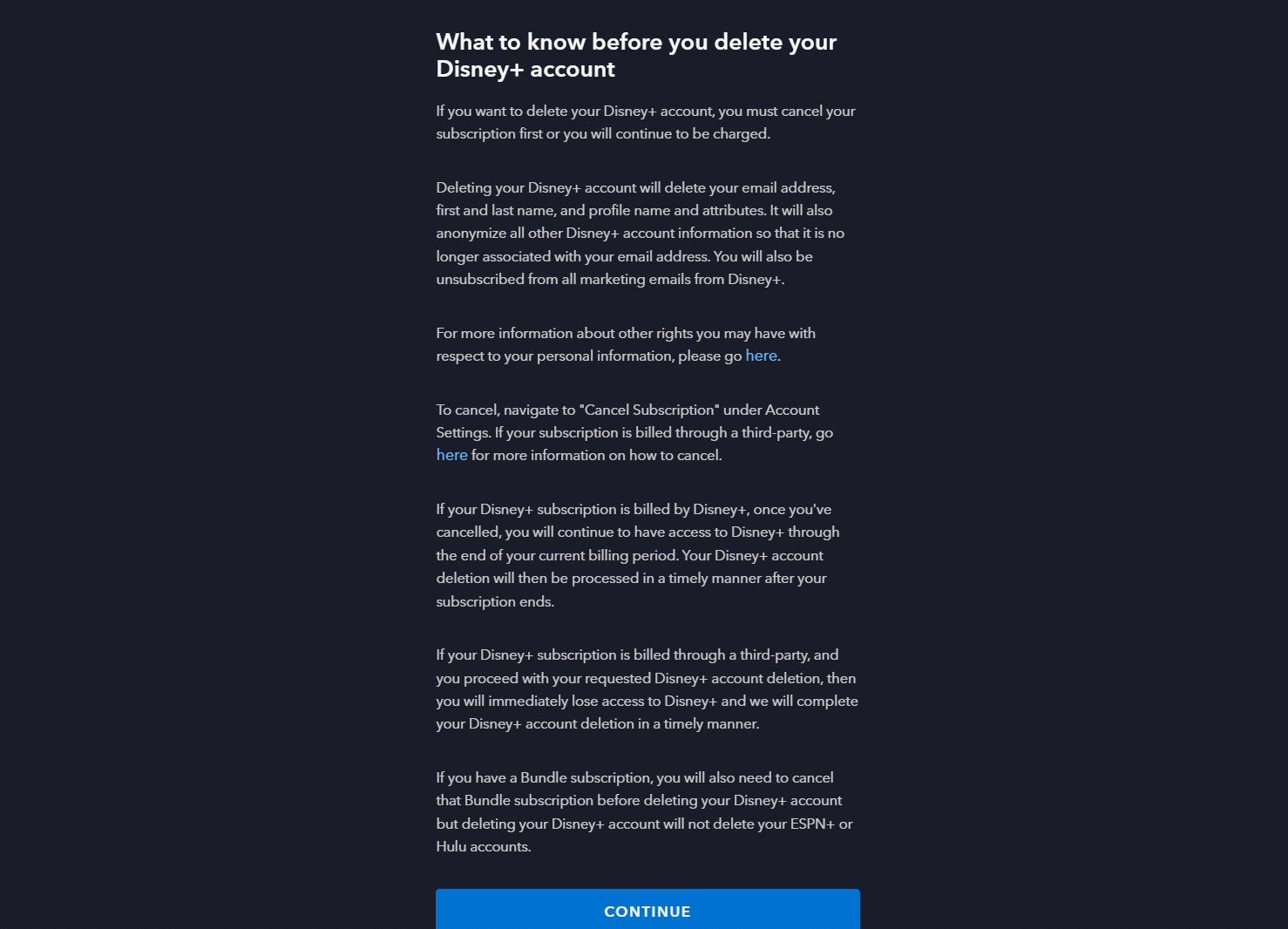Have you had your fill of Disney+? Then it might be time to cancel your subscription. In this article, we show you how to cancel Disney+ and explain what that means.
There are many reasons why you may be considering canceling your Disney+ subscription. Whether it's the lack of new content, the price, or a better option becoming available.
Thankfully, canceling Disney+ is fairly straightforward. And if you want to completely untangle yourself from Disney, we'll also show you how to cancel your Disney account too.
How to Cancel Disney+
As mentioned, canceling your Disney+ subscription doesn't take long at all. You can finish the process in less time than it took to sign up for Disney+. Simply follow the steps below if using your browser:
How to Cancel Disney+ (Browser)
- Log into Disney+ on your browser.
- In the upper right-hand corner, hover your cursor over your profile image.
- From the menu options, scroll down and press Account.
- On the account page, go down to the Subscription header and click on your plan.
- Afterward, you'll see a page summarizing your subscription information. Look for the red text that says Cancel Subscription and press it.
- You'll get another alert asking if you're sure you want to cancel. Press the blue Continue to Cancel button.
- Scroll past the recommendations, and click on the blue No Thanks, Cancel Disney+ button.
- You've now canceled your Disney+ subscription.
How to Cancel Disney+ (Mobile)
If you decide to cancel Disney+ via the app, it will take one extra step. Sadly, you can't directly cancel your subscription via just the app. It will still follow roughly the same process, but you'll finish canceling it via your mobile browser.
Just follow these steps to cancel your Disney+ subscription via the app:
- Open up the Disney+ app.
- In the bottom right-hand corner, tap on your profile image.
- From the menu options, scroll down to and tap Account.
- On the account page, scroll down to Subscription and select your plan. The app will now open your mobile browser.
- You'll need to sign in if you haven't already. Once logged in, tap on your subscription plan once more.
- Afterward, you'll see a page summarizing your subscription information. Look for the red text that says Cancel Subscription and tap it.
- You'll get another alert asking if you're sure you want to cancel. Press the blue Continue to Cancel button.
- To continue cancellation, press the blue No Thanks, Cancel Disney+ button.
- You've now canceled your Disney+ subscription.
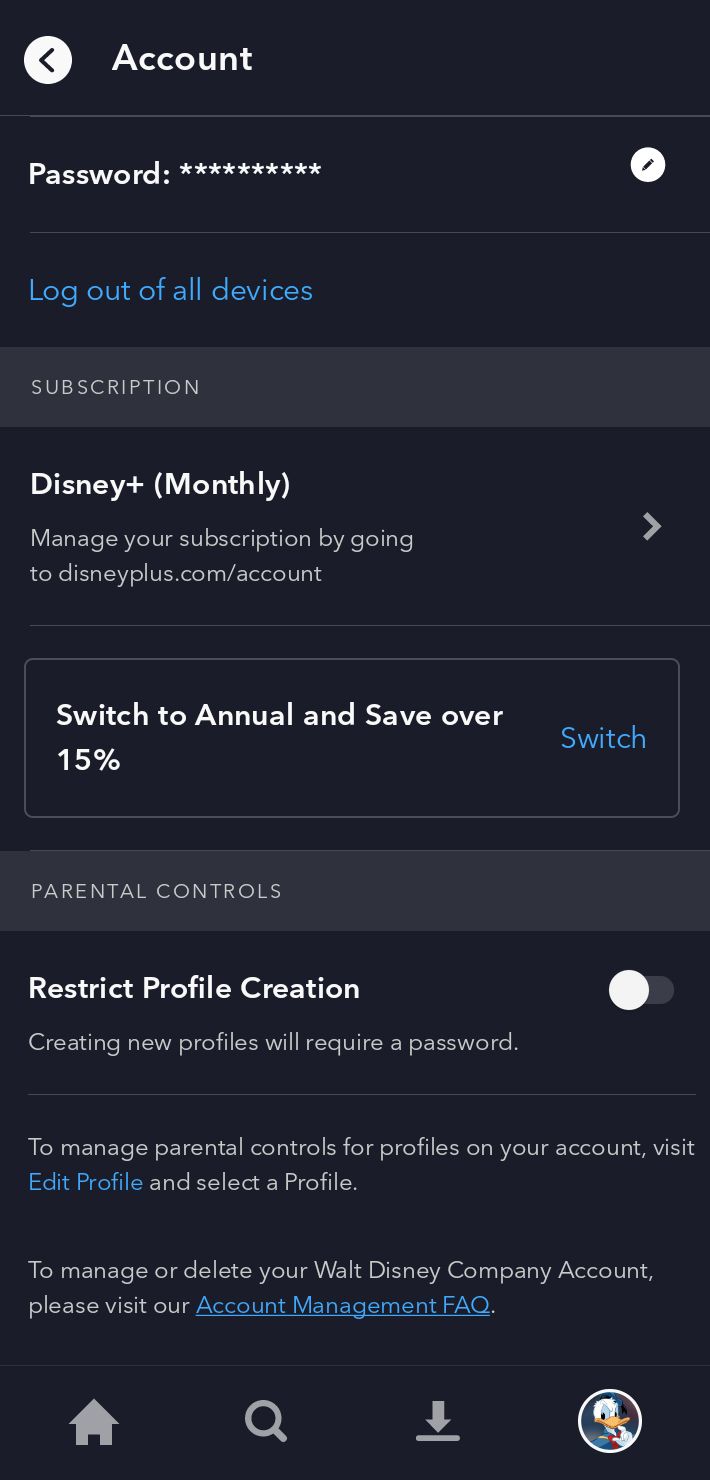
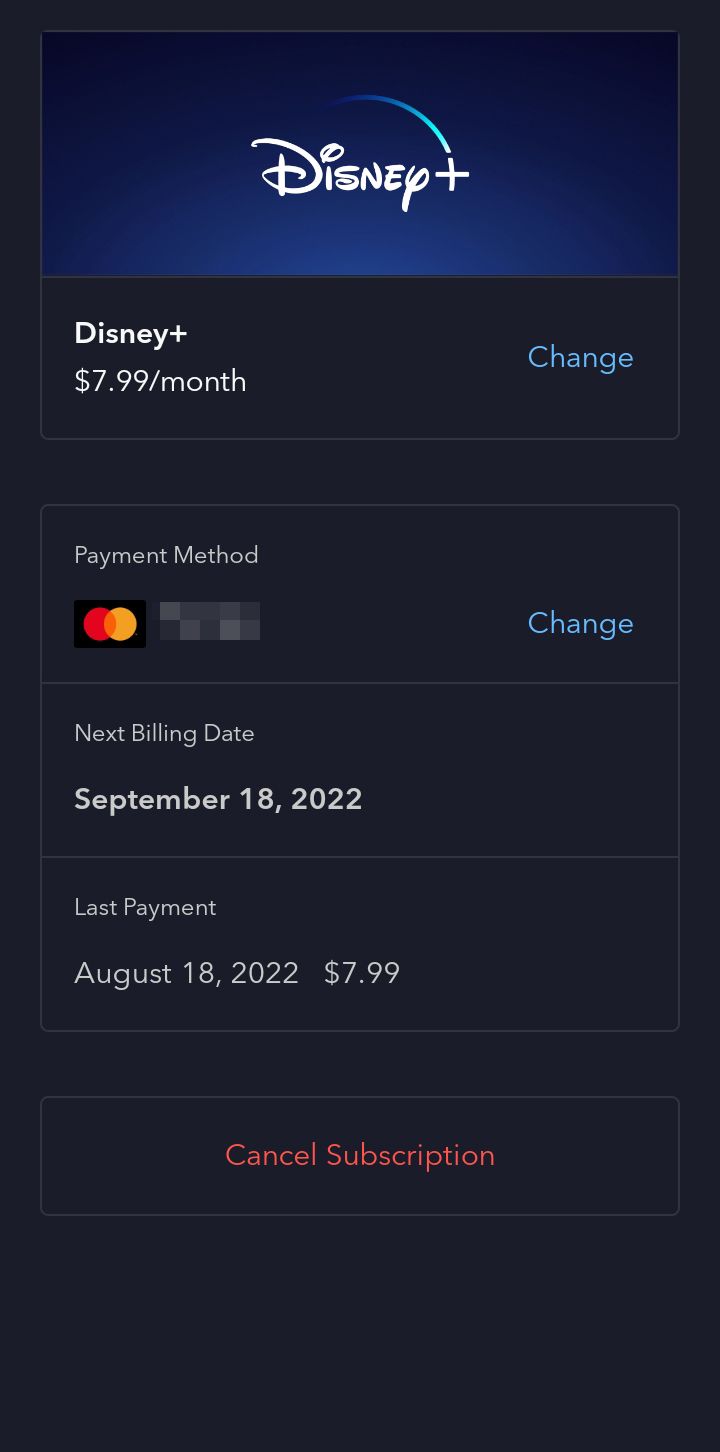
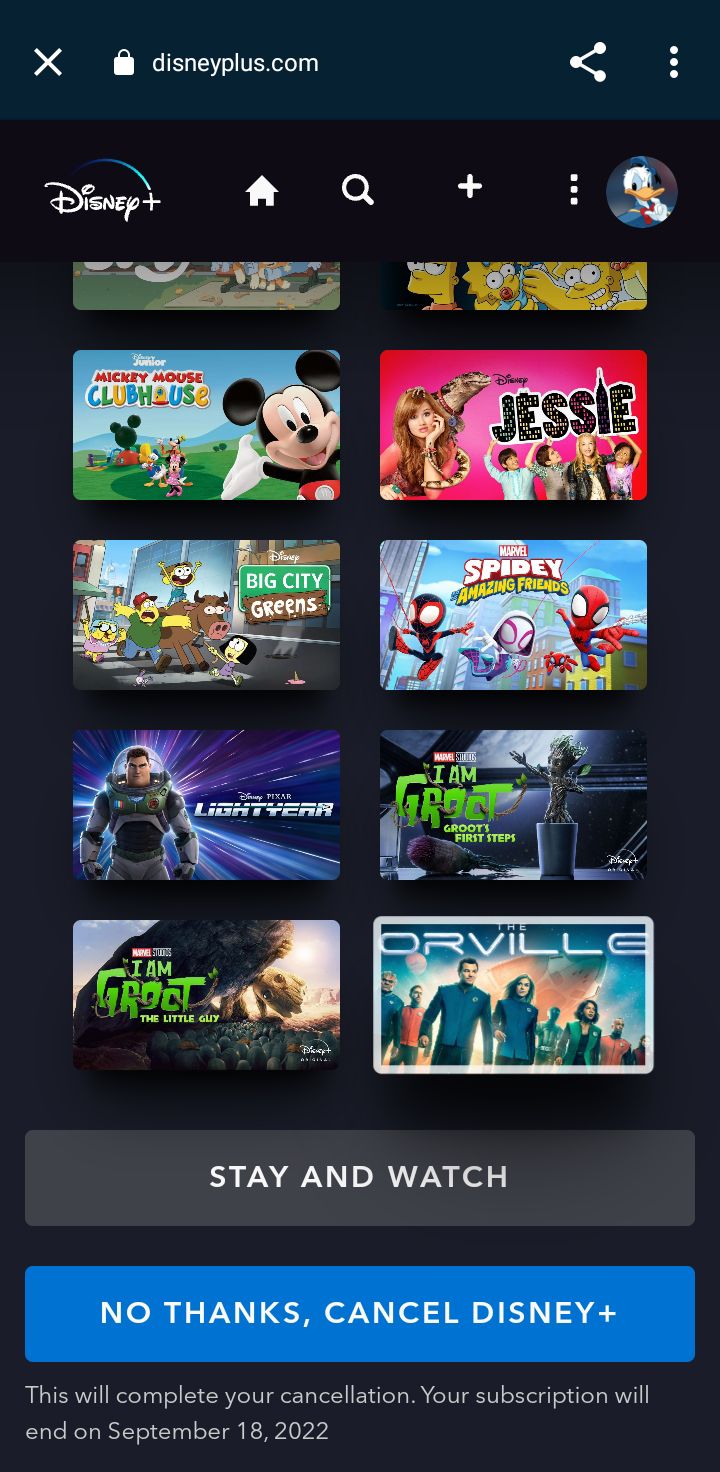
Whenever canceling a subscription service, there's a decision to be made. If on the fence, weigh your decision against the reasons why you should subscribe to Disney+.
How Canceling Disney+ Impacts Your Billing Cycle
For anyone already paying for the service, you're on a monthly cycle or annual plan. If you decide to cancel Disney+, you can cancel at any time. You'll then be able to carry on watching Disney+ until you lose access on the next billing date.
If you change your mind and decide you still want to enjoy the service and use some Disney+ tips to improve your experience, there are a few ways to restart your plan. For the quickest way, click on the blue Restart Subscription text under your account page. If you click on your canceled subscription summary, you can also reactivate your plan via the blue Restart Subscription button under your subscription details.
In short, just make sure to cancel Disney+ before the start of the new month to avoid an additional charge.
How to Delete Your Disney Account
One of the overlooked aspects of testing out Disney+ is the need to create a Disney account. During your initial Disney+ registration, you don't get many options. You're only able to influence what emails you receive and whether your payment information gets stored.
If you want to remove all your stored information, you should unsubscribe from Disney's emails and potentially delete your Disney account altogether.
To take this optional extra step, simply follow these steps:
- Head to Disney's Communication Choices website.
- Scroll down to Manage Your Registration Account
- Click the Disney, ESPN, ABC, Marvel, and Star Wars accounts link.
- You'll be prompted to log in. Use the same username and password to log in that you used for Disney+.
- Scroll first to the Email Preferences heading and click Manage Your Email Subscriptions. Another browser tab will open.
- Select either Unsubscribe from All or individually uncheck Disney+ and/or The Walt Disney Family of Companies. You can now close this tab.
- Return to your previous window and look for the Delete Account heading.
- Press Delete Account.
- If you have an active Disney+ subscription, you'll see a warning notice stating you have one. If you see this, you won't be able to delete your account directly.
- You can wait out your Disney+ subscription and then return to delete your account. Otherwise, follow up with Disney Guest Services via their contact option for assistance in deleting your account.
- If you don't have an active subscription, then just select Yes, delete this account.
If you have any reservations, you can restore your account until 14 days after the deletion request. So if you have any regrets after deleting your Disney account, you have a safety net in place.
What Happens After You Cancel Disney+?
Now that you know how to cancel Disney+, you're equipped with the knowledge you need if and when you decide it's no longer for you. It's a quick process, and it's just as easy to restore your subscription. Perhaps when a new season of The Mandalorian drops.
Even if you do cancel your Disney+ subscription, that doesn't necessarily mean you have fallen out of love with Disney. For cancellations, Disney+ remains flexible, so it's easy to restart your subscription when needed.