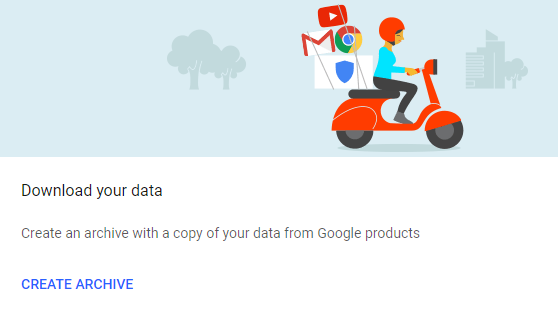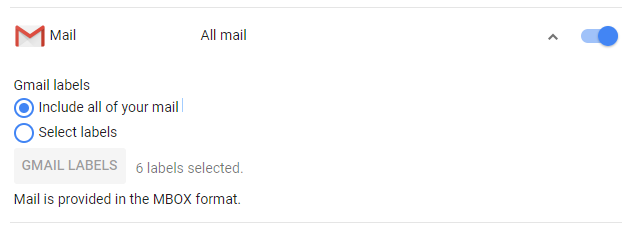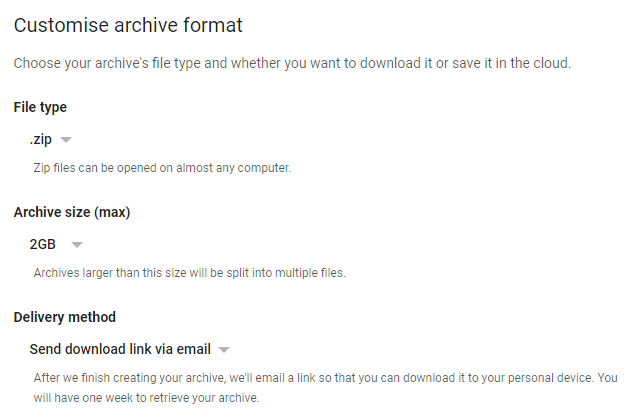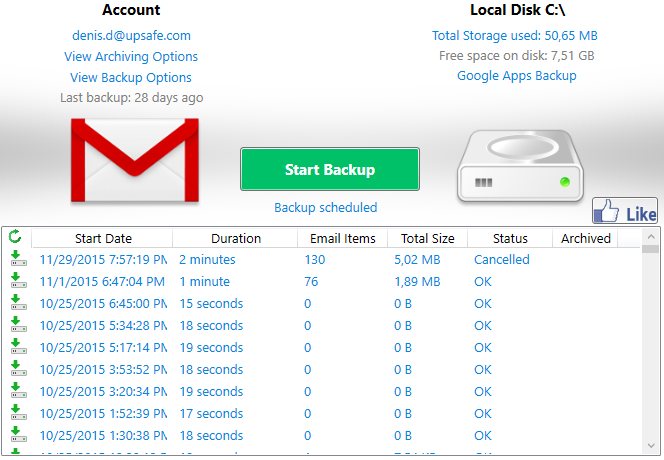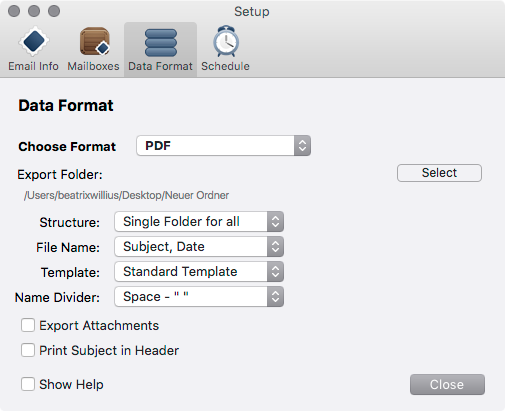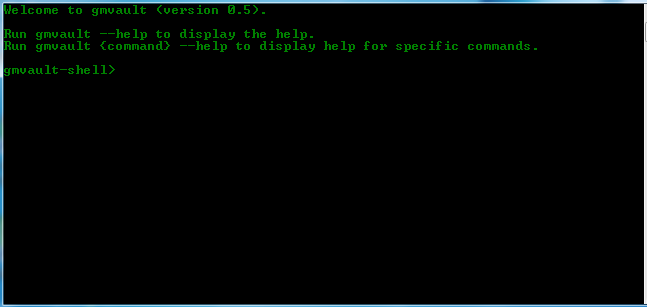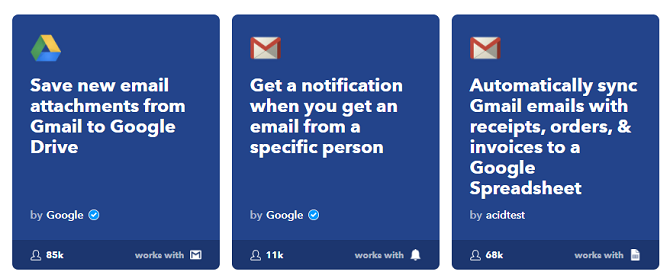It's true: Google's suite of services holds the keys to your life. Apps like Gmail, Contacts, and Keep have almost entirely replaced the need for a traditional address book and paper diary.
Given how much of your life sits in the cloud, wouldn't it be sensible to back it all up occasionally? Your productivity would grind to a halt if you lost access to every contact and every item on your agenda.
If you want to create a backup your Gmail, you have many approaches available to you. You could use Google's native tool, you could rely on a third-party app, or you could take a customized approach
In this article, we'll look at all three approaches to backup your Gmail in more detail.
How to Back Up Gmail Using Google
Google's native tool is effective if you're happy with a ZIP file of all your emails in the MBOX format. If you're looking for something more nuanced, it might not be satisfactory.
Oddly, Google's native tool isn't even found within Gmail. Instead, you will have to log into your Google account at myaccount.google.com.
Once you've logged in, use the panel on the left-hand side of the screen to navigate to Personal info & privacy > Control your content.
In the Download or transfer your content section, find the Download your data box and click on Create Archive.
Google will let you select the apps to include in your archive and, where appropriate, will let you select the specific data in each app using the dropdown menu.
We're only interested in backing up Gmail, so click on Select None at the top of the screen, then scroll down and slide the toggle next to Gmail. You can either download all your email data or use the drop-down menu to select specific labels.
When you're ready, click on Next. You will need to decide whether you want the backup in ZIP or TGZ format, a maximum size for your archive, and how you want to receive the backup (email, Drive, Dropbox, or OneDrive).
Finally, click on Create Archive.
Note: If you want to back up your contacts in VCARD, HTML, or CSV format, you can use the steps detailed above and slide the toggle next to Contacts before creating your archive.
Third-Party Apps
A few third-party apps are also worth considering. Here are three of the best. Note: When you've finished using a third-party app, make sure you revoke its access to your Google account.
1. UpSafe (Windows)
UpSafe is a no-frills, easy-to-use Windows app. It's completely free.
Download the app to your computer, and you will be able to schedule backups, archive inboxes, manage your backup history, and filter your emails so you only backup the content you really want.
If you like the app, you might also appreciate UpSafe's Google Account, Office 365, and Multi-Account plans. They all cost $24 for a year if you pay annually.
Download: UpSafe (Free)
2. Mail Archiver X (Mac)
If you're a Mac user, the best tool at your disposal is Mail Archiver X.
It's a set-and-forget-about-it app, meaning that once you have got it up and running for the first time, it will keep making backups on the schedule you determine.
Features include one-click archiving on individual emails, multiple export formats (including PDF), and support for Gmail, Exchange, Apple Mail, Eudora, Outlook, Entourage, Powermail, Postbox, and Thunderbird.
You can enjoy a 12-day free trial of Mail Archiver X. It includes all the features of the full app, making it great for a one-time backup. After the trial expires, you will need to pay $39.95 for a license.
Download: Mail Archiver X ($39.95)
3. Gmvault (Windows, Mac, Linux)
Technologically proficient readers should check out Gmvault. It's a highly flexible command-line script written in Python. It means you won't have the luxury of a fancy user interface.
However, if you spend some time learning how to use the app, it's probably the best solution on this list.
It can run backups on schedule, it encrypts all the files it creates, and it can restore emails to your Gmail account at a later date. Gmvault can also download specific subsets of your emails.
Download: Gmvault (Free)
Alternative Methods
We'll conclude with a few ways to back up your Gmail account that you might not have considered.
Email Forwarding
A simple-but-effective solution is to simply set up a rule in your Gmail account which forwards every email you receive to a secondary email address.
It's rudimentary, but it means you won't have to fiddle about with third-party apps, massive ZIP files, and endless formats. You'll also be able to take advantage of all the typical webmail tools like search, filters, and flags.
Of course, you can make the forwarding rule as complex as you wish. For example, you could choose to only forward emails from your colleagues or only emails which contain a photo.
The method does have some disadvantages. For one, you'll have to keep an eye on the amount of remaining storage in your secondary email. You also won't be able to back up existing emails using this method; you will only have a record of emails you receive going forward.
Use IFTTT
IFTTT is the easiest way to get apps and devices working together. It's most well-known for its seamless integration with smart home products, but it's also a phenomenal productivity tool.
You can find lots of recipes which you can repurpose into backup tools. For example, you can archive emails from a specific address to a Google spreadsheet, automatically sync starred emails to Evernote, or save any email attachments to Google Drive.
Use a Desktop App
Users increasingly overlook desktop email clients in favor of web clients, but they're missing out. Desktop clients are typically a lot more feature-rich than their online counterparts.
One aspect in which desktop clients excel is email backup. You can make your client retain a local copy of every email in your inbox. Some of the best desktop clients include Mailbird, Thunderbird, and eM Client.
How Do You Back Up Your Gmail Data?
We've given you a broad overview of ways you can back up your Gmail data:
- Use Google's native tools
- Download third-party apps
- Create a secondary email address
- Try IFTTT
- Set up a desktop email client
Now we want to know how you back up your Gmail account. Which apps do you use? What makes them so unique? You can leave all your tips and suggestions in the comments section below.