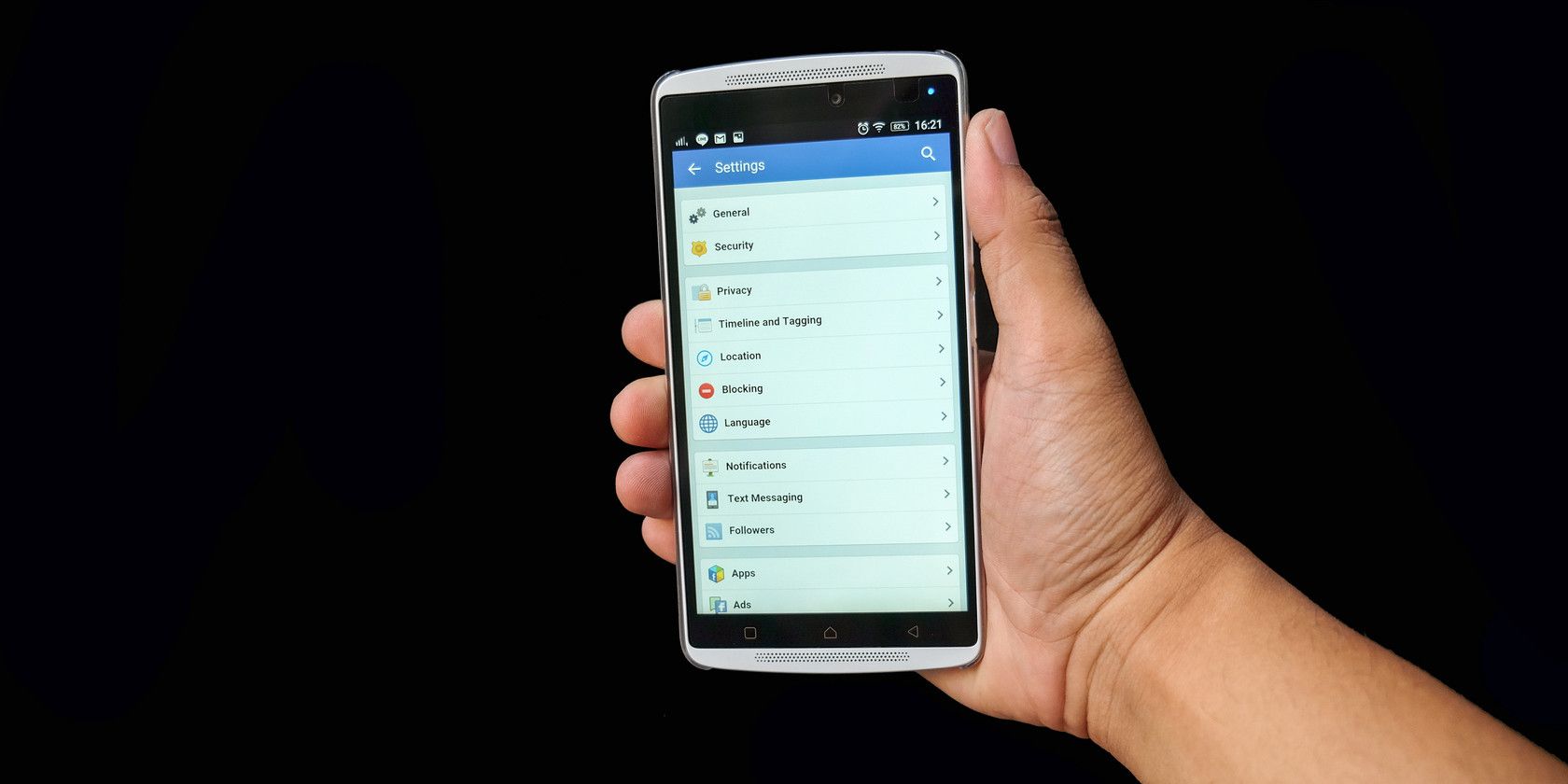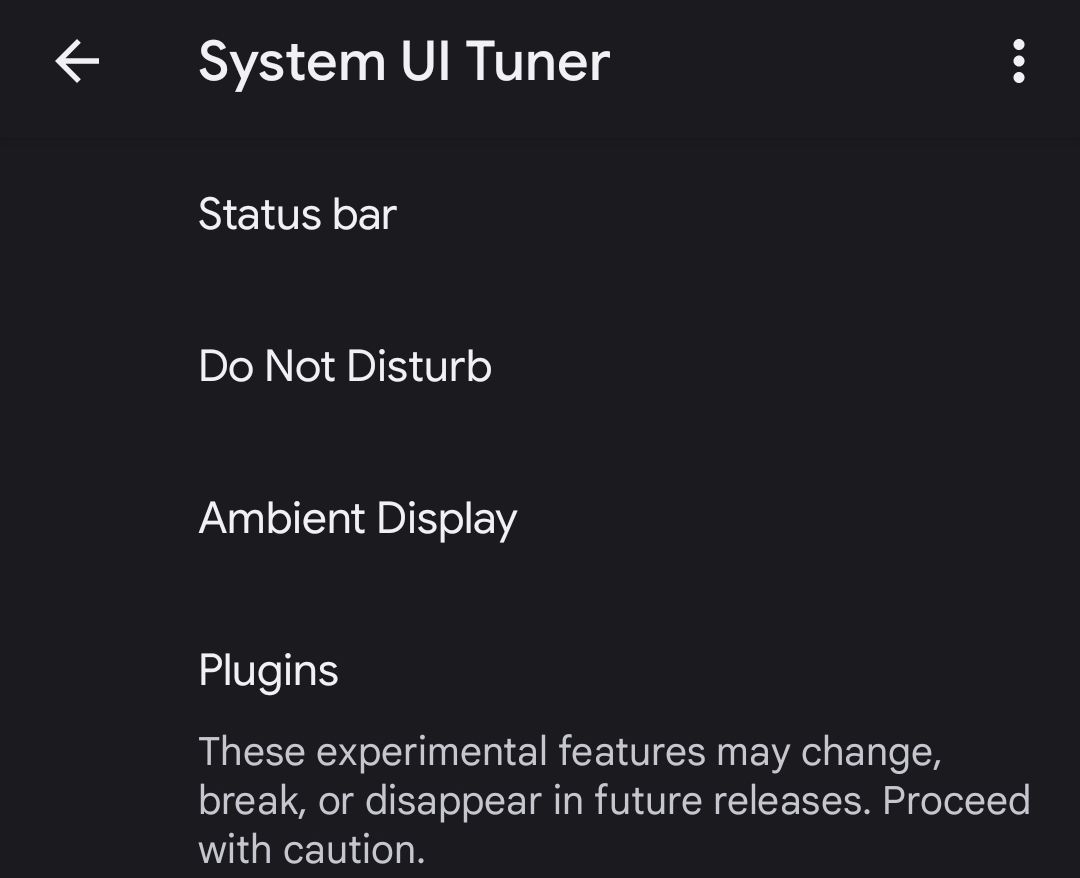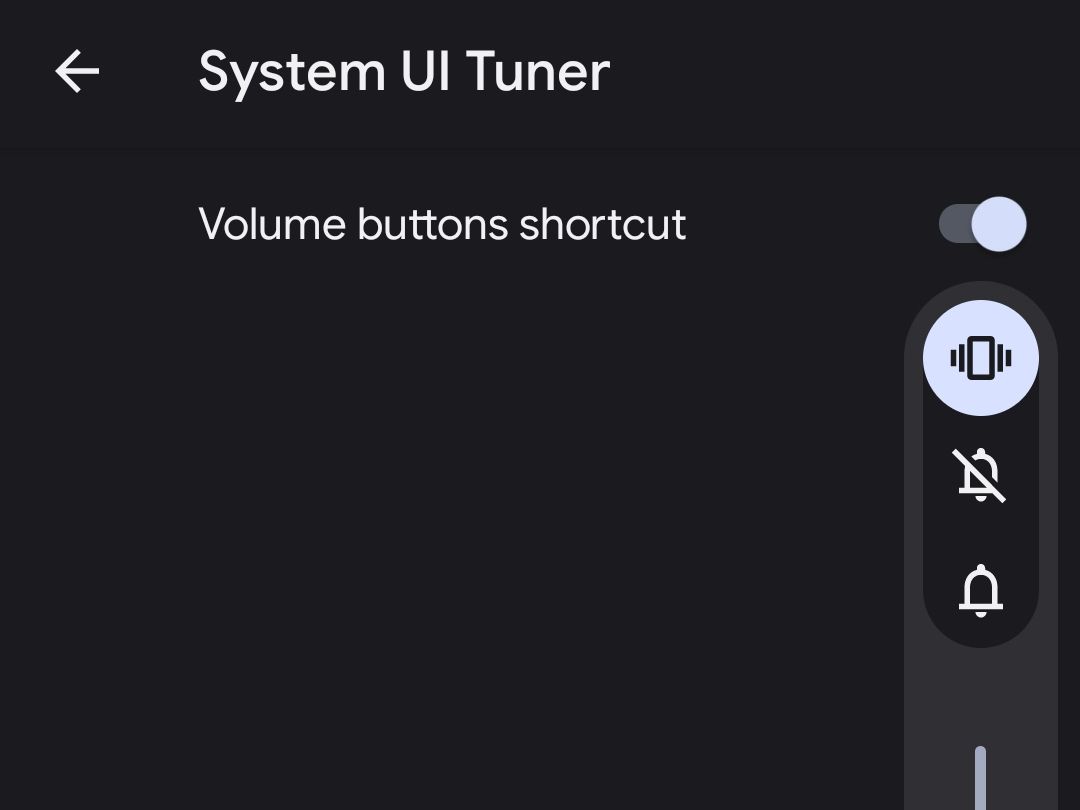While Android doesn’t offer as much deep customization as it once did, there are still plenty of cool tweaks you can make without rooting. One of these comes with the hidden System UI Tuner tool.
But what is System UI, and how can you use it to your advantage? Let’s take a look.
What Is SystemUI on Android?
SystemUI is the name of an important background system process on your Android device. It runs when your device starts up and stays in the background while your phone is turned on, unless something goes wrong.
As Google’s ReadMe file for SystemUI states, the process is “everything you see in Android that’s not an app.” SystemUI is behind your phone’s lock screen, navigation buttons, status bar, volume dialog, and more.
If you dig into all installed apps on your Android device and include system apps in the list, you’ll likely see several entries that start with com.android.systemui. These are all parts of the SystemUI process that handle this important aspect of your device.
What Is the System UI Tuner?
In Android 6 Marshmallow and Android 7 Nougat, Google included a hidden tool called System UI Tuner. This allowed you to tweak a few aspects of your phone’s status bar, like rearranging the Quick Settings tiles (before this was possible otherwise) and removing certain icons from the status bar.
While the System UI Tuner is still part of Android, you can’t access it through the old method. You’ll need to use an app or ADB commands to access this menu now. Thankfully, it’s easy to install an app and poke around the available options in the System UI Tuner—we’ll show you how.
Keep in mind that as with most Android guides, your success will depend on your device manufacturer and Android version.
How to Access System UI Tuner on Android
To check out the System UI Tuner on your device, download the free System UI Tuner app from the Play Store. Launching this app will open the menu on your phone, which is its only purpose.
On our Pixel 4 running Android 12, the following categories are available in the System UI Tuner:
- Status bar
- Do Not Disturb
- Ambient Display
- Plugins
Be aware that as the menu states, these options are experimental and Google might remove them in the future. Be cautious when using them and don’t count on anything sticking around forever.
Let’s examine each of these in turn to see what you can do with them.
Status Bar
On this page, you can control which icons appear in the status bar at the top of your screen. Most of these are enabled by default.
Here’s a quick list of the options, with explanations for the ones that aren’t self-evident. If you need more info, see our explanation of Android’s status bar symbols.
- Auto-rotate screen: When auto-rotate is turned off, you’ll see an icon to alert you.
- Headset: Shows an icon when you connect a headset that has a microphone, or a standalone microphone.
- Work Profile: Signifies when your device is running a work profile, which is for enterprise use.
- Screen Cast
- Hotspot
- Bluetooth
- Camera Access: Appears when an app is currently using your camera, which is an important privacy feature.
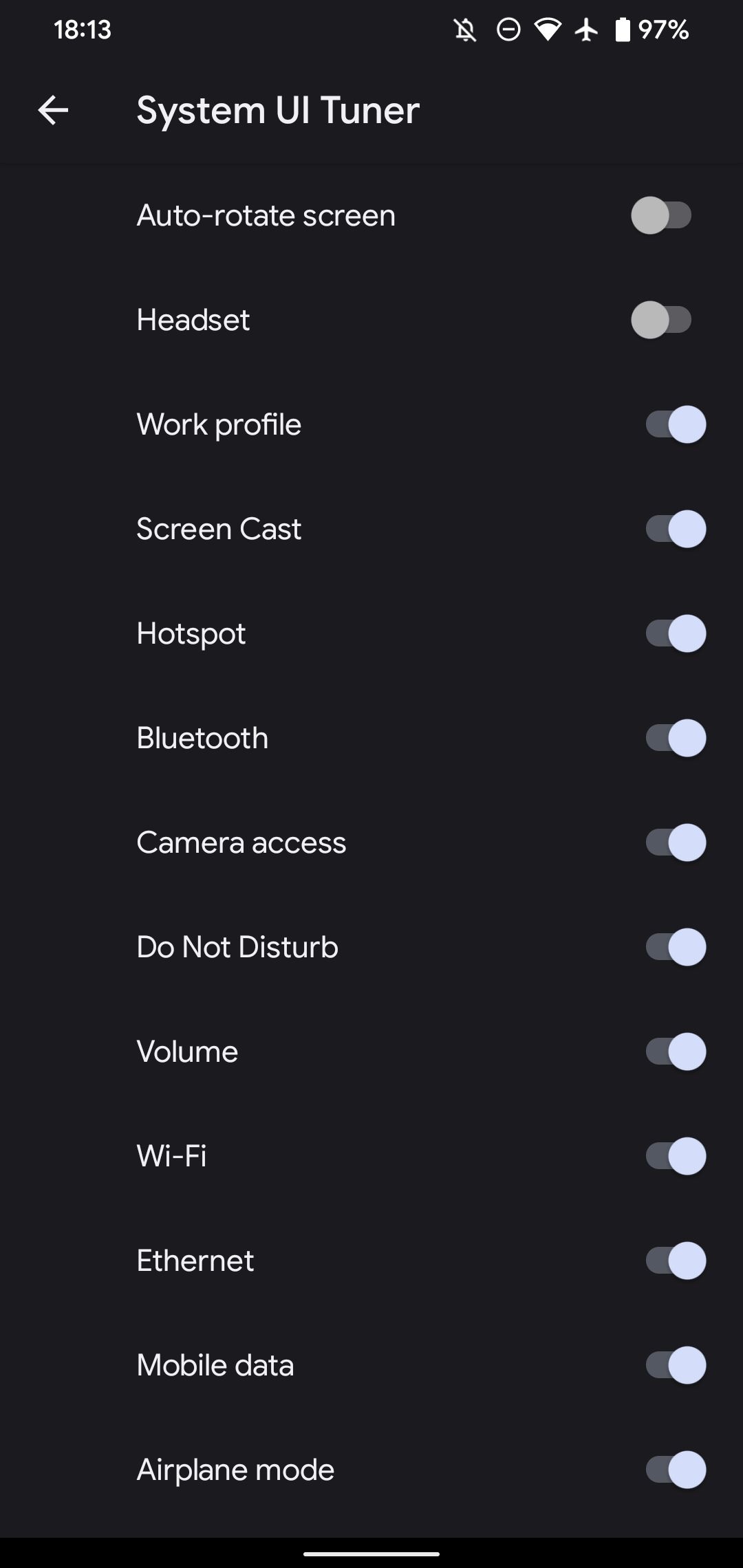
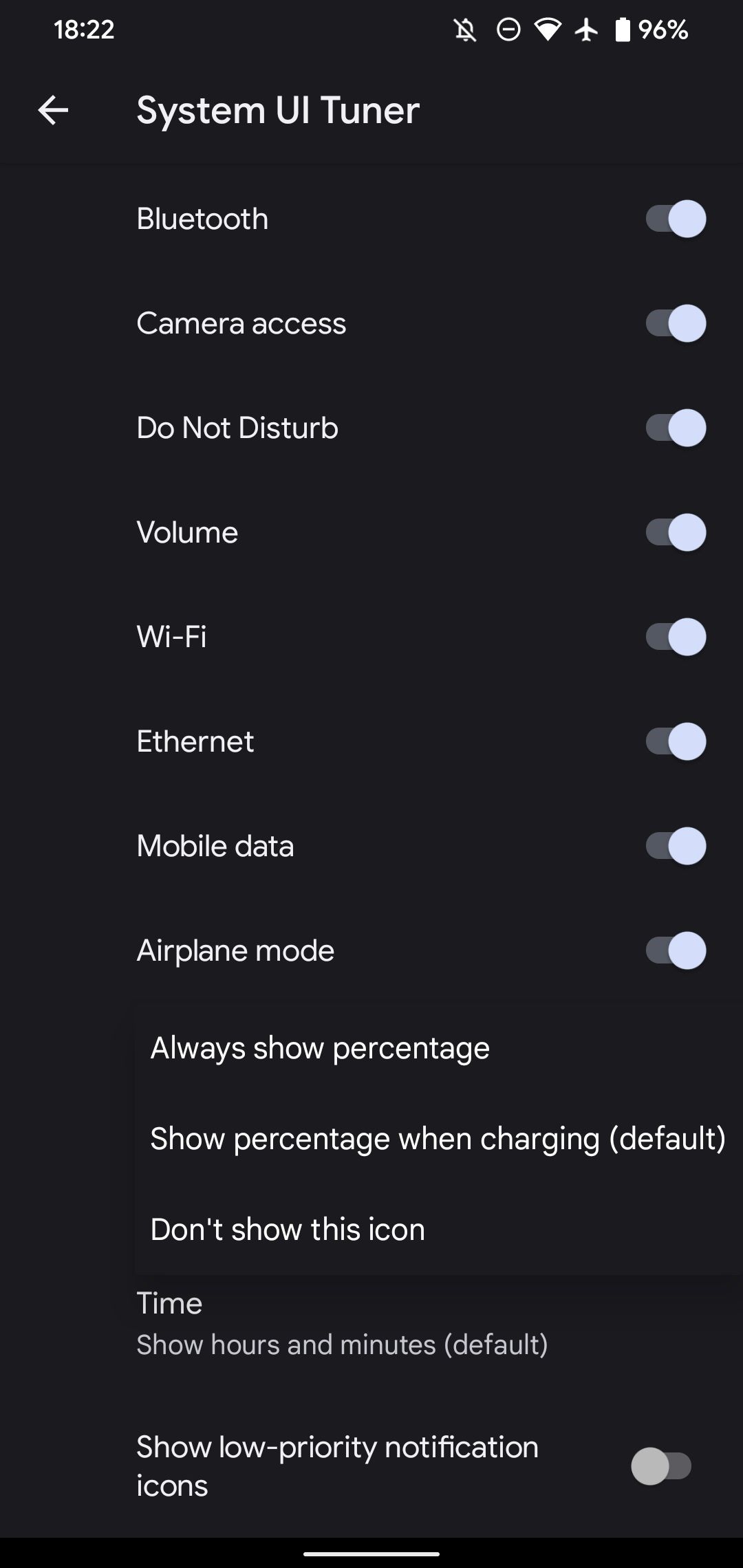
- Do Not Disturb
- Volume
- Wi-Fi
- Ethernet
- Mobile data
- Airplane Mode
- Battery: Choose from Always show percentage, Show percentage when charging, or Don’t show this icon.
- Alarm
- Time: Choose from Show hours, minutes, and seconds; Show hours and minutes; or Don’t show this icon.
- Show low-priority notification icons: By default, notifications you’ve marked as low-priority don’t appear at the top-left of your screen.
Which options you change here are up to you. If there are certain features you use all the time, like Bluetooth, and don’t want their icons to waste screen space, this is a handy way to reclaim it.
Do Not Disturb
There’s one option in this heading, Volume buttons shortcut, but it’s not clear what this does. In older versions of Android, holding Volume down when the volume was already at zero would enable Do Not Disturb mode. However, this isn’t the case in Android 12.
Thus, your results with this may depend on your device. Don’t worry, as you have many ways to control Do Not Disturb on Android aside from this toggle.
On Android 12, you can still tap the icon at the top of the volume slider to toggle between silent, ring, and vibrate modes.
Ambient Display
If your Android device has an AMOLED screen, enabling this feature lets you see basic information even when you’re not using the device. On our Pixel 12, this includes the time and date, current weather, and recent notification icons.
While this can use slightly more battery, it’s an efficient use of AMOLED screen technology, which can turn off all pixels aside from the ones in use. It’s useful as a nightstand clock, keeping an eye on your notifications while your device is on a table, and similar.
Plugins
At the time of writing, this menu is blank on our device. While Google’s documentation mentions plugins for this menu, they are aimed at developers and not for general use.
You might find SystemUI plugins elsewhere; we’d recommend using caution with anything unless you’re certain of what it does.
Accessing Advanced SystemUI Options
If you enjoyed tweaking these hidden settings and want to go further, try the similarly named SystemUI Tuner app by Zachary Wander. This offers more options, but you must use ADB (or have a rooted device) to access it. It thus takes a bit more setup, but is worth the effort if you want deeper customization. The app will guide you through what you need to use it.
As the app’s warnings state, not everything it offers will work for all phones, and changing certain settings could cause problems. Proceed with care if you try this.
Advanced Tweaks With the SystemUI Tuner
While SystemUI is a system process that runs without your input, the hidden SystemUI Tuner offers neat options for tweaking your phone. Give it a try to remove annoying status bar icons and see what else is available for your device.
For more like this, why not change some other important Android settings on your device?